Mungkin Anda pernah melihat beberapa orang menggunakan source label atau label sumber custom saat membuat Tweet di Twitter. Contohnya, seperti Tweet berikut ini yang menggunakan GUCCI SmartToilet sebagai label sumber.
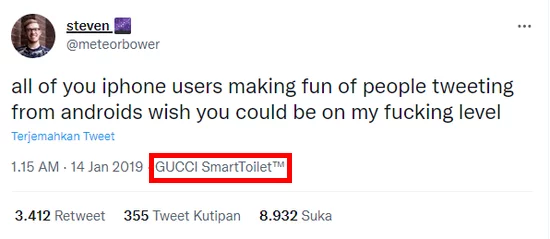
Tertarik untuk membuatnya? Artikel ini akan menjelaskan langkah demi langkah bagaimana cara membuat label sumber custom di Twitter.

Namun, sebelum itu mungkin Anda perlu tahu terlebih dahulu apa itu label sumber di Twitter.
Apa Itu Label Sumber di Twitter?
Dikutip dari halaman bantuan Twitter, Tweet source labels atau label sumber pada Tweet membantu pengguna memahami bagaimana sebuah Tweet dibuat atau diposting.
Label sumber merupakan informasi tambahan yang ditampilkan di bagian bawah Tweet, memberikan konteks tentang Tweet dan pembuatnya.
Jika Anda tidak mengenali sumbernya, Anda mungkin ingin mempelajari lebih lanjut untuk menentukan seberapa besar Anda mempercayai konten tersebut.
Label sumber berasal dari aplikasi yang digunakan saat membuat Tweet. Sebagai contoh, jika Anda membuat Tweet melalui aplikasi Twitter untuk Android maka label sumber yang akan ditampilkan adalah Twitter for Android.
Label sumber lainnya yang mungkin sering Anda lihat adalah TweetDeck, Twitter for iOS, atau Twitter Web App.
Cara Membuat Label Sumber Sendiri di Twitter
Anda dapat membuat label sumber sendiri dengan nama sesuai keinginan Anda. Karena melibatkan cukup banyak langkah yang harus dilalui, proses pembuatan label sumber custom memakan waktu 20 – 30 menit.
Setelah Anda berhasil membuat label sumber sendiri, Anda dapat membuat Tweet sebanyak yang Anda mau menggunakan label sumber custom tersebut.
Dalam membuat label sumber custom, ada satu peraturan yang perlu Anda perhatikan, yaitu Anda tidak dapat menggunakan nama label sumber yang sudah ada, seperti Twitter for iOS, Twitter for Android, dan lain sebagainya.
Oleh karena itu, pastikan nama untuk label sumber Anda adalah unik. Langsung saja, kita masuk ke langkah yang pertama.
Membuat Twitter App
Untuk membuat label sumber sendiri, Anda perlu membuat app di situs web pengembang Twitter. Perlu diperhatikan, pembuatan aplikasi di Twitter mengharuskan Anda menyertakan informasi nomor ponsel di akun Twitter Anda.
Jika Anda belum menyertakan nomor ponsel di akun Twitter Anda, silakan masuk ke akun Twitter Anda kemudian pilih menu Pengaturan dan privasi. Selanjutnya, masuk ke menu Akun Anda > Informasi akun.
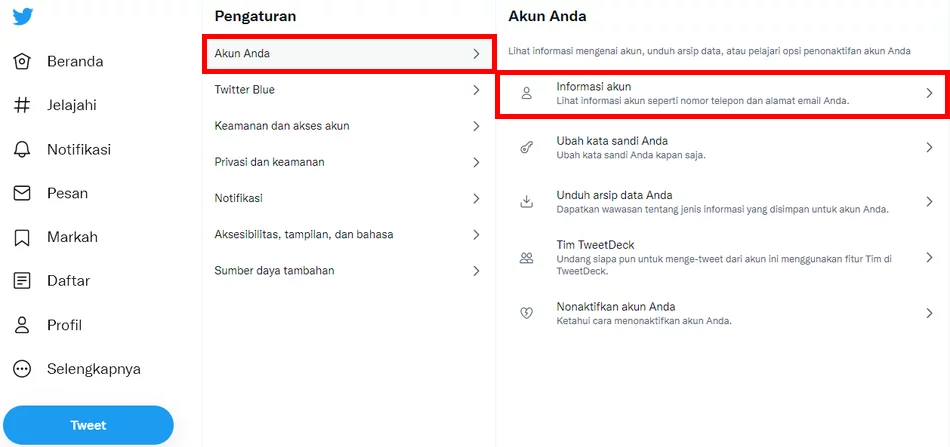
Klik bagian Ponsel kemudian masukkan nomor ponsel yang aktif. Twitter akan mengirimkan kode verifikasi ke nomor tersebut dan Anda perlu memasukkannya untuk proses verifikasi.
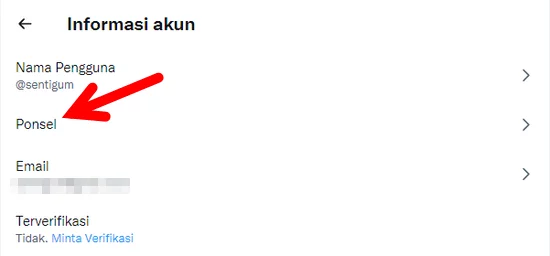
Jika sudah, lanjut ke proses pembuatan aplikasi di Twitter.
- Buka tautan ini. Masuk (login) menggunakan akun Twitter Anda.
- Klik tombol Create an app di kanan atas.

- Jika muncul kotak Please apply for a Twitter developer account, klik Apply.

- Isi formulir yang disediakan, meliputi nama, negara, tujuan penggunaan aplikasi, dan lain sebagainya. Jika sudah, klik tombol Next di bagian bawah.

- Pada bagian Developer agreement & policy, centang kotak persetujuan di bagian bawah lalu klik tombol Submit.

- Twitter akan mengirimkan tautan konfirmasi ke alamat email akun Twitter Anda. Buka email dari Twitter lalu klik tombol Confirm your email.

- Anda akan diarahkan ke halaman baru. Klik tombol Get started untuk memulai.

- Selesaikan tahap Basic info sampai dengan Terms, terdiri dari beberapa formulir yang harus Anda isi.

- Selanjutnya, klik menu Projects & Apps > Overview di samping kiri.

- Pada bagian Standalone Apps, klik tombol Create App.

- Buatlah nama untuk aplikasi Anda. Ingat, nama ini akan digunakan sebagai nama label sumber custom Anda. Oleh karena itu, pastikan Anda tidak menggunakan nama label sumber yang sudah ada atau yang sudah digunakan oleh orang lain.

- Setelah membuat nama, beralih ke tab Key & Tokens lalu klik tombol App settings di bagian bawah.

- Klik Set up pada bagian User authentication settings.

- Pada tahap ini, Anda harus memilih versi autentikasi yang akan digunakan. Pilih saja OAuth 1.0a dengan cara mengaktifkan toggle di sampingnya.

- Pada bagian OAUTH 1.0A SETTINGS, pilih opsi Read and write.

- Pada bagian GENERAL AUTHENTICATION SETTINGS, isi bagian Callback dan Website URL. Anda dapat menggunakan alamat akun Twitter atau akun Instagram Anda. Jika sudah, klik Save di bagian bawah.

- Sekarang, klik tab Key and tokens di bagian atas.

- Akan ada 2 bagian, yaitu Consumer Keys, dan Authentication Tokens. Keduanya akan digunakan pada proses selanjutnya. Biarkan halaman ini tetap terbuka.

Instal Python & Tweepy
- Kunjungi situs web Python dan unduh file instalasi Python sesuai dengan sistem operasi yang Anda gunakan.
- Setelah diunduh, instal Python di komputer Anda. Caranya sama seperti menginstal program biasa.
- Selanjutnya, buka folder instalasi Python. Secara default, biasanya berlokasi di:
C:\Users\"NamaPenggunaAnda"\AppData\Local\Programs\Python\Python38-32
- Buka folder Scripts di direktori tersebut.

- Selanjutnya, buka Command Prompt atau PowerShell di direktori tersebut. Caranya, tahan tombol Shift lalu klik kanan pada area kosong di direktori tersebut. Pilih Open Command Prompt here atau Open PowerShell window here.

- Dalam contoh, meskipun penulis menggunakan PowerShell, caranya tetap sama bagi Anda yang menggunakan Command Prompt. Pada jendela PowerShell atau Command Prompt, ketikkan pip install tweepy lalu tekan Enter.

- Tunggu hingga proses instalasi selesai. Jika sudah selesai, tutup jendela PowerShell atau Command Prompt.

Membuat File Konfigurasi untuk Tweet
- Masih di direktori yang sama, klik kanan lalu pilih New > Text Document.

- Buka file teks yang baru Anda buat kemudian salin dan tempel kode berikut:
import tweepy auth = tweepy.OAuthHandler("CONSUMER KEY HERE", "CONSUMER KEY SECRET HERE") auth.set_access_token("ACCESS TOKEN HERE", "ACCESS TOKEN SECRET HERE") api = tweepy.API(auth) tweet = input(" ") api.update_status(status =(tweet)) print ("Done!") - Kode di atas hanya memungkinkan Anda membuat Tweet berupa teks/tulisan. Jika Anda ingin menyertakan gambar atau video pada Tweet, gunakan kode berikut. Dengan catatan, lokasi pada bagian image diganti dengan lokasi gambar/video yang akan digunakan.
import tweepy auth = tweepy.OAuthHandler("CONSUMER KEY HERE", "CONSUMER KEY SECRET HERE") auth.set_access_token("ACCESS TOKEN HERE", "ACCESS TOKEN SECRET HERE") api = tweepy.API(auth) tweet = input("") image="C:\Users\NamaPengguna\Downloads\Video\NamaFile" #Ganti dengan lokasi gambar/video yang akan digunakan api.update_with_media(image, tweet) print ("Done!") - Anda perlu mengganti bagian CONSUMER KEY, CONSUMER KEY SECRET, ACCESS TOKEN, dan ACCESS TOKEN SECRET.

- Buka kembali halaman yang menampilkan Consumer Keys dan Authentication Tokens. Klik tombol Regenerate pada bagian API Key and Secret lalu salin dan tempel ke dalam file teks sesuai bagiannya masing-masing. Berikutnya, klik tombol Generate di samping Access Token and Secret lalu salin dan tempel ke dalam file teks sesuai bagiannya masing-masing. Penting, Anda tetap harus menyertakan tanda petik di awal dan akhir key.

- Hasilnya akan terlihat seperti ini.

- Simpan file tersebut dengan mengeklik File > Save As atau tekan kombinasi tombol Ctrl + Shift + S.

- Pada bagian Save as type, pilih All Files kemudian beri nama file sesuai keinginan Anda, tetapi harus diakhiri dengan ekstensi .py (lihat contoh gambar di bawah). Jika sudah, klik tombol Save.

Mulai Membuat Tweet dengan Label Sumber Custom
Untuk mulai membuat Tweet dengan label sumber custom, klik dua kali file yang sudah Anda buat di atas.
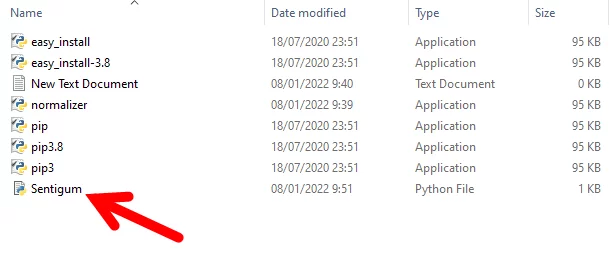
Jendela command akan terbuka. Ketikkan teks yang akan menjadi isi Tweet lalu tekan Enter untuk mempublikasikannya.
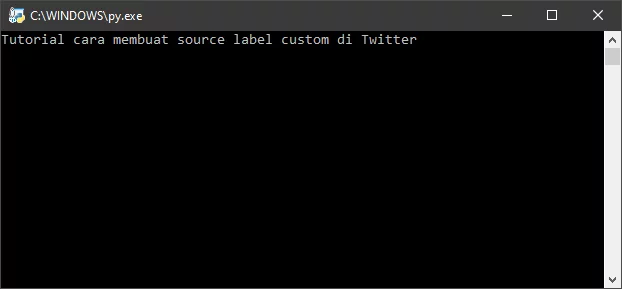
Buka akun Twitter Anda dan periksa apakah Tweet sudah berhasil dibuat. Jika berhasil, Tweet akan disertai label sumber buatan Anda sendiri.
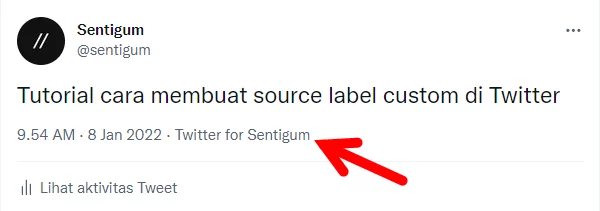
Gunakan cara yang sama setiap kali Anda ingin membuat Tweet dengan label custom tersebut.
Baca Juga:
- Cara Menambahkan Label di Google Maps
- Apa Arti Tanda Gembok di Akun Twitter?
- Cara Menyematkan (Pin) Tweet di Twitter
- 2 Cara Menyematkan (Pin) Tweet Orang Lain di Twitter
- Cara Membuat Folder di Gmail
- Cara Menyembunyikan Balasan di Twitter
- Cara Blokir Kata, Frasa, atau Hashtag Tertentu di Twitter
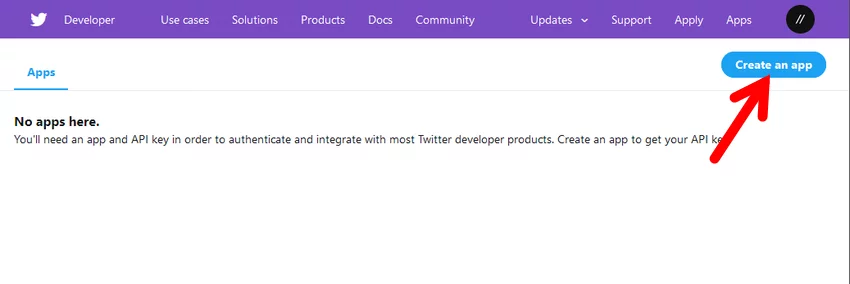
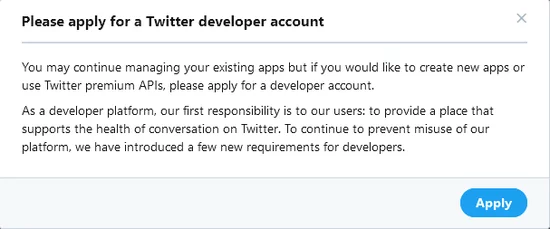
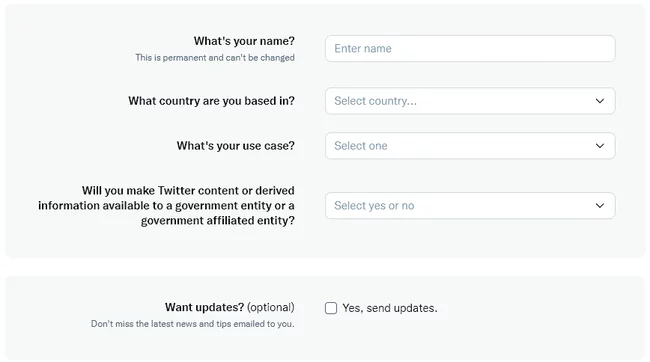
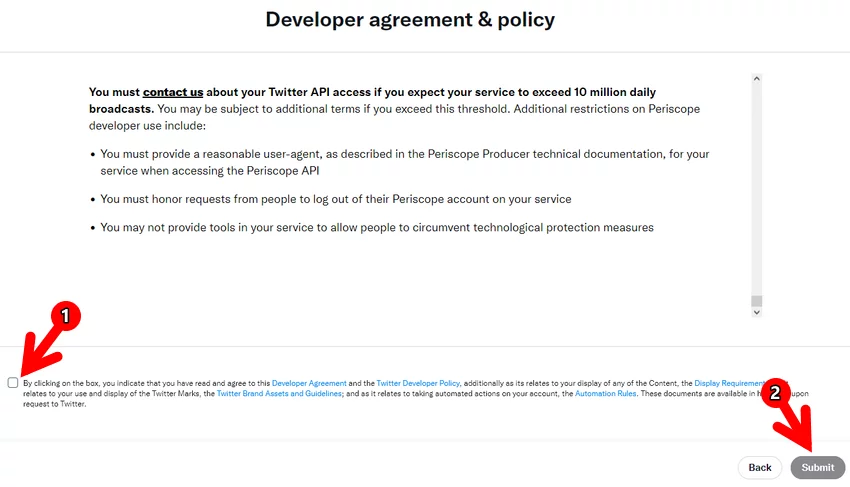
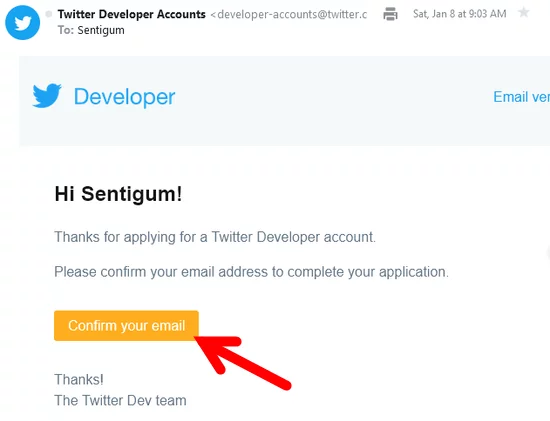
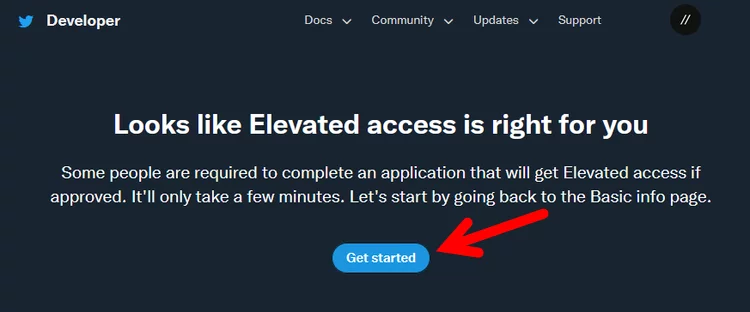
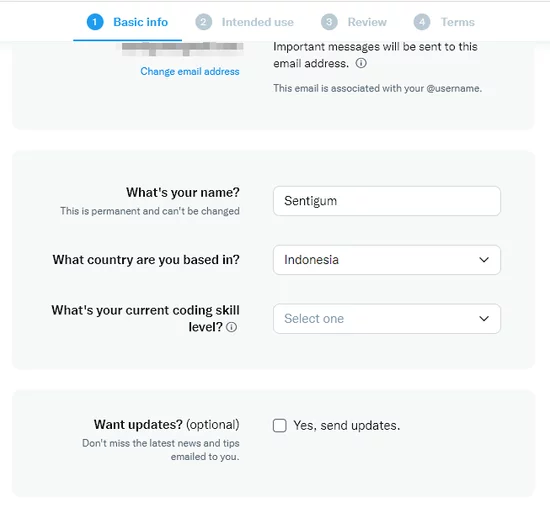
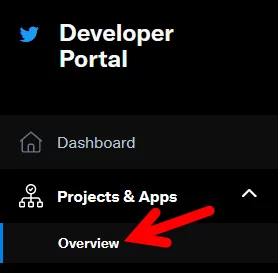
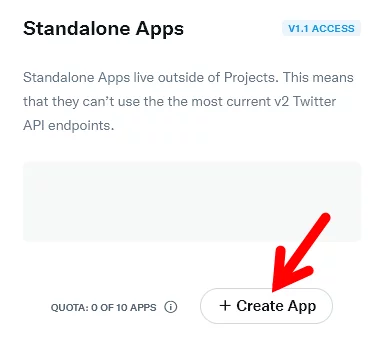
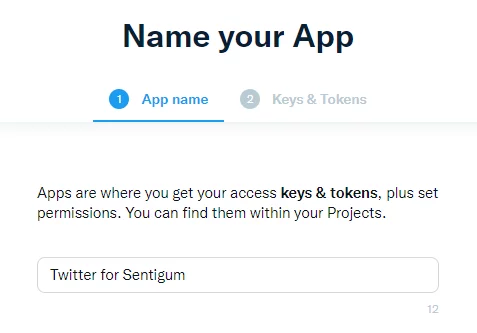
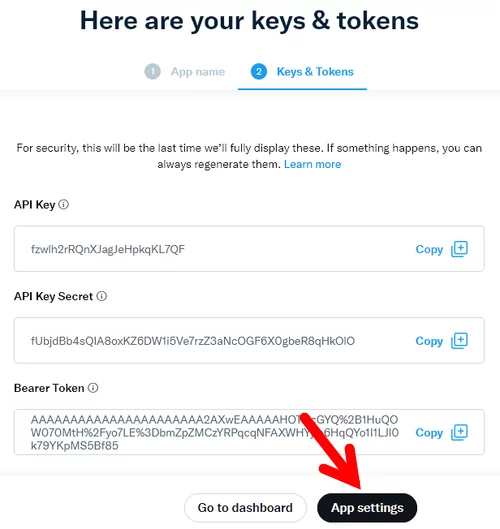
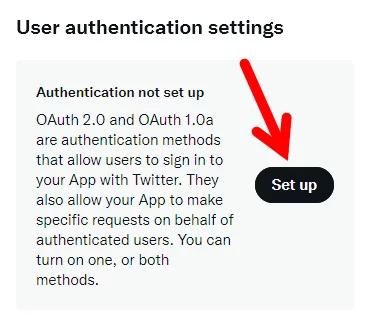
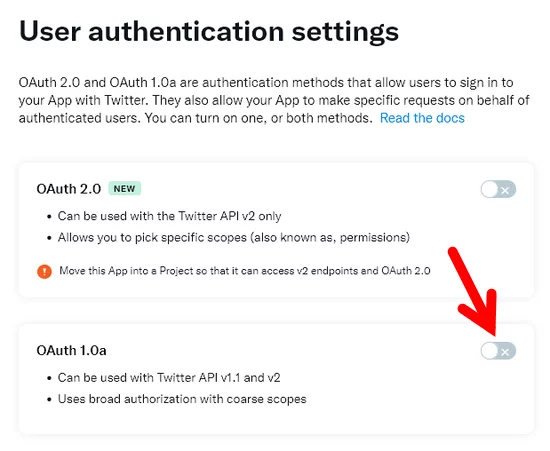
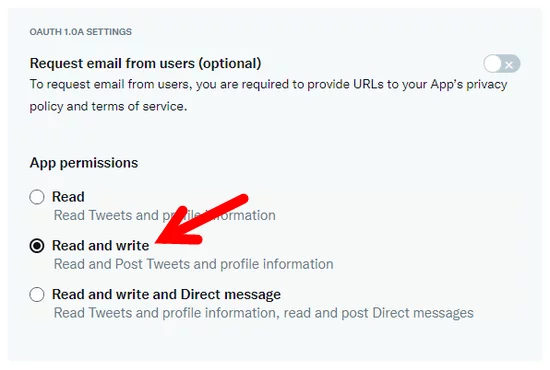
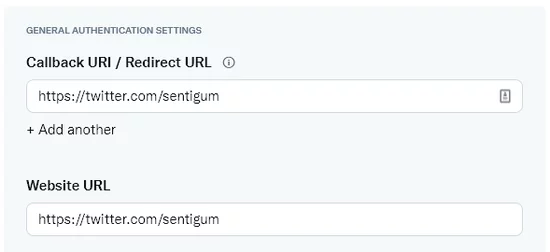
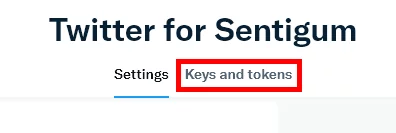
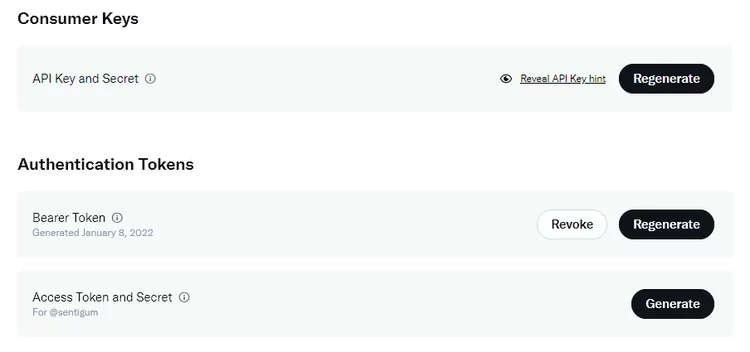
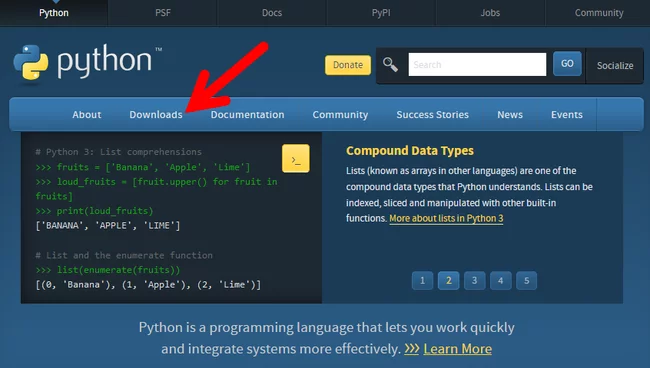
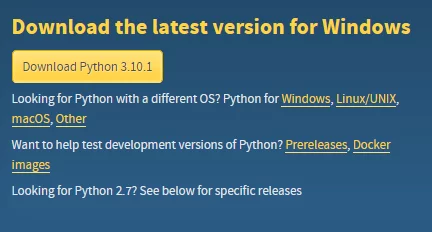
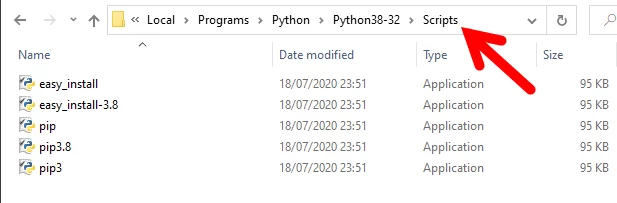
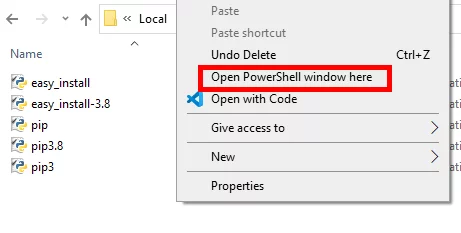
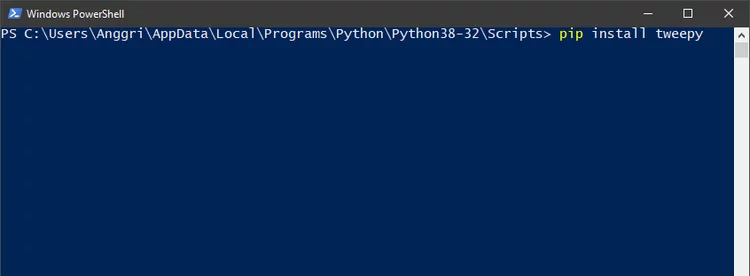
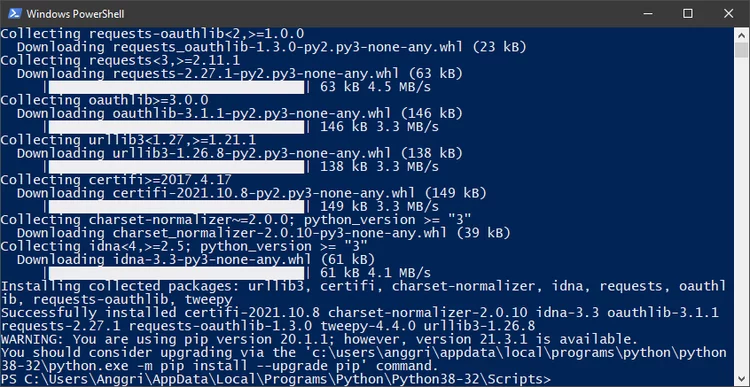
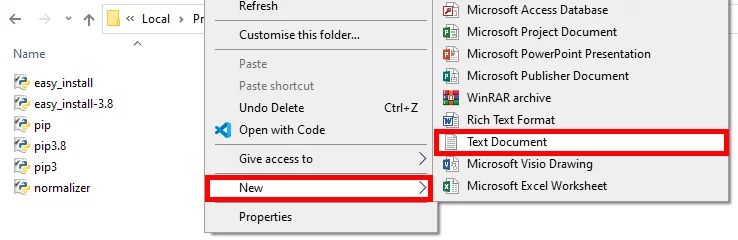
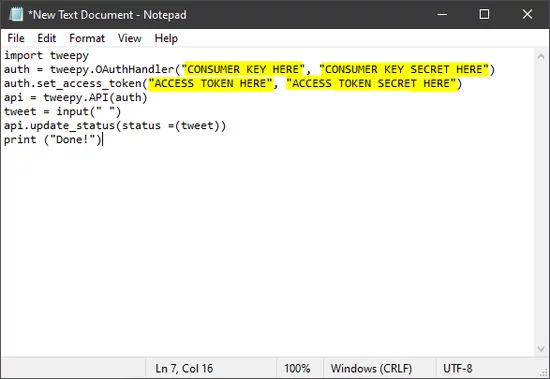
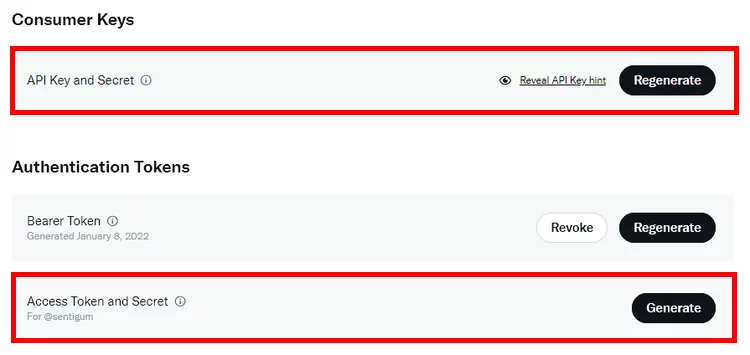
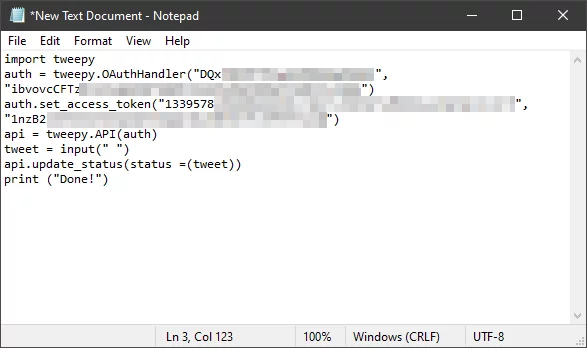
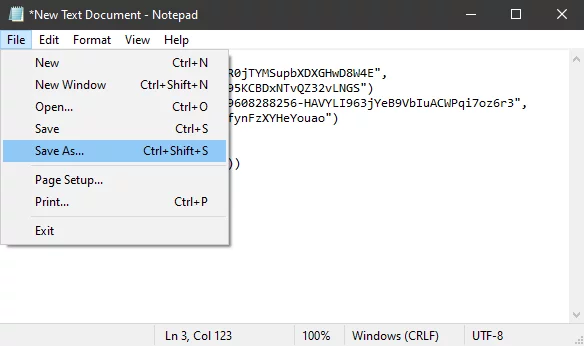
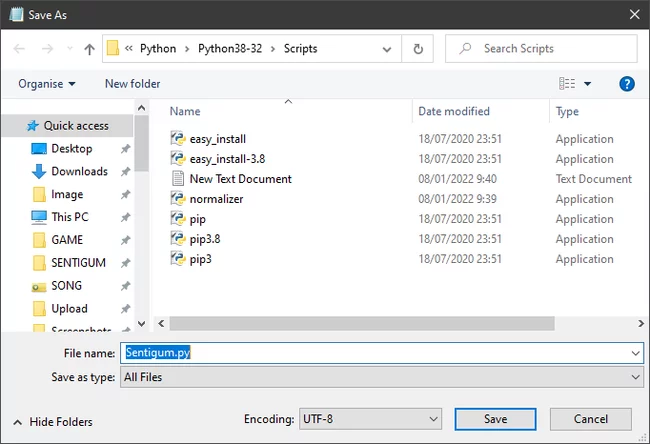


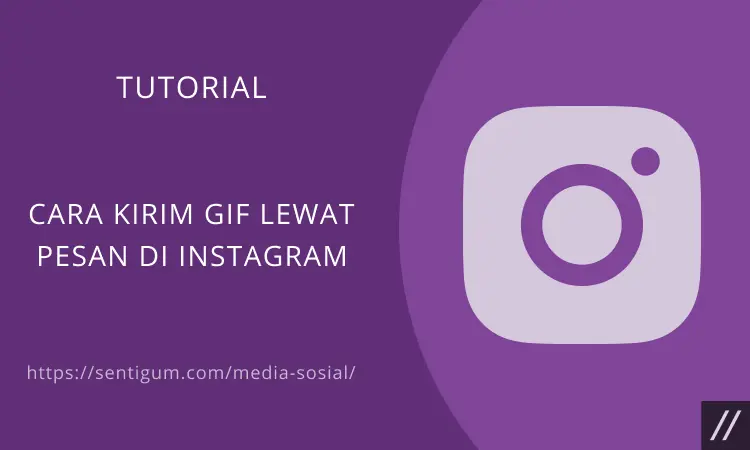
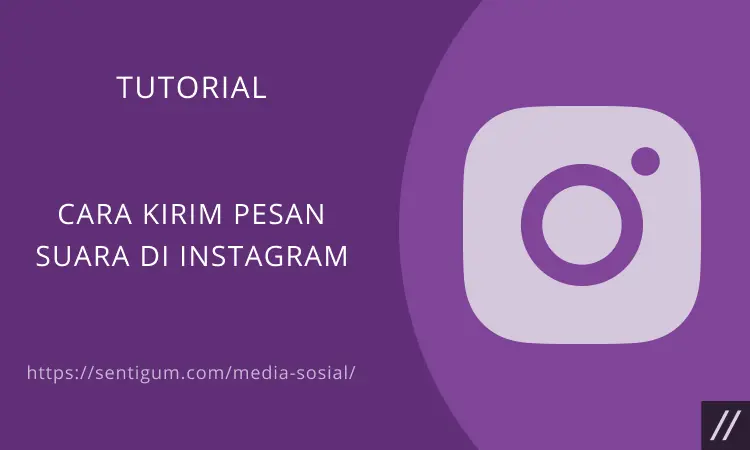
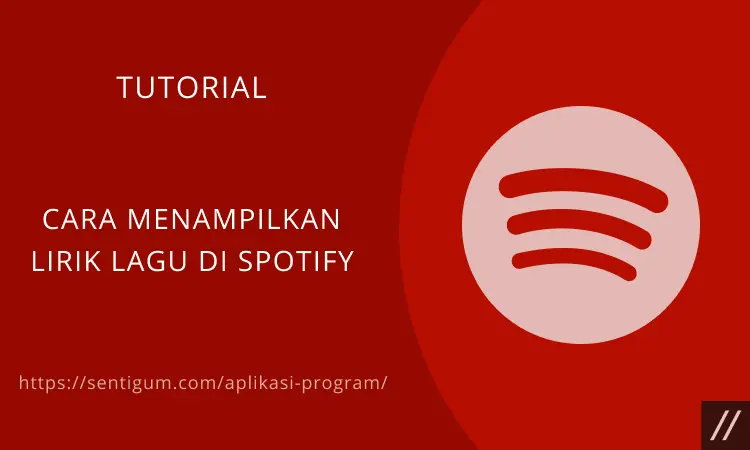
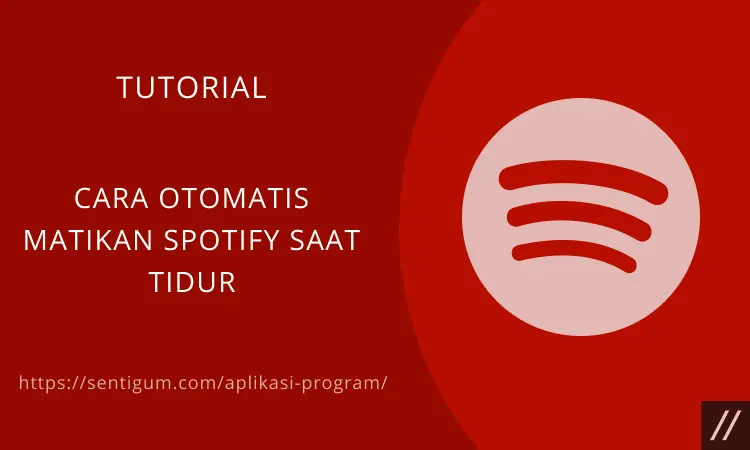
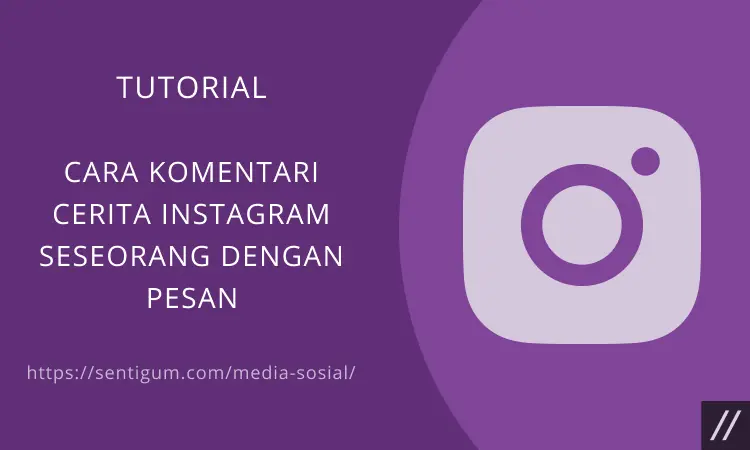

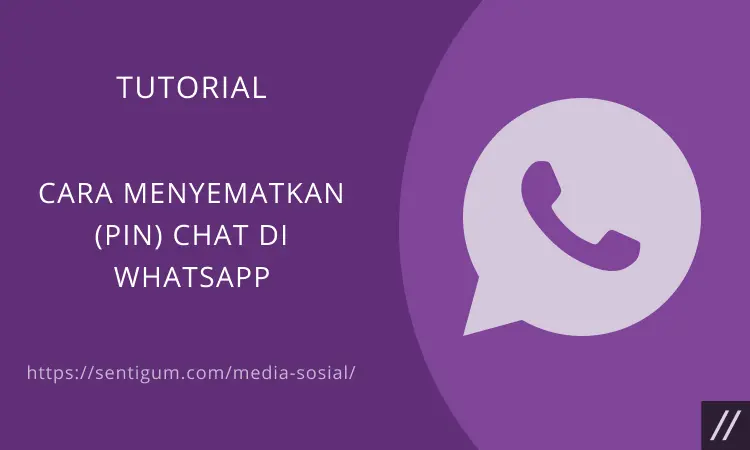
untuk script upload poto atau video gak work gan.