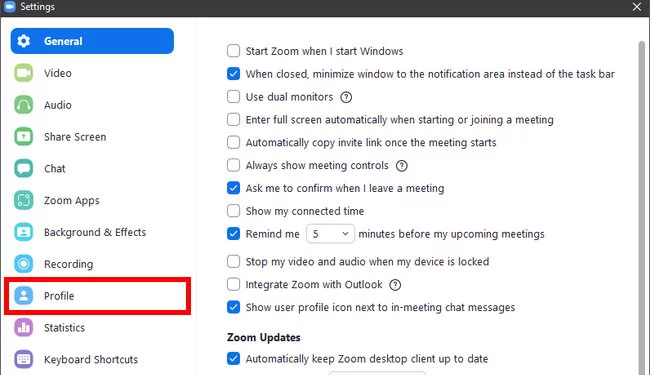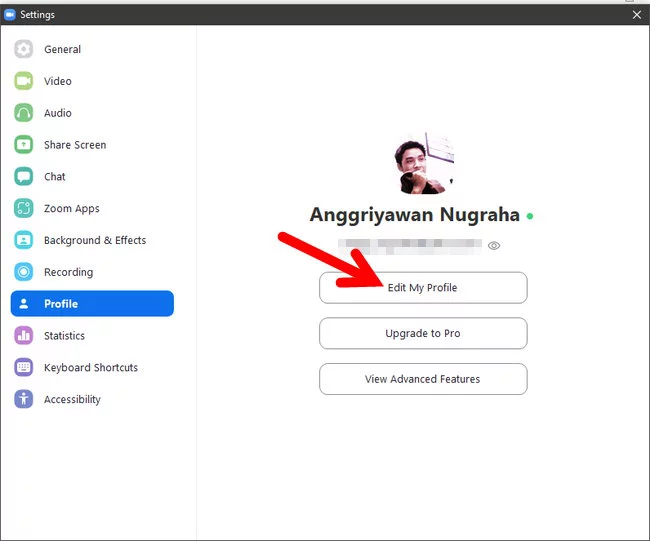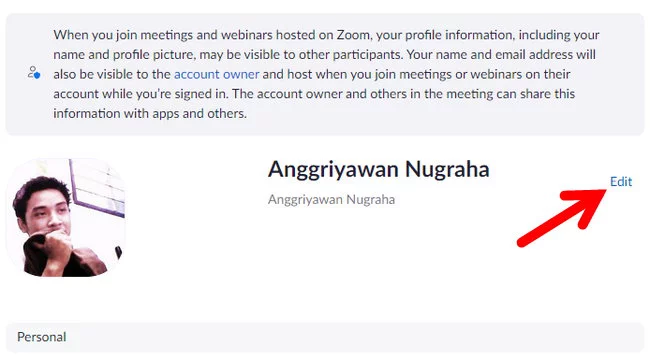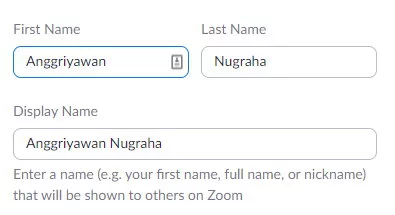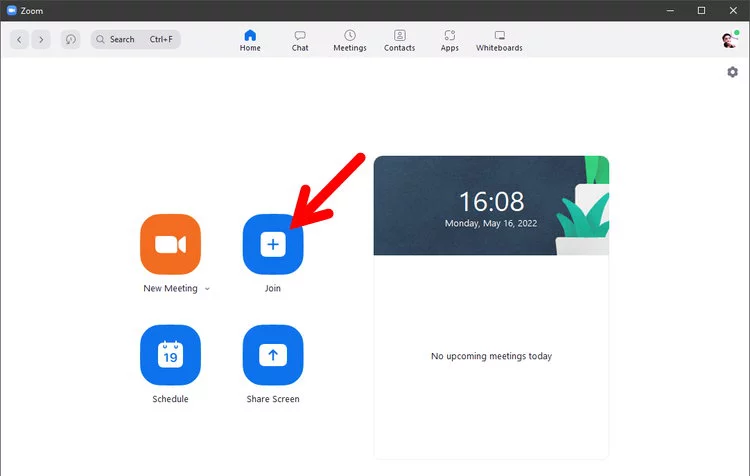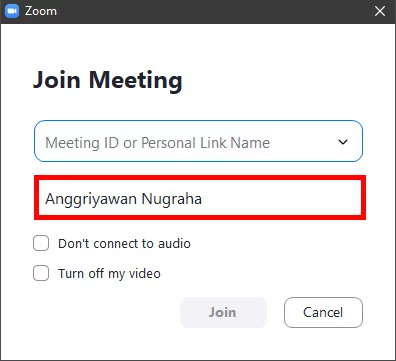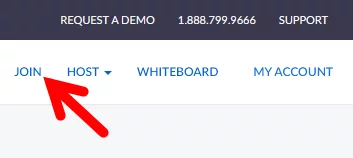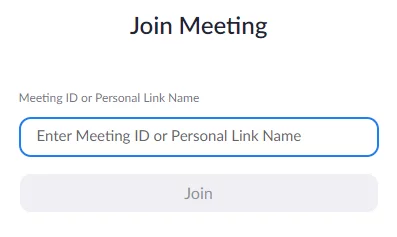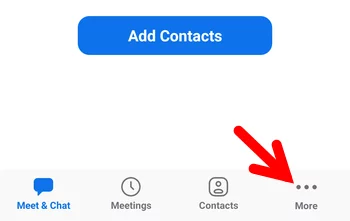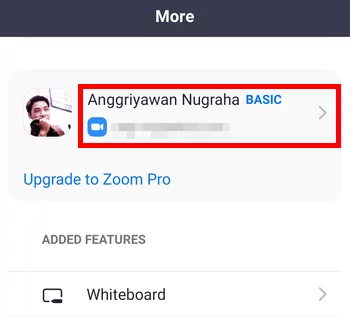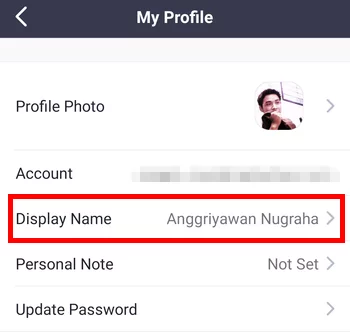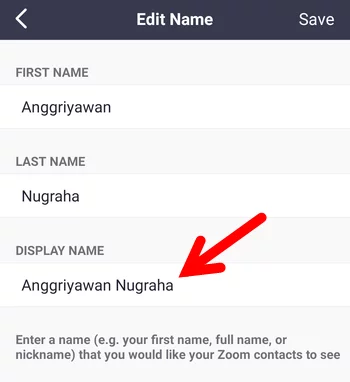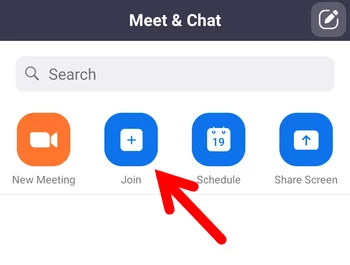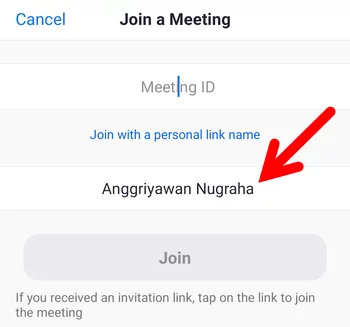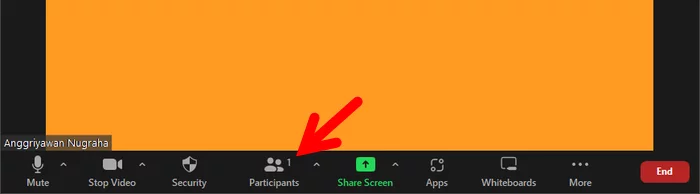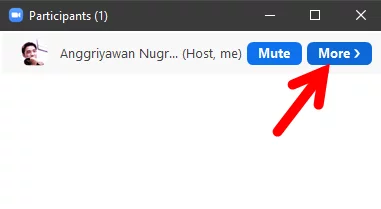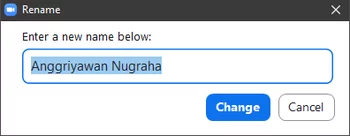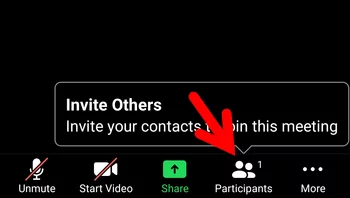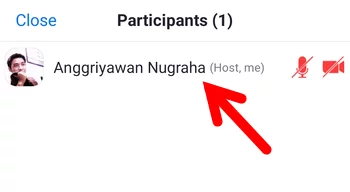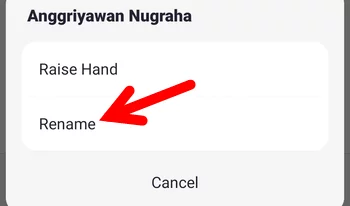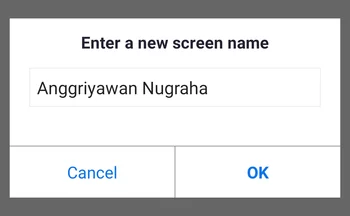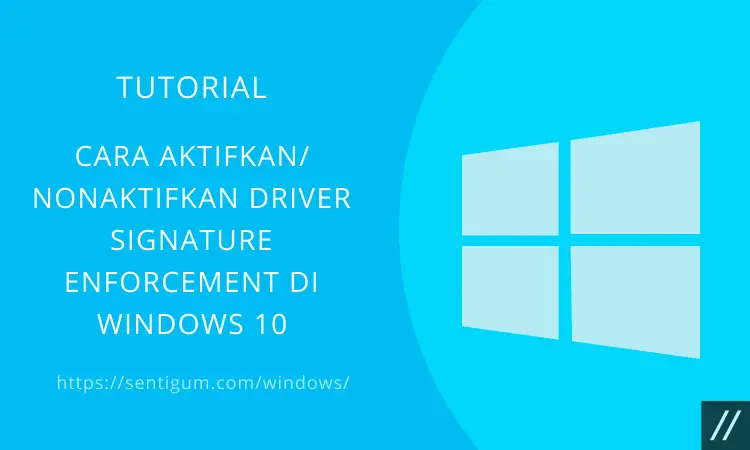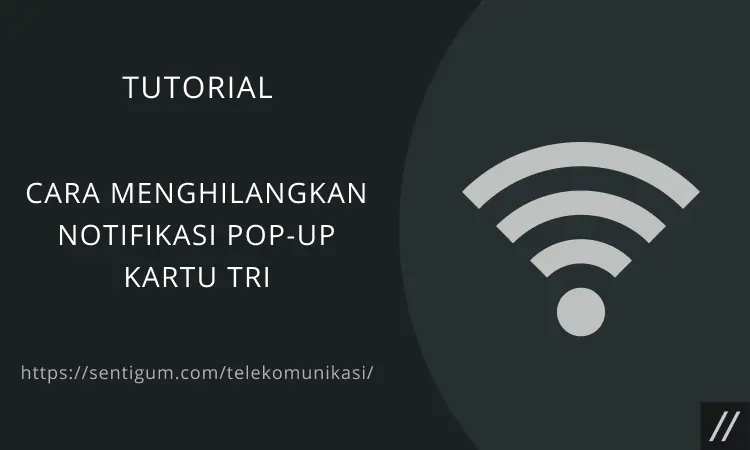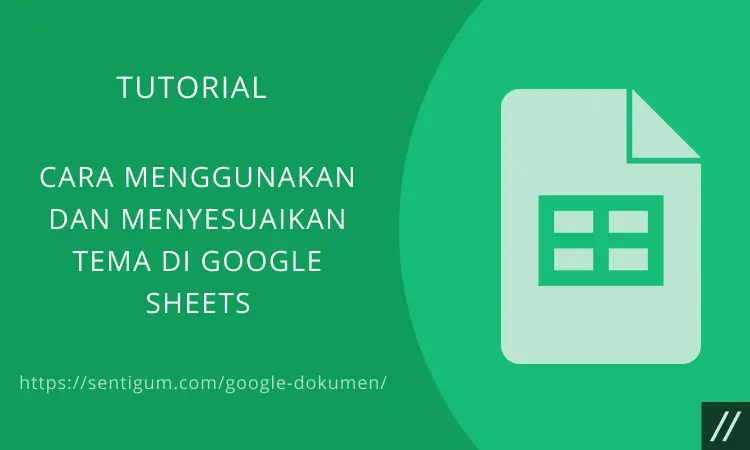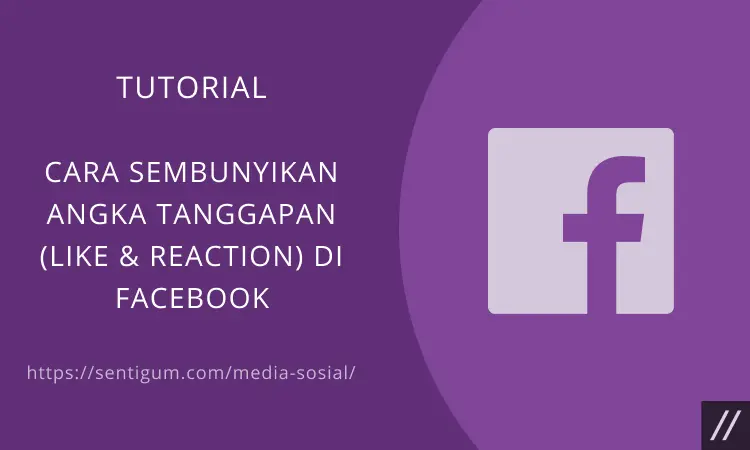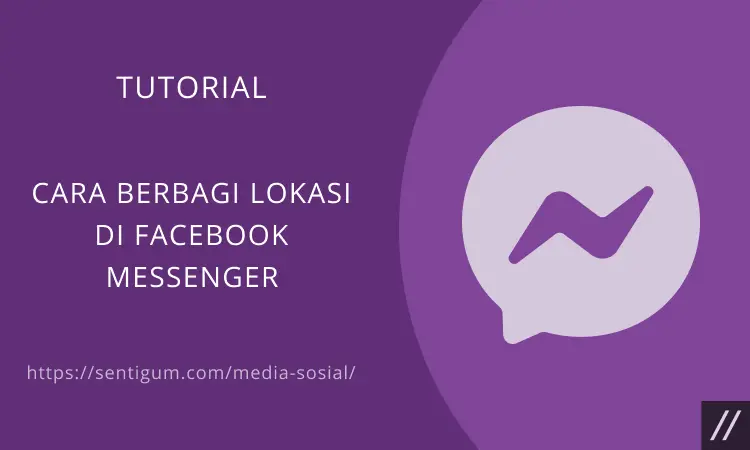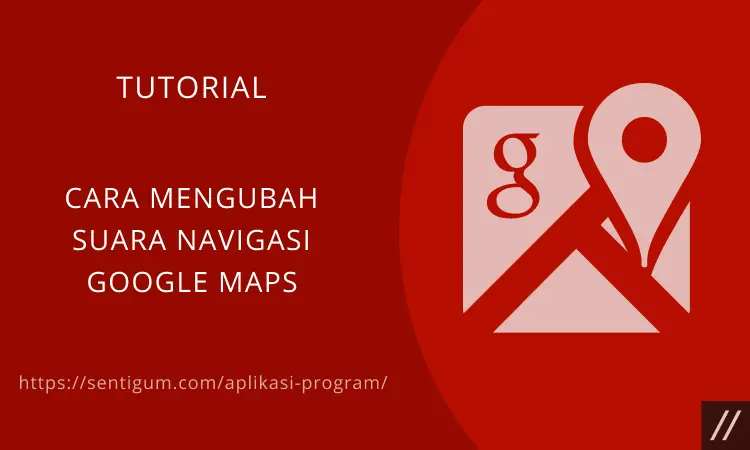Seperti yang kita tahu, layanan Zoom Meetings tersedia sebagai desktop client, situs web, dan aplikasi seluler.
Cara mengganti nama di Zoom Meetings bisa berbeda, tergantung pada tiga jenis platform tersebut.
Selain itu, mengganti nama di Zoom Meetings bisa dilakukan sebelum Anda bergabung dalam sebuah pertemuan ataupun saat Anda sudah berada dalam sebuah pertemuan.

Nama yang diubah adalah nama yang nantinya akan dilihat oleh teman Anda atau peserta lain di dalam pertemuan.
Mengenai bagaimana cara penggantian nama tersebut bisa Anda simak di artikel ini.
Mengganti Nama di Zoom sebelum Pertemuan Dimulai
Untuk cara yang pertama ini bisa dilakukan sebelum meeting atau pertemuan dimulai.
Berikut cara-cara yang bisa Anda terapkan sesuai dengan perangkat:
1. Desktop Client (Aplikasi Desktop)
Jika Anda ingin menggunakan nama yang sama untuk setiap pertemuan, lakukan penggantian nama melalui halaman Settings.
- Buka aplikasi Zoom Meetings di komputer Anda dan pastikan Anda sudah masuk (login).
- Klik ikon roda gigi di kanan atas halaman Beranda.
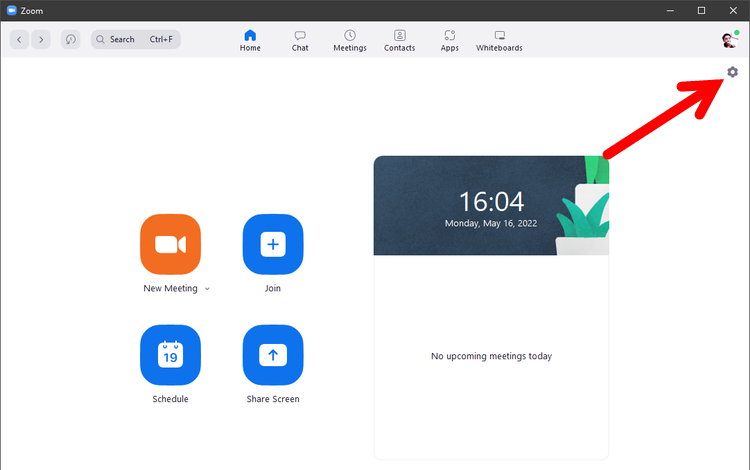
- Pilih menu Profile di sisi kiri.

- Klik Edit My Profile di samping kanan.

- Anda akan diarahkan ke situs web Zoom dan akan langsung terbuka halaman profil Anda. Klik Edit di samping kanan profil Anda.

- Ubah bagian Display Name sesuai dengan nama yang Anda inginkan. Nama inilah yang nantinya akan dilihat oleh peserta lain dalam pertemuan. Jangan lupa klik tombol Save di bagian bawah untuk menyimpan perubahan yang terjadi.

Jika Anda ingin menggunakan nama yang berbeda-beda untuk setiap pertemuan, jangan lakukan penggantian nama melalui halaman Settings, melainkan atur nama saat akan bergabung ke dalam sebuah pertemuan.
- Klik menu Join di halaman Beranda aplikasi Zoom Meetings.

- Langkah selanjutnya dalam cara mengganti nama di Zoom Meetings yaitu ketik nama yang ingin ditampilkan di kotak kedua. Jika sudah, Anda bisa langsung bergabung ke dalam pertemuan dengan mengeklik tombol Join.

2. Situs Web
Berikut langkah-langkahnya jika menggunakan situs web:
- Kunjungi situs web Zoom Meetings dan pastikan Anda sudah masuk (login).
- Klik menu JOIN yang lokasinya ada di bagian atas.

- Masukkan ID pertemuan lalu klik tombol Join.

- Selanjutnya, Anda akan diminta untuk mengetikkan nama yang nantinya akan ditampilkan dalam pertemuan tersebut.
Jika Anda ingin menggunakan nama yang sama untuk setiap pertemuan, lakukan cara berikut ini:
- Klik menu MY ACCOUNT di bagian atas.
- Anda akan masuk ke halaman profil. Klik Edit di samping kanan profil Anda.

- Ubah bagian Display Name sesuai dengan nama yang Anda inginkan kemudian klik tombol Save di bagian bawah untuk menyimpan perubahan yang terjadi.

3. Aplikasi Seluler
Di aplikasi Zoom Meetings untuk perangkat seluler, Anda pun bisa mengganti nama dengan mudah. Cara yang digunakan sama, baik itu untuk aplikasi Zoom Meetings Android maupun iOS.
Berikut cara mengganti nama di Zoom Meetings untuk aplikasi seluler:
- Buka aplikasi Zoom Meetings di perangkat Android atau iOS Anda.
- Klik menu More / Selanjutnya di kanan bawah halaman Beranda aplikasi.

- Klik bagian yang menampilkan nama Anda di atas.

- Klik bagian Display Name.

- Ketikkan nama baru pada bagian DISPLAY NAME sesuai dengan yang ingin ditampilkan di pertemuan. Jika sudah, klik Save di kanan atas untuk menyimpan perubahan.

Jika Anda ingin menggunakan nama yang berbeda-beda untuk setiap pertemuan, lakukan cara berikut ini:
- Klik menu Join di halaman Beranda aplikasi.

- Ketikkan nama yang ingin ditampilkan di kotak kedua. Ketikkan ID pertemuan di kotak pertama lalu ketuk tombol Join untuk mulai bergabung ke dalam pertemuan.

Mengganti Nama di Zoom Saat dalam Pertemuan
Saat sudah berada dalam pertemuan, Anda masih bisa mengganti nama yang akan ditampilkan kepada peserta lain. Ini berlaku di semua platform (desktop & seluler).
1. Desktop Client (Aplikasi Desktop)
Ikuti langkah-langkah di bawah ini:
- Klik menu Participants di bagian bawah.

- Arahkan kursor ke nama Anda, klik More lalu Rename.

- Ketikkan nama baru di kotak yang disediakan kemudian klik tombol Change untuk menyimpan perubahan.

2. Aplikasi Seluler
Untuk cara mengganti nama di Zoom Meetings dengan aplikasi seluler seperti berikut:
- Ketuk menu Participants di bagian bawah.

- Ketuk nama Anda dalam daftar.

- Pilih Rename untuk mengubah nama.

- Ketikkan nama baru di kotak yang disediakan, kemudian ketuk OK untuk menyimpan perubahan yang terjadi.

Itulah bagaimana cara untuk mengganti nama di Zoom Meetings. Anda bisa mengganti nama melalui aplikasi Zoom Meetings untuk perangkat desktop, melalui situs web, atau melalui aplikasi seluler.
Jika Anda bertindak sebagai admin atau host pertemuan, Anda dapat mengganti nama peserta lain dengan cara yang sama, yaitu dengan membuka menu Participants terlebih dahulu ya.
Cara Menyembunyikan Nama di Zoom
Secara default pada saat kita bergabung di Zoom Meetings maka nama akun setiap partisipan akan terlihat di layar perangkat.
Namun Anda juga bisa menyembunyikan nama di Zoom lho. Silakan ikuti cara yang kami berikan di bawah ini sesuai dengan perangkat atau OS yang Anda gunakan ya.
1. Perangkat Android
Berikut langkah-langkah yang perlu dilakukan untuk pengguna perangkat Android:
- Langkah pertama pastikan Anda sudah ada di Zoom Meetings.
- Klik Lainnya dan pilih Pengaturan Rapat / Meeting Settings.
- Setelah itu matikan opsi Tampilkan Nama saat Peserta Bergabung dengan menggeser toggle ke arah kiri.
- Kini peserta / partisipan yang bergabung pun namanya telah disembunyikan.
- Selesai.
2. Perangkat iOS
Sedangkan untuk Anda yang menggunakan perangkat dengan OS iOS seperti iPhone atau iPad, bisa mengikuti langkah-langkah di bawah ini:
- Langkah pertama, selama rapat berlangsung klik Lainnya / More.
- Pilih Pengaturan Rapat / Meeting Setting.
- Terdapat opsi Tampilkan Nama saat Peserta Bergabung, nonaktifkan dengan geser toggle ke arah kiri.
- Kini nama partisipan telah disembunyikan.
- Selesai.
Mengganti Background di Zoom
Selain membahas tentang cara mengganti nama di Zoom Meetings, kita juga akan mengetahui cara mengganti background di Zoom.
Di aplikasi Zoom sendiri telah dilengkapi dengan fitur untuk mengganti background atau gambar latar belakang sehingga membuat tampilan video Anda lebih menarik dan rapi pada saat melakukan konferensi video atau video call.
Fitur background di Zoom sangat berguna jika Anda bingung memilih bagian rumah mana yang ingin dijadikan latar belakang.
Tidak hanya pengguna laptop saja yang dapat menggunakan fitur background di Zoom, melainkan pengguna hp iOS atau Android pun dapat dengan mudah menggunakannya.
Bagaimana Cara Mengganti Background di Zoom?
Zoom telah menyediakan beberapa opsi latar belakang yang dapat digunakan oleh Anda sebagai pengguna Zoom, bahkan Anda juga dapat mengubah video menggunakan efek bokeh yang menarik.
Untuk mengganti latar belakang di Zoom bisa Anda ketahui di bawah ini cara-caranya, antara lain sebagai berikut:
1. Ganti Background Zoom Melalui Laptop
Jika Anda lebih sering menggunakan Zoom di laptop maka sangat mudah untuk melakukannya. Langkah-langkahnya seperti di bawah.
Terlebih dahulu Anda harus memastikan bahwa fitur virtual background yang ada di Zoom telah aktif. Untuk lebih jelasnya simak yang berikut ini:
- Jalankan aplikasi Zoom di laptop.
- Bergabunglah ke Zoom Meeting.
- Anda dapat klik menu Pengaturan atau Settings yang ditandai dengan ikon gir pada sisi kanan atas.
- Kemudian klik opsi menu Background & Filters yang lokasinya ada di deretan kiri.
- Anda bisa klik tab Virtual Backgrounds
- Silakan pilih mana gambar yang diinginkan untuk dijadikan background di Zoom Anda.
- Selesai.
2. Cara Ganti Background Zoom Melalui HP
Untuk cara mengganti background di Zoom melalui hp ini sebenarnya tidak berbeda jauh dengan menggunakan laptop ya.
Yang pasti Anda harus mengecek terlebih dahulu ketersediaan dari virtual background dan di hp Anda sudah tersedia fitur virtual background.
Silakan Anda ikuti langkah-langkah yang ada di bawah ini:
- Kunjungi terlebih dahulu link zoom.us/signin.
- Lakukan login dengan akun Zoom atau Gmail yang Anda miliki.
- Setelah login dilakukan maka masuk ke menu Settings di halaman awal Zoom Meetings.
- Klik opsi In Meeting (Advance).
- Setelah beberapa saat akan muncul toggle Virtual Background. Aktifkanlah toggle-nya dan Anda pun kini sudah dapat menikmati fitur dari virtual background di aplikasi Zoom.
- Silakan pasang background tersebut di Zoom hp Anda.
Jika Anda telah memastikan bahwa hp sudah memiliki fitur tersebut maka gunakanlah di aplikasi Zoom dengan cara seperti berikut ini:
- Langkah pertama jalankan aplikasi Zoom melalui hp iOS atau Android yang digunakan.
- Kemudian klik ikon titik tiga.
- Pilih opsi menu Background and Filters untuk iOS atau Virtual Background untuk perangkat Android.
- Kemudian Anda bisa pilih salah satu background yang telah disediakan oleh Zoom.
- Jika Anda ingin menggunakan gambar sendiri maka klik ikon plus (+).
- Kemudian upload gambar yang ada di galeri perangkat Anda.
- Jika lebih ingin menggunakan efek bokeh, klik saja opsi Blur.
- Nantinya latar belakang Zoom Anda akan berubah sesuai dengan gambar yang Anda pilih tadi, selesai.
Kesimpulan
Nama di Zoom sangat penting, apalagi ketika kita melakukan meeting sehingga dapat mengetahui siapa saja peserta yang hadir.
Namun ada saat-saat di mana penamaan di Zoom keliru sehingga kita harus melakukan pengubahan nama. Mengubah nama di Zoom sebenarnya sangatlah mudah dan cepat.
Anda hanya perlu menerapkan cara mengganti nama di Zoom Meetings yang bisa Anda coba di atas.
Ada juga cara ganti background Zoom sehingga membuat tampilan Zoom Anda lebih menarik, selamat mencoba ya!
Baca Juga:
- Cara Atur Volume Audio Zoom Meetings
- Cara Atur Tingkat Zoom Default, per Situs, atau per Tab di Firefox
- Cara Mengganti Nama Tampilan di Twitter
- Cara Mengganti Username Facebook
- Cara Mengganti Nama Akun Instagram
- Cara Mengganti Nama Akun di Windows 10
- Cara Menghapus Background Foto di Microsoft Word