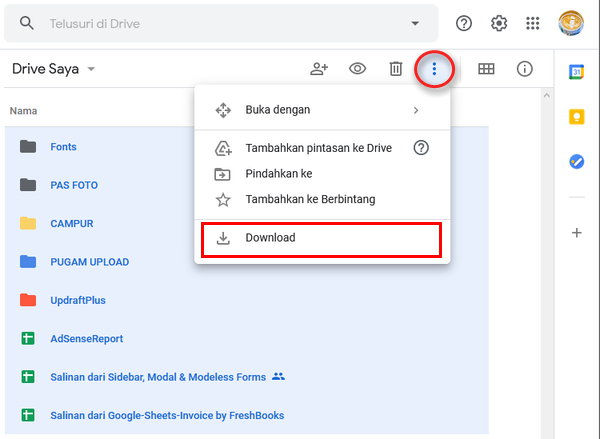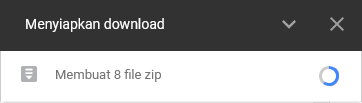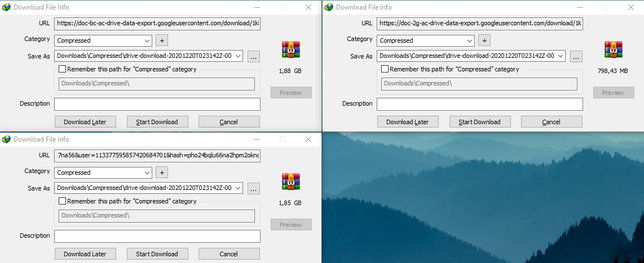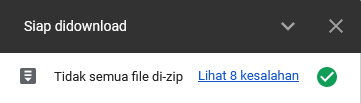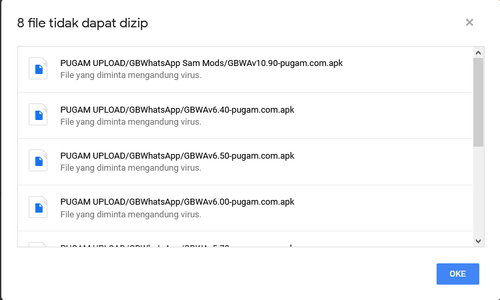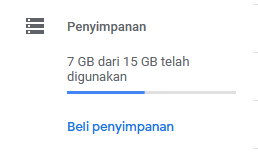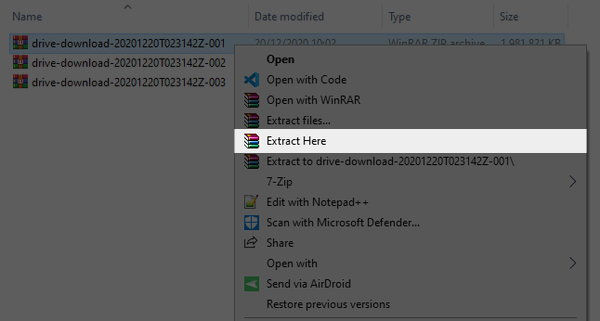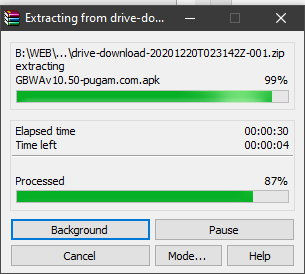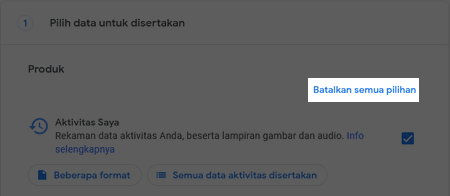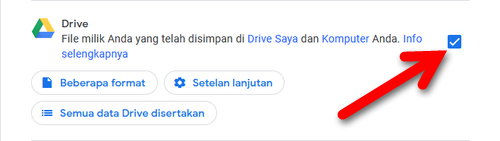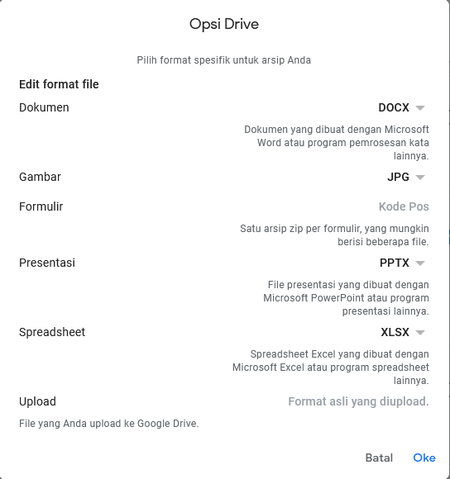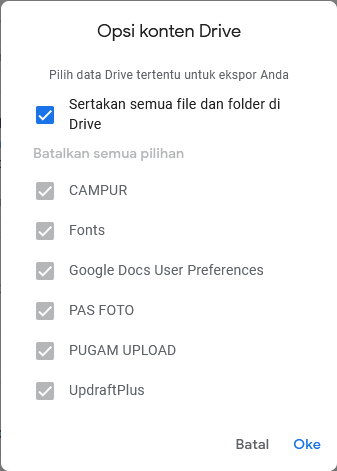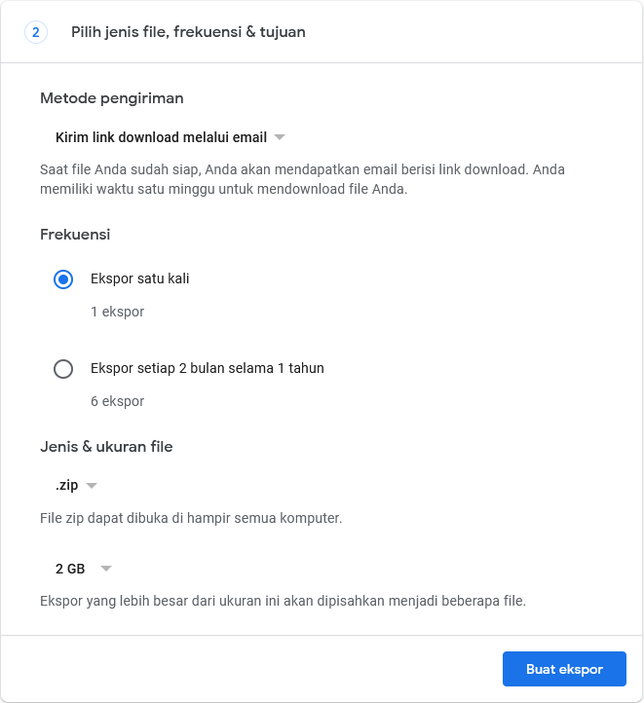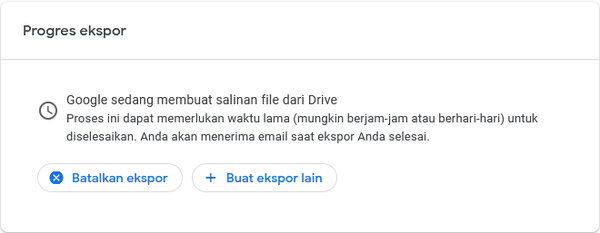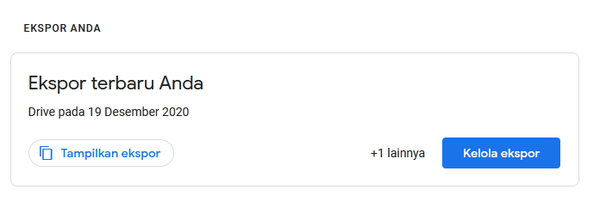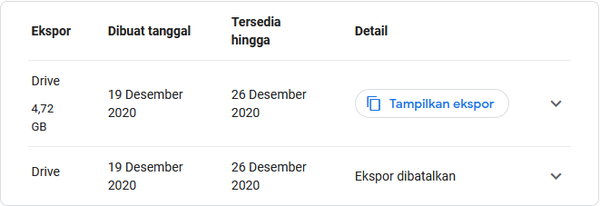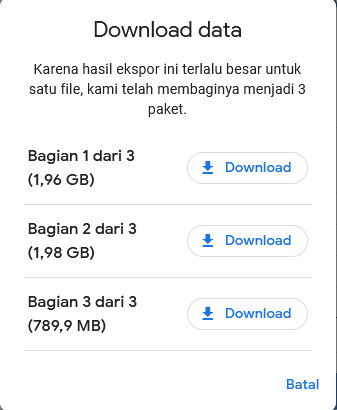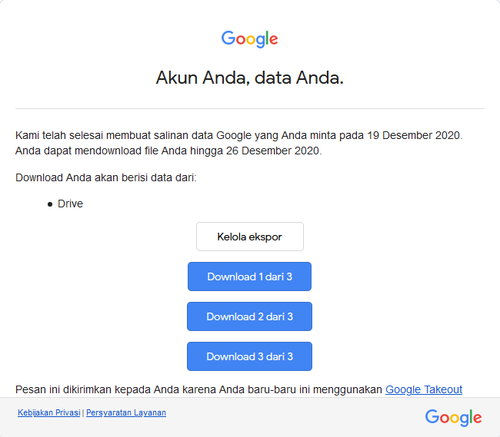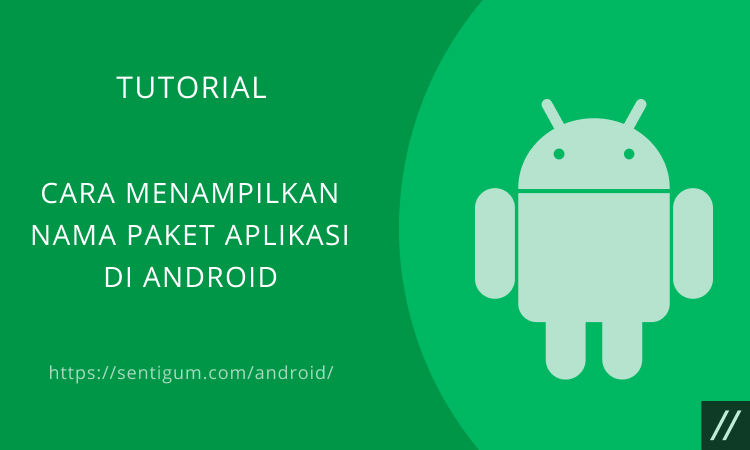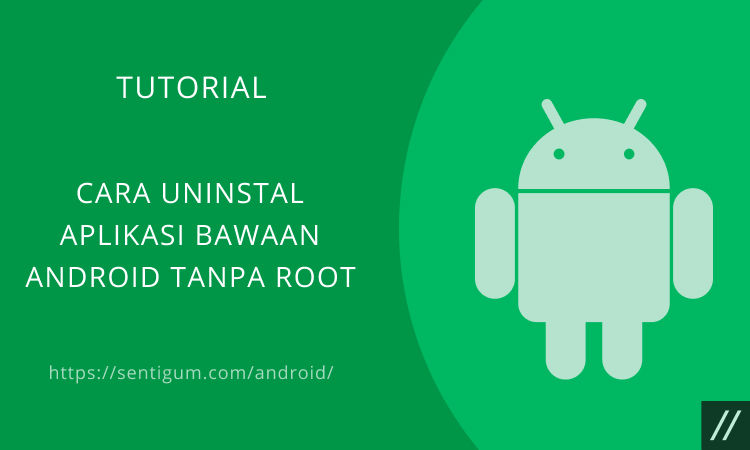Para pengguna layanan Google tentunya sudah tidak asing dengan Google Drive ya.
Yang mana Google Drive sendiri merupakan layanan penyimpanan data dari Google yang tersinkronisasi dan telah dirilis pada 24 April 2012 lalu.
Dengan layanan Google Drive ini maka para pengguna bisa menyimpan data di server mereka, saling berbagi file, dan juga melakukan sinkronisasi data dari perangkat yang berbeda.
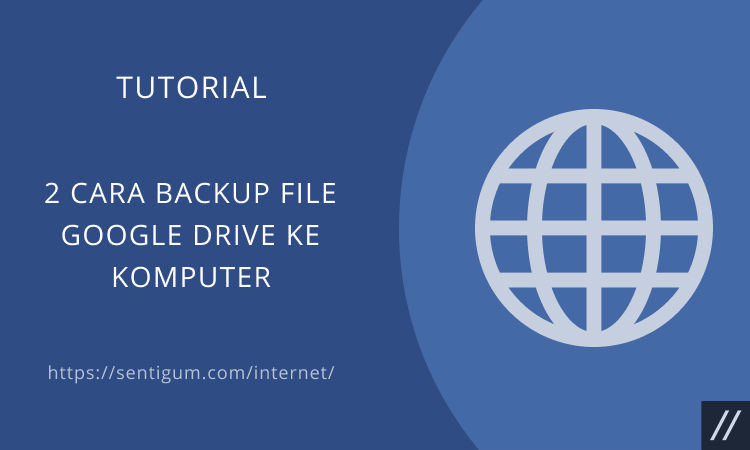
Di kesempatan ini kita akan membahas mengenai bagaimana cara backup file Google Drive ke komputer.
Untuk backup atau mencadangkan file yang ada di Google Drive tentunya begitu mudah ya, simak pembahasannya hingga usai.
Cara Mencadangkan File Google Drive ke PC
Di Google Drive, Anda dapat secara manual mengunduh semua file yang ada kemudian menyimpannya di komputer sebagai cadangan (backup).
Tapi sebetulnya ada cara alternatif dalam mencadangkan semua file di Google Drive ke komputer. Berikut saya jelaskan kedua cara yang dimaksud.
Cara Manual
Untuk cara manual bisa Anda ikuti langkah-langkahnya di bawah ini:
- Buka Google Drive Anda.
- Blok file / folder yang ingin Anda cadangkan atau blok semua file / folder untuk mencadangkan semuanya.
- Klik kanan lalu pilih opsi Download.
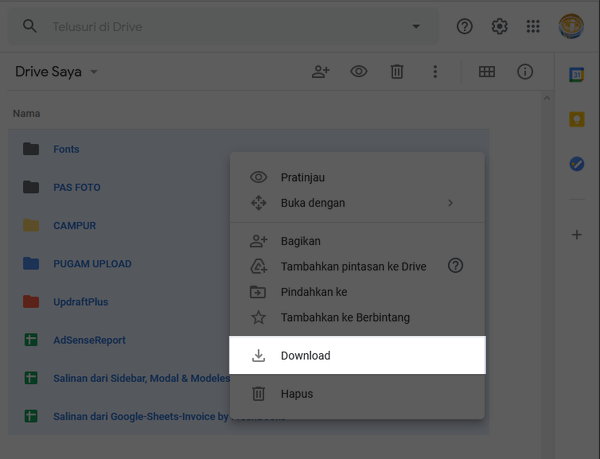
- Cara lain adalah dengan mengklik tombol menu (ikon tiga titik vertikal) di bagian atas lalu pilih opsi Download.

- Akan muncul jendela Menyiapkan download di bagian kanan bawah. Pada tahap ini, Google akan menyiapkan file ZIP yang bisa Anda download, berisi semua file yang sudah Anda pilih sebelumnya. Tunggu hingga proses selesai.

- Saat file telah siap, jendela download otomatis akan muncul. Jika total ukuran file yang akan diunduh cukup besar maka biasanya akan dipecah menjadi beberapa file ZIP.

- Pada jendela Siap didownload, jika Anda melihat pesan bahwa Tidak semua file di-zip disertai dengan detail jumlah kesalahan maka biasanya file yang coba Anda unduh dianggap mengandung virus.

- Klik tulisan Lihat jumlah kesalahan untuk mengetahui file apa saja yang tidak masuk dalam file ZIP.

- Selesaikan proses download.
- Ketika Anda mendapati bahwa total ukuran file ZIP tidak sama dengan total ruang penyimpanan yang terpakai di Google Drive bukan berarti file backup tidak lengkap.
Total Ukuran File ZIP 4.6 GB Ruang Penyimpanan yang Terpakai 7 GB Ada beberapa kemungkinan:
- ZIP adalah jenis file terkompresi sehingga ukurannya selalu lebih kecil dibandingkan dengan file asli.
- Folder Sampah atau Trash di Google Drive Anda masih menyimpan file-file yang sebelumnya sudah Anda hapus. Bagaimana pun, file-file tersebut masih mengonsumsi ruang penyimpanan. Bersihkan sampah kemudian reload halaman dan ruang penyimpanan akan berkurang.
- Google Drive berbagi ruang penyimpanan dengan layanan Google lainnya seperti Gmail, Google Photos dan lain sebagainya. Pada dasarnya, Google hanya memberikan ruang 15 GB yang berlaku untuk semua layanan.
- Untuk memudahkan proses ekstraksi, masing-masing file ZIP akan memiliki nomor urut di akhir nama file. Misalnya, 001, 002, 003 dan seterusnya.

- Jika Anda menggunakan program WinRAR, klik kanan pada file dengan nomor urut 001 kemudian pilih Extract Here.

- Tunggu hingga proses selesai.

- Ulangi proses ektraksi untuk file ZIP lainnya.
Cara Alternatif
Cara alternatif dalam cara backup file Google Drive ke komputer yaitu dengan Google Takeout.
Secara teknis, Google Takeout digunakan untuk mengekspor data akun Anda di semua layanan Google.
Berikut bagaimana cara menggunakan Google Takeout untuk mengekspor data Google Drive.
- Buka browser lalu kunjungi halaman Google Takeout.
- Pada bagian Pilih data untuk disertakan, klik Batalkan semua pilihan.

- Gulir halaman dan centang kotak Drive.

- Klik Beberapa format jika ingin mengatur format untuk masing-masing jenis file.

- Untuk memilih file apa saja yang akan disertakan dalam proses ekspor, klik Semua data Drive disertakan.

- Gulir halaman ke bawah lalu klik Langkah berikutnya.

- Pada bagian Metode pengiriman Anda dapat mengatur cara Google mengirimkan Anda file yang dapat diunduh. Opsi paling umum adalah Kirim link download melalui email.

- Berikutnya pilih frekuensi. Apakah porses ekspor hanya akan dilakukan satu kali atau setiap 2 bulan selama 1 tahun di mana prosesnya akan berjalan secara otomatis.
- Atur juga bagian Jenis & ukuran file. Jenis file paling umum adalah ZIP sedangkan untuk ukuran disesuaikan dengan ukuran file Google Drive yang akan Anda ekspor (maksimal 50 GB).
- Jika sudah, klik tombol Buat ekspor.
- Pada tahap ini Google akan menyiapkan data atau file yang Anda minta. Porses ini bisa memakan waktu berjam-jam atau mungkin berhari-hari tergantung dari banyaknya file yang diekspor. Anda dapat menutup halaman ini, Google akan mengirimkan email kepada Anda saat file ekspor siap untuk di-download.

- Atau jika ingin membatalkan proses ekspor, klik Batalkan ekspor.
- Jika ingin memeriksa proses ekspor, buka kembali halaman Google Takeout lalu klik Kelola ekspor.

- Jika proses telah selesai maka akan muncul tombol Tampilkan ekspor. Klik tombol tersebut lalu download file ekspor.
- Hal yang sama bisa Anda temukan pada email yang dikirimkan oleh Google. Isi email akan terlihat seperti ini.

- Dan cara backup file Google Drive ke komputer pun telah selesai.
Cara Backup WhatsApp ke Google Drive
Ternyata melakukan pencadangan atau backup data WhatsApp juga tak kalah pentingnya lho, karena jika terjadi suatu masalah seperti tidak sengaja melakukan uninstall aplikasi atau hp kita hilang maka kita pun bisa melakukan pemulihan untuk riwayat chat atau obrolan.
Beruntungnya WhatsApp ini sudah menyediakan opsi untuk melakukan backup obrolan ke WhatsApp dengan beberapa opsi Cadangkan Chat yaitu harian, mingguan, atau bahkan bulanan.
Tidak hanya itu saja, terdapat juga opsi untuk mencadangkan pada saat pengguna ingin mencadangkan obrolan.
Namun perlu diingat ya, jika Anda ingin menerapkan cara backup WhatsApp ke Google Drive, maka hanya dapat dilakukan untuk hp Android saja.
1. Cara Backup WhatsApp di Google Drive
Agar dapat menggunakan cadangan Google Drive maka Anda perlu memiliki akun Google yang aktif ya di perangkat Android, Anda juga perlu memastikan layanan Google Play sudah terinstall di perangkat.
Setelah itu untuk bisa melakukan penyimpanan, perangkat Anda perlu memiliki kapasitas memori atau ruang penyimpanan yang cukup agar cadangan bisa dibuat. Dan jangan lupa gunakan koneksi internet yang stabil.
Berikut ini beberapa cara untuk backup WhatsApp:
- Jalankan aplikasi WhatsApp > lalu klik Opsi Lainnya.
- Klik Setelan / Setting > klik Chat > klik Cadangan Chat > klik Cadangkan ke Google Drive.
- Pilih frekuensi cadangan, selain Jangan Pernah.
- Anda bisa memilih mana akun Google yang ingin digunakan agar bisa mencadangkan riwayat chat. Namun jika Anda tidak mempunyai akun Google yang terkonksi maka klik Tambahkan Akun pada saat diminta dan masukkanlah informasi Anda ya.
- Klik Cadangkan Melalui agar bisa memilih jaringan apa yang ingin Anda gunakan untuk melakukan backup.
- Atur frekuensi pencadangan Google Drive.
- Buka WhatsApp > klik Opsi Lainnya > klik Setelan.
- Kemudian klik Chat > klik Cadangan Chat > klik Cadangkan ke Google Drive.
- Terakhir, pilih frekuensi pencadangan.
- Selesai.
2. Cara Restore WhatsApp di Google Drive
Selain cara backup WhatsApp ke Google Drive di atas, Anda juga bisa melakukan restore WhatsApp ke Google Drive.
Untuk restore data tersebut biasanya dilakukan pada saat aplikasi WhatsApp di-uninstall dan semua chat / obrolan terhapus, atau pada saat Anda membeli hp Android baru.
Berikut ini beberapa langkah untuk restore data yang telah dicadangkan di Google Drive:
- Langkah pertama yaitu Anda harus memastikan bahwa perangkat Android yang baru ditautkan ke akun Google yang mana tempat cadangan tersimpan.
- Pasang dan bukalah WhatsApp Anda.
- Lakukan verifikasi nomor hp.
- Klik Pulihkan pada saat diminta untuk memulihkan obrolan dan media dari Google Drive.
- Jika proses pemulihan sudah selesai maka klik Lanjut. Chat Anda pun akan tampil usai proses penginstallan selesai.
- WhatsApp akan melanjutkan dengan memulihkan file media jika chat sudah dipulihkan.
Di Mana Letak Google Drive di Laptop?
Walaupun sudah banyak yang menggunakan Google Drive, namun sebagian juga ada yang belum mengetahui di mana letak Google Drive di laptop.
Untuk mengetahui letaknya maka ikuti langkah-langkah berikut:
- Di komputer atau laptop Anda silakan buka drive.google.com.
- Anda akan melihat Drive Saya, yang berisikan berbagai file serta folder yang Anda upload atau sinkronkan. File Google Dokumen, Slide, Google Form, dan Spreadsheet yang dibuat.
Bagaimana Cara Sinkronisasi Google Drive ke Laptop?
Salah satu langkah terbaik yang bisa kita lakukan untuk selalu mencadangkan data yaitu dengan sinkronisasi Google Drive dengan laptop / PC.
Hal tersebut bisa dilakukan oleh siapa saja, mahasiswa, pelajar, pekerja, atau orang-orang yang sedang membuat dokumen penting agar dokumen tersebut tidak hilang jika terjadi suatu hal yang tidak diinginkan.
Langkah ini tentunya akan mengkoneksikan Google Drive dengan penyimpanan laptop Anda sehingga jika ada perubahan data atau terdapat data yang baru di laptop maka bisa dilakukan upload secara otomatis ke layanan Google Drive.
Untuk dapat melakukan sinkronisasi Google Drive dengan PC atau laptop, maka Anda dapat menggunakan software yang dibesut oleh Google seperti Backup and Sync.
Karena Google Drive sendiri penyimpanannya terbatas maka tidak mungkin bisa melakukan backup data pada file yang ada di hardisk perangkat Anda.
Karena hal tersebut maka pada saat menggunakan perangkat lunak ini Anda bisa memilih mana folder yang ingin di-backup / dicadangkan secara otomatis ke Google Drive.
Berikut ini cara sinkronisasi Google Drive ke laptop yang dapat diterapkan:
- Langkah pertama yang bisa Anda coba adalah download software Backup and Sync terlebih dahulu.
- Jika proses download software Backup and Sync telah selesai maka install pada perangkat PC yang Anda gunakan.
- Buka software Backup and Sync from Google yang telah diintstall di laptop Anda tadi.
- Pada bagian jendela awal yang muncul akan ada tulisan All of your files at your fingertips, Anda bisa klik GET STARTED.
- Halaman login akan muncul, silakan login dengan akun Google Drive yang Anda gunakan untuk mencadangkan data.
- Jika login sudah dilakukan dengan Google Drive maka popup Choose folders from your computer to continuosly back up to Google Drive muncul, silakan klik GOT IT.
- Pilih mana folder yang ingin Anda sinkronisasi. Caranya klik CHOOSE FOLDER dan pilih folder yang diinginkan.
- Jika Anda ingin membatalkan sinkronisasi dari suatu folder maka hilangkan saja tanda centang yang ada di folder tersebut.
- Kalau folder yang diinginkan sudah dipilih, klik NEXT.
- Jendela popup Sinc files from My Drive to a folder on this computer akan muncul, klik GOT IT.
- Terdapat opsi apakah Anda ingin melakukan sinkronisasi dan download file di Google Drive ke Laptop, jika ingin diaktifkan maka beri tanda centang di Sinc My Drive to this computer.
- Pilih auto download semua isi Google Drive atau hanya folder tertentu saja.
- Jika ingin menonaktifkan fitur tersebut maka hilangkan tanda centang di checkbox tersebut. Lebih disarankan untuk mematikan fitur tersebut jika Anda hanya ingin melakukan pencadangan data secara otomatis ke dari laptop ke Drive.
- Kemudian klik START agar bisa memulai proses sinkronisasi.
- Agar bisa melihat proses sinkronisasi Google Drive dengan laptop, klik ikon Cloud / Awan yang ada di sisi kanan Taskbar.
- Jika Anda ingin membuka Google Drive maka di tab Komputer akan muncul folder My Laptop yang berisi folder pilihan Anda sebelumnya.
- Di folder tersebut Anda bisa mengganti nama sesuai dengan keinginan.
Apa itu Backup Data Laptop dan Caranya
Melakukan pencadangan data atau yang bisa juga disebut dengan backup data memang wajib dilakukan apalagi untuk Anda yang sering membuat data digital.
Pencadangan data begitu wajib karena kegiatan ini begitu penting agar bisa menghindari hilangnya atau kerusakan pada data.
Backup data merupakan merupakan proses menyalin data dari data utama yang biasanya ada di perangkat seperti hp atau laptop / PC.
Ada berbagai cara backup data yang bisa Anda coba, seperti berikut ini:
1. Backup Data dengan Hard Drive Eksternal
Cara backup data yang pertama dalam pembahasan cara backup file Google Drive ke komputer yaitu dengan hard drive eksternal.
Hard drive eksternal atau yang biasa disebut dengan Hard Disk (HDD) eksternal adalah perangkat keras yang bisa digunakan untuk memori pada komputer atau laptop.
Kapasitas penyimpanan datanya juga sangat besar yaitu hingga 2 TB, Anda bisa dengan mudah mendapatkan perangkat penyimpanan ini di online store atau offline store.
Hard drive eksternal sangat cocok untuk mencadangkan data di PC atau laptop dengan ukuran file besar.
Berikut cara untuk mencadangkan file dengan hard drive eksternal:
- Anda bisa menyiapkan file apa yang ingin disalin serta dibackup ke hard drive eksternal.
- Setelah itu hubungkan kabel di hard drive eksternal ke port USB perangkat.
- Jika sistem perangkat sudah membaca keberadaan dari hard drive maka salin file yang diinginkan.
- Buka folder hard drive eksternal dan salin file ke dalamnya.
- Kini Anda sudah mempunyai data salinan hard drive eksternal.
2. Backup Data dengan Cloud
Cloud adalah platform dengan server penyimpanan data melalui internet yang telah disediakan oleh beberapa pengembang, salah satunya Google Drive.
Untuk backup data dengan Google Drive ini sangatlah mudah, Anda hanya perlu memenuhi syarat yaitu perangkat harus terhubung ke jaringan internet dan telah memiliki akun Google.
Untuk bisa mengunggah data, maka login ke akun Google di website Google Drive, kemudian login dan unggah data sesuai dengan keinginan Anda.
Mengenai durasi dari unggah data ini tergantung dari besar data yang Anda upload ya.
Selain dengan Google Drive, ada juga platform iCloud yang diakses terbatas untuk pengguna Apple saja seperti MacBook dan iPhone.
3. Backup Data dengan Flash Drive
Dan cara yang terakhir yaitu flash drive, ini merupakan perangkat keras yang bisa digunakan untuk tempat penyimpanan file.
Dimensi perangkat dari flash drive ini ramping dan kecil dibandingkan dengan hard drive eksternal.
Ia menggunakan chip memori dengan ukuran yang mini untuk dijadikan teknologi penyimpanannya, sedangkan penyimpanan di hard drive eksternal menggunakan disket atau piringan dengan ukuran besar.
Kabel tambahan juga tidak diperlukan jika Anda menggunakan flash drive ini, sedangkan untuk chip memorinya dalam terintegrasi dengan konektor USB 2.0 atau USB 3.0.
Kesimpulan
Demikian pembahasan dari kami mengenai bagaimana cara backup file Google Drive ke komputer yang bisa Anda coba.
Semoga informasi ini bisa bermanfaat untuk Anda ya!
Baca Juga:
- Cara Menghapus File Backup WhatsApp di Google Drive
- 2 Cara Download File di Google Drive Paling Mudah dan Cepat
- Cara Backup dan Restore Data di NoxPlayer
- 3 Cara Terbaru Atasi Limit Download di Google Drive Paling Gampang
- Menghilangkan Bagian Akses Cepat di Google Drive
- Cara Menghapus Pembaruan Keamanan di Google Drive
- Cara Blokir & Buka Blokir Seseorang di Google Drive