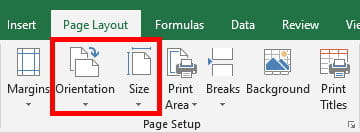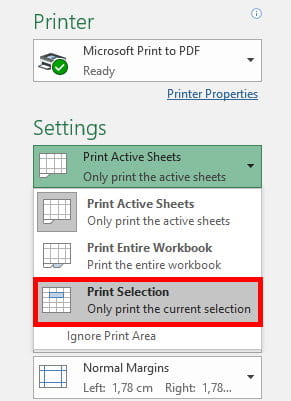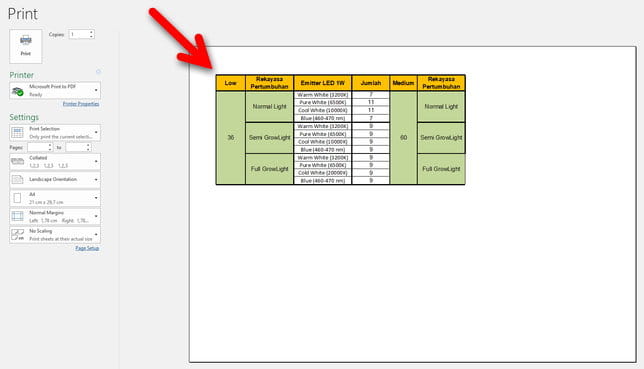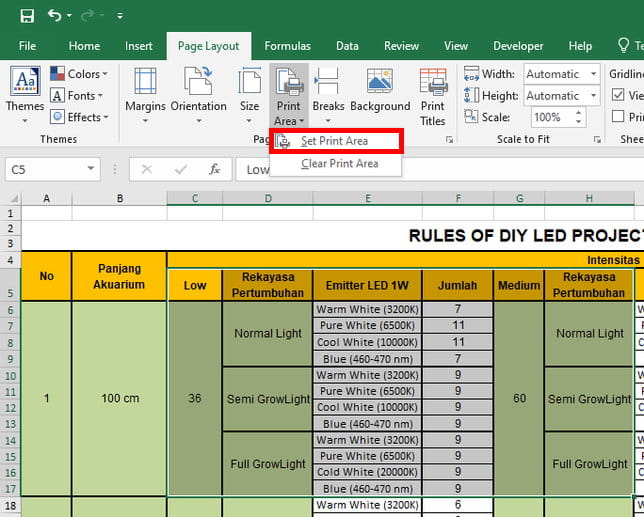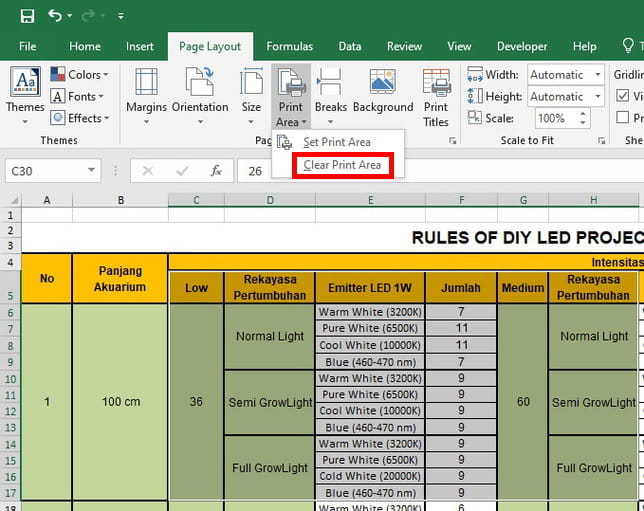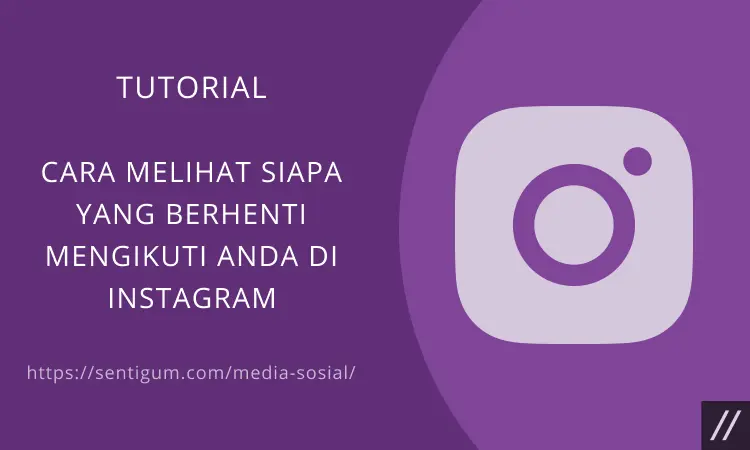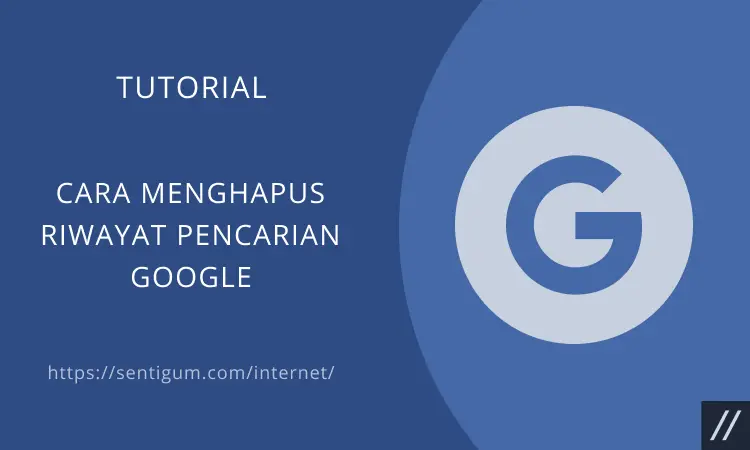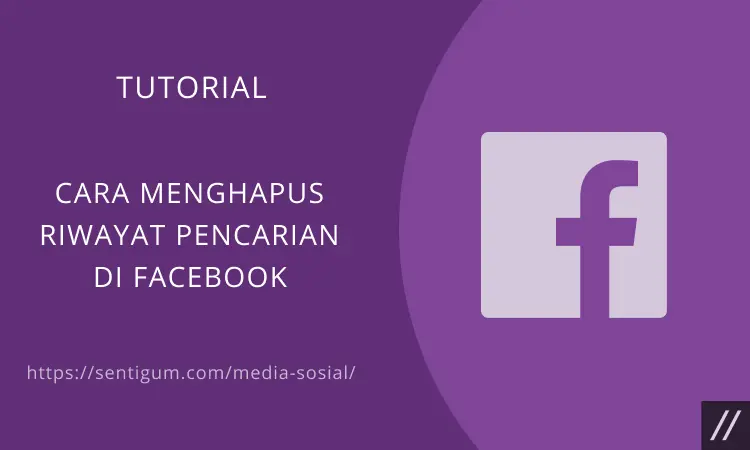Contents show
Di Microsoft Excel, mencetak baris dan kolom tertentu dapat dilakukan melalui 2 cara.
Pertama, dengan memilih opsi Print Selection di halaman Print. Kedua, dengan menggunakan fitur Print Area pada tab Page Layout.
Selengkapnya, berikut adalah 2 cara mencetak baris dan kolom tertentu di Microsoft Excel.

Print Selection
- Buka dokumen excel Anda.
- Terlebih dahulu, tentukan orientasi dan ukuran kertas pada tab Page Layout.

- Blok baris dan kolom yang ingin Anda cetak menggunakan mouse. Jika ingin mencetak lebih dari satu area, tekan tombol Ctrl lalu seleksi (blok) beberapa area.
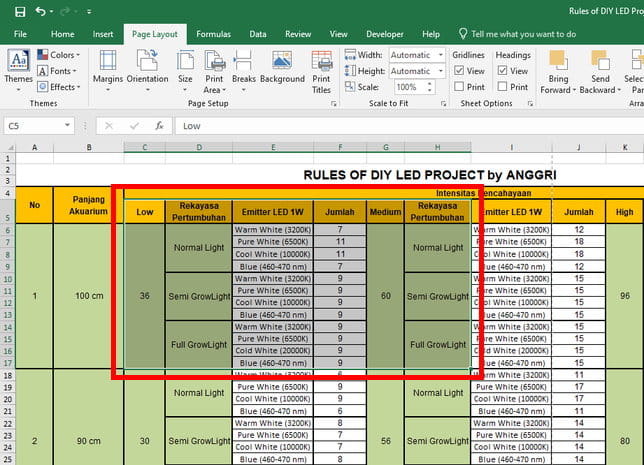
- Tekan kombinasi tombol Ctrl + P untuk membuka halaman Print.
- Klik kotak yang ada di bawah bagian Settings kemudian pilih opsi Print Selection.

- Anda dapat melihat pratinjau di bagian kanan. Jika sudah sesuai dengan yang diinginkan, Anda dapat langsung mencetaknya dengan mengklik tombol Print di sebelah kiri.

Saat dokumen Anda simpan (save), konfigurasi ini akan ikut disimpan.
Print Area
- Buka dokumen excel Anda.
- Terlebih dahulu, tentukan orientasi dan ukuran kertas pada tab Page Layout.

- Blok baris dan kolom yang ingin Anda cetak menggunakan mouse. Jika ingin mencetak lebih dari satu area, tekan tombol Ctrl lalu seleksi (blok) beberapa area.
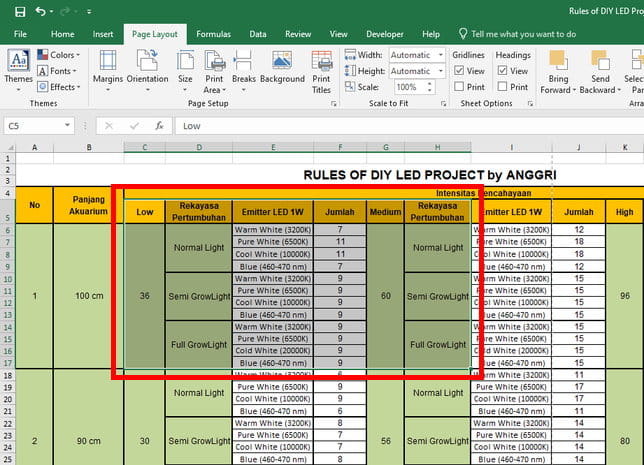
- Buka tab Page Layout kemudian klik menu Print Area > Set Print Area.

- Anda dapat langsung mencetaknya dengan menekan kombinasi tombol Ctrl + P.
- Untuk menghapus aturan, buka kembali menu yang sama lalu pilih Clear Print Area.

Sama seperti cara pertama, saat Anda menyimpan (save) dokumen, konfigurasi atau aturan ini akan ikut disimpan.
Baca Juga:
- Cara Print Lebih dari 1 Halaman dalam Satu Kertas di Word
- Cara Tampilkan/Sembunyikan Ruler di Microsoft Word
- Cara Membuat Ukuran Huruf Lebih Besar dari 72 di Excel
- Cara Cepat Menghapus Semua Baris Kosong di Word
- Penggunaan Fungsi ADDRESS di Google Sheets
- Cara Mengetikkan 00 & 0 sebelum Angka di Excel
- Cara Nonaktifkan Mini Toolbar di Microsoft Word