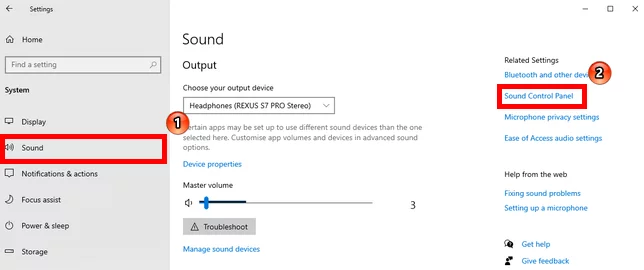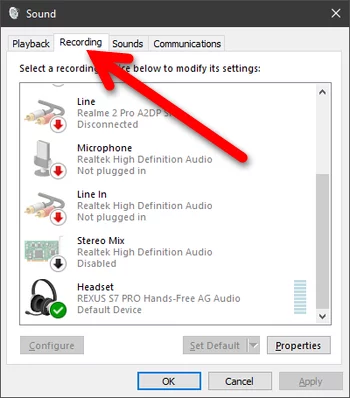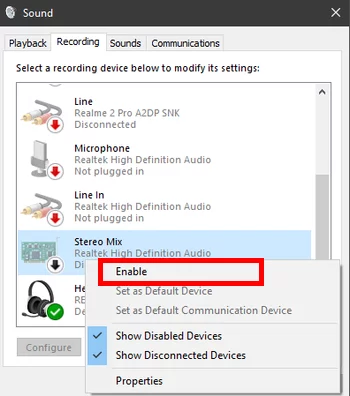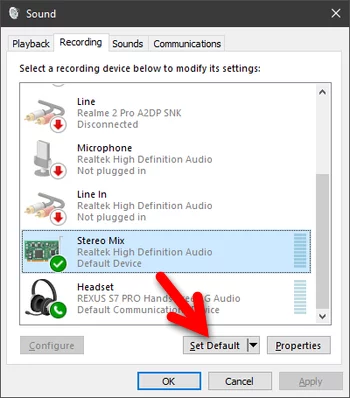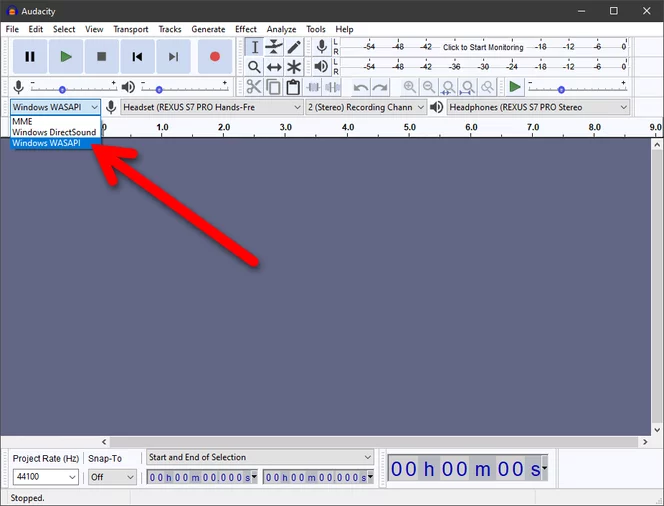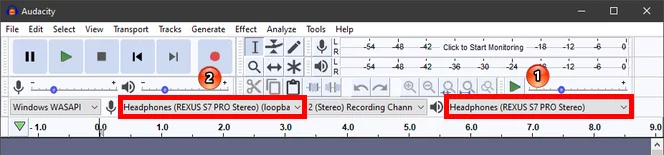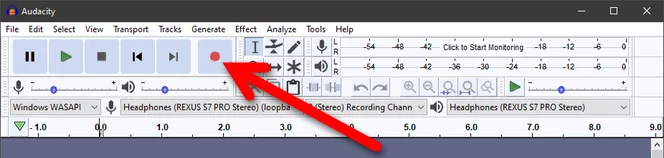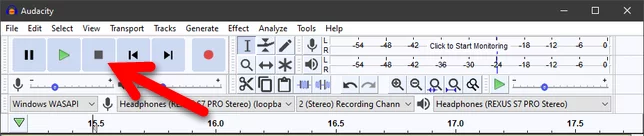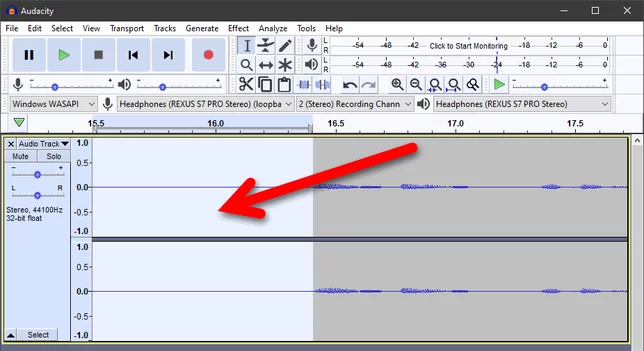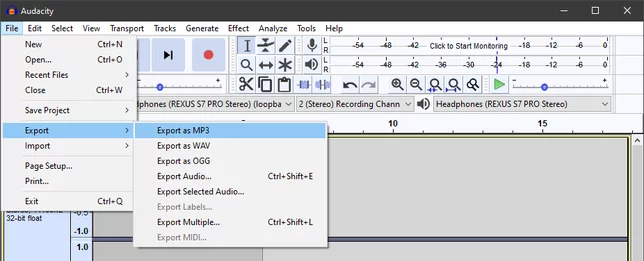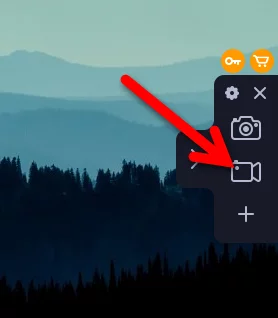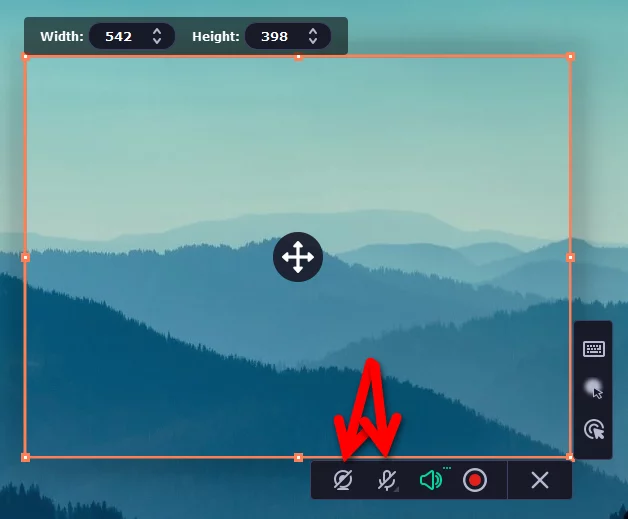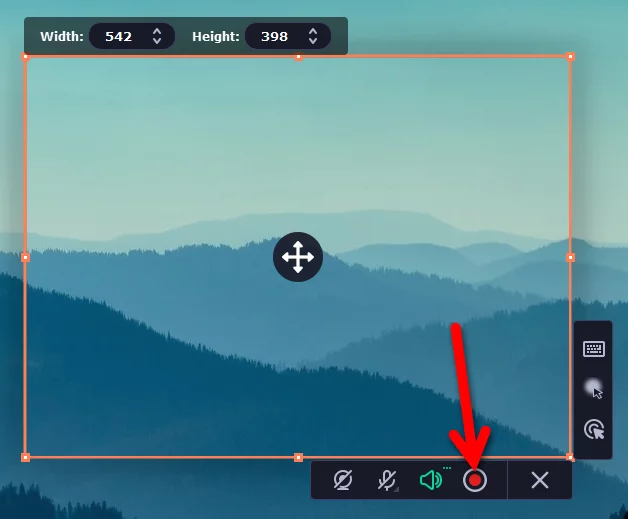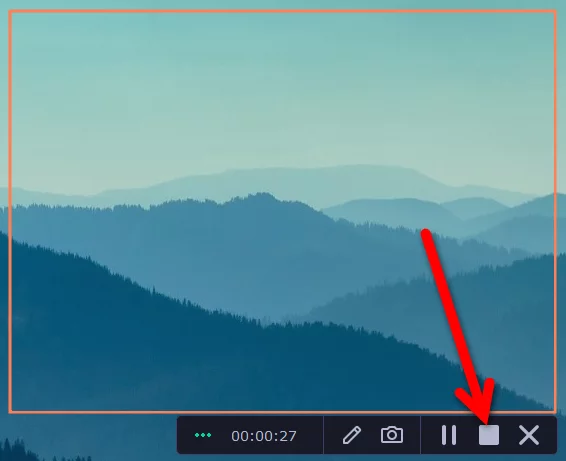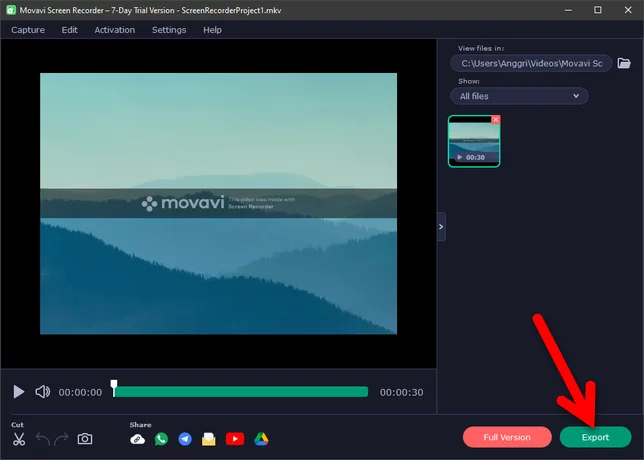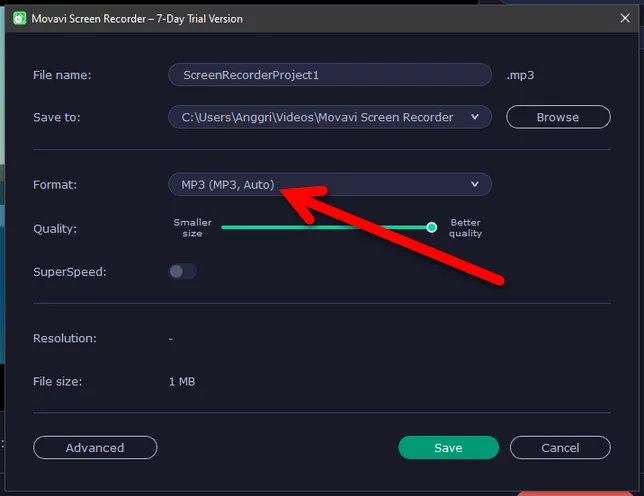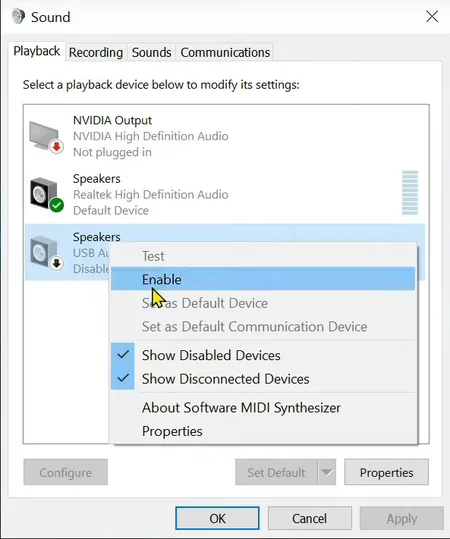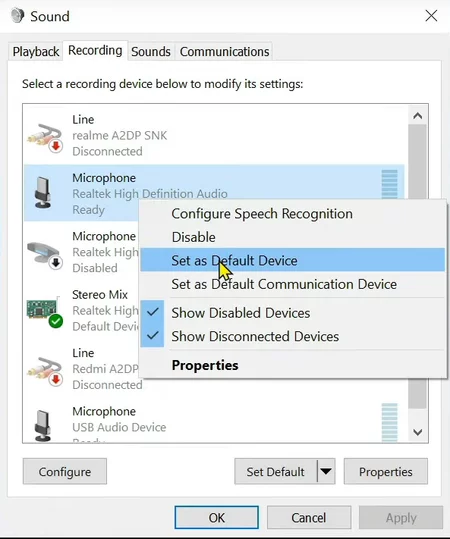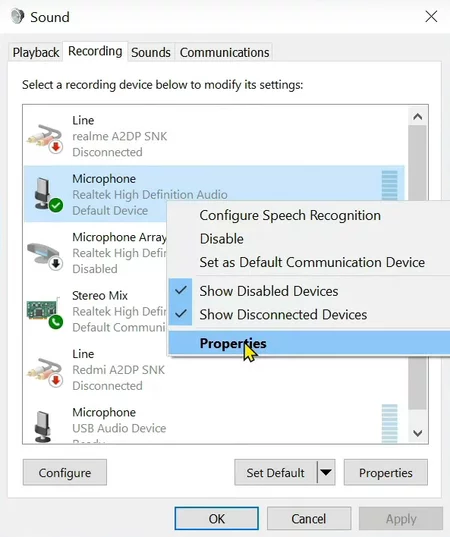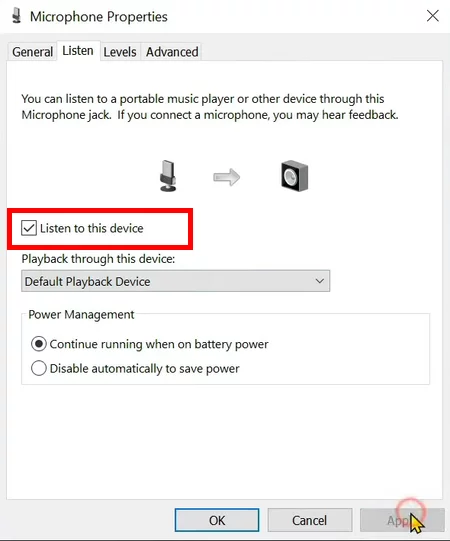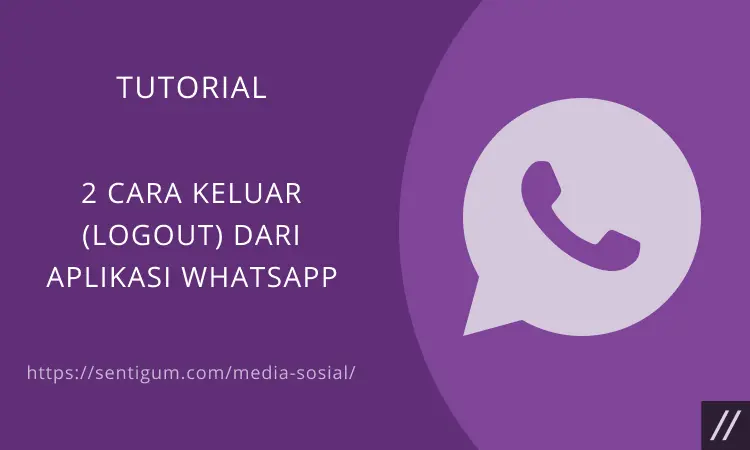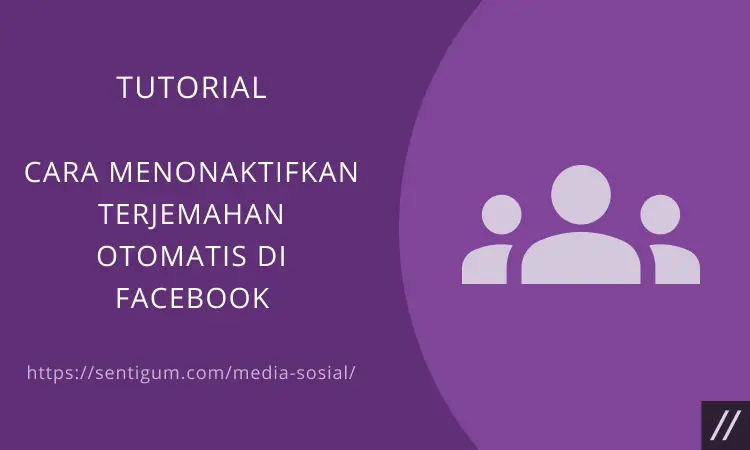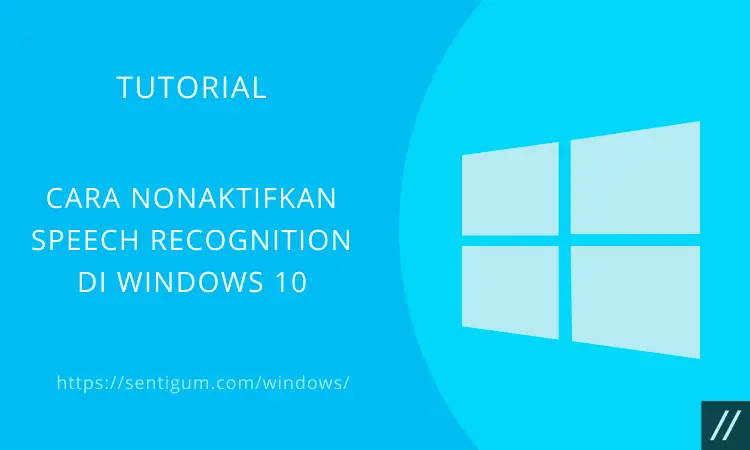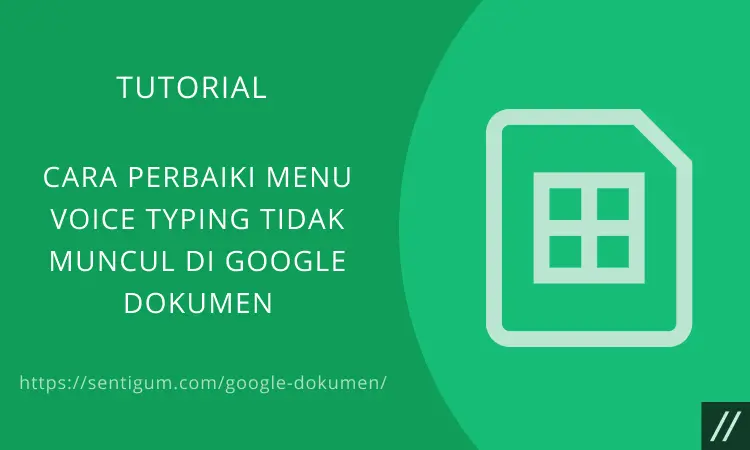Di Windows 10, jika Anda ingin merekam suara yang dikeluarkan browser, aplikasi, video, gameplay, atau audio internal lainnya, ada beberapa metode yang bisa Anda coba.
Merekam Audio Internal dengan Stereo Mix
Stereo Mix merupakan opsi perekaman khusus di komputer Windows.
Stereo Mix akan memaksa semua aplikasi untuk merekam suara yang sama dengan yang dikeluarkan melalui speaker atau headphone.

Di Windows 10, Stereo Mix dinonaktifkan secara default. Ikuti langkah-langkah di bawah ini untuk mengaktifkannya.
- Tekan kombinasi tombol Win + I untuk membuka halaman Settings kemudian pilih System.
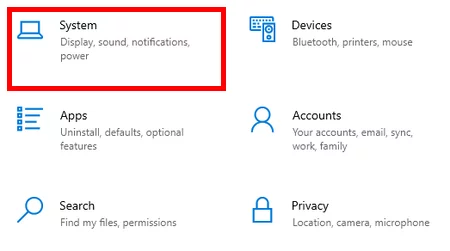
- Klik menu Sound di samping kiri lalu klik menu Sound Control Panel di samping kanan.

- Pada jendela Sound, pilih tab Recording.

- Klik kanan pada Stereo Mix kemudian pilih Enable.

- Klik tombol Set Default di bagian bawah lalu klik OK.

- Pada tahap ini Anda sudah bisa merekam suara internal di komputer Windows Anda. Tekan kombinasi tombol Win + S untuk membuka jendela pencarian kemudian ketikkan voice. Klik Voice Recorder yang muncul di hasil pencarian.

- Klik tombol biru untuk mulai merekam audio internal.

Merekam Audio Internal dengan Audacity
Jika sound driver komputer Anda tidak mendukung Stereo Mix, gunakan program Audacity untuk merekam audio internal.
- Download dan instal program Audacity.
- Jalankan program.
- Klik kotak dropdown paling kiri lalu pilih Windows WASAPI.

- Klik kotak dropdown nomor 1 (lihat gambar) lalu pilih audio device yang sedang digunakan (speaker atau headphone). Selanjutnya, pilih versi loopback dari audio device yang sama di kotak dropdown nomor 2 (lihat gambar).

- Klik tombol Record untuk mulai merekam audio internal menggunakan Audacity.

- Klik tombol Stop untuk berhenti merekam.

- Anda dapat mengedit hasil rekaman. Misalnya, menghapus bagian tertentu dengan cara klik dan seret area yang ingin Anda hapus lalu klik tombol Delete pada keyboard.

- Untuk menyimpan hasil rekaman, klik menu File di kiri atas kemudian pilih Export > Export as MP3.

Merekam Audio Internal dengan Movavi Screen Recorder
Selain Audacity, program lain yang dapat Anda gunakan untuk merekam audio internal adalah Movavi Screen Recorder.
Meskipun berbayar, Movavi menyediakan program free trial selama 7 hari jika Anda ingin mencobanya terlebih dahulu.
- Download dan instal program Movavi Screen Recorder.
- Jalankan programnya, akan muncul panel baru di sebelah kanan layar komputer Anda.
- Klik tombol Recording.

- Buatlah frame perekaman dengan cara klik lalu seret di bagian mana saja pada layar. Jika Anda tidak ingin merekam visual dari webcam dan suara eksternal (mikrofon), pastikan ikon webcam dan mic berwarna abu-abu, yang artinya tidak aktif. Pastikan ikon speaker berwarna hijau, yang artinya aktif.

- Klik tombol bulatan merah untuk mulai merekam audio internal.

- Klik tombol Stop jika ingin berhenti merekam.

- Hasil rekaman dapat Anda edit jika mau. Selanjutnya, klik tombol Export.

- Pada bagian Format, pilih MP3 (MP3, Auto) lalu klik tombol Save.

Merekam Audio dengan Kabel Jack Audio dan USB Audio Adapter
Jika Anda punya kabel jack audio 3.5 mm male to male dan USB audio adapter, Anda dapat memanfaatkannya untuk merekam audio internal di Windows 10.
- Pasang kabel jack audio ke lubang MIC di komputer dan lubang Headphone di USB Audio Adapter.
- Tekan kombinasi tombol Win + I untuk membuka halaman Settings kemudian pilih System.
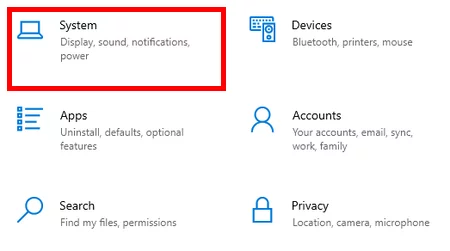
- Klik menu Sound di samping kiri lalu klik menu Sound Control Panel di samping kanan.

- Pilih tab Playback, kanan pada Speaker (USB Audio Device) lalu pilih Enable. Selanjutnya, klik tombol Set Default di bagian bawah.

- Beralih ke tab Recording, klik kanan pada Microphone kemudian pilih Set as Default Device.

- Klik kanan kembali pada Microphone kemudian pilih Properties.

- Klik tab Listen, centang kotak Listen to this device kemudian klik tombol Apply dan OK.

Selesai, Anda dapat mulai merekam audio internal menggunakan aplikasi Voice Recorder.
Tekan kombinasi tombol Win + S untuk membuka jendela pencarian kemudian ketikkan voice. Klik Voice Recorder yang muncul di hasil pencarian.
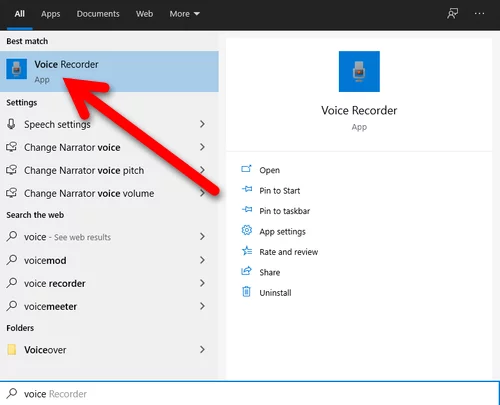
Klik tombol biru untuk mulai merekam audio internal.
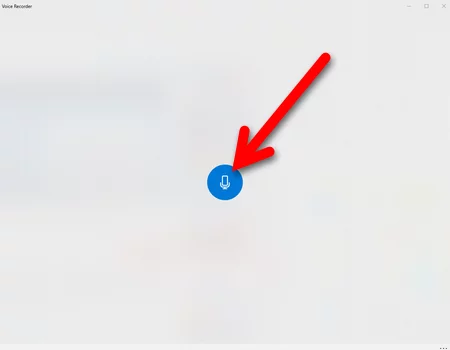
Baca Juga:
- 3 Cara Mengaktifkan Windows Sonic Spatial Sound di Windows 10
- Cara Memilih Speaker Default di Windows 10
- Cara Memilih Mikrofon Default di Windows 10
- Cara Nonaktifkan Jack Audio Panel Depan di Realtek Windows 10
- Cara Mengembalikan Realtek HD Audio Manager di Windows 10
- 5 Layanan Text-to-Speech Bahasa Indonesia Gratis Terbaik
- Cara Merekam Video tanpa Menghidupkan Layar di Android