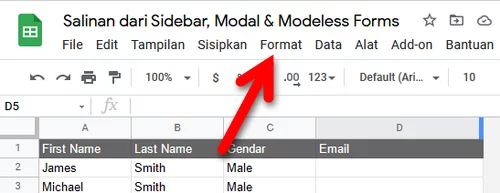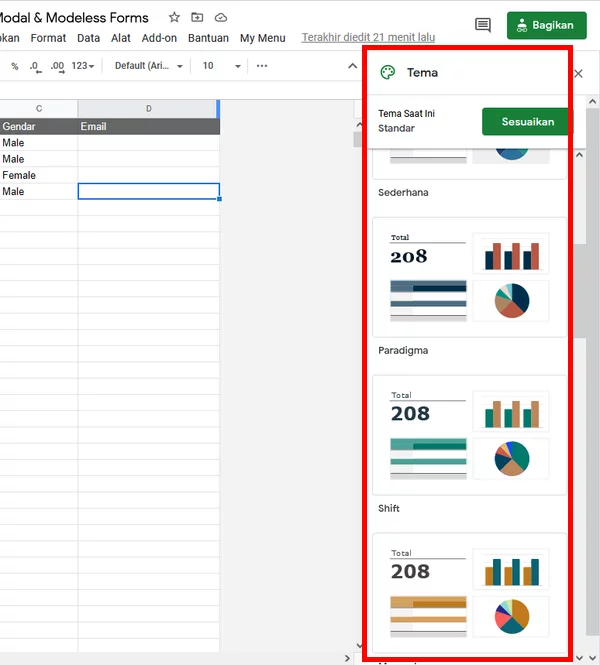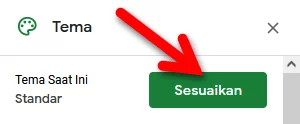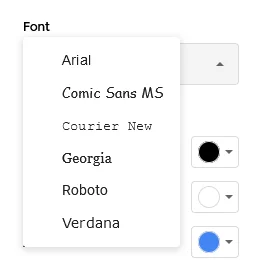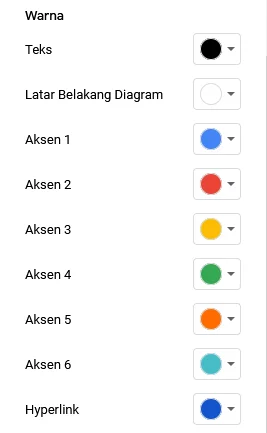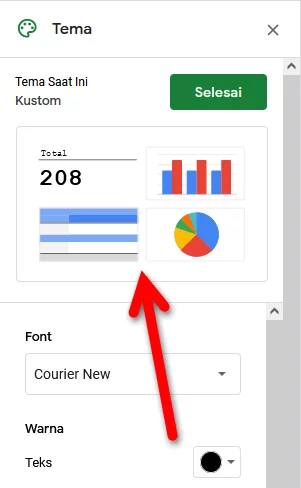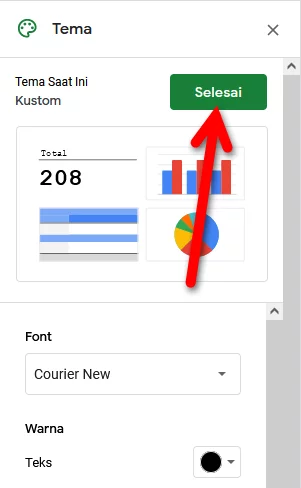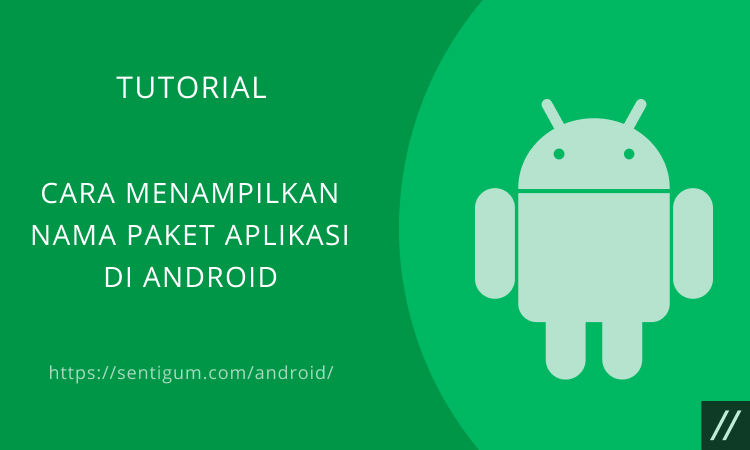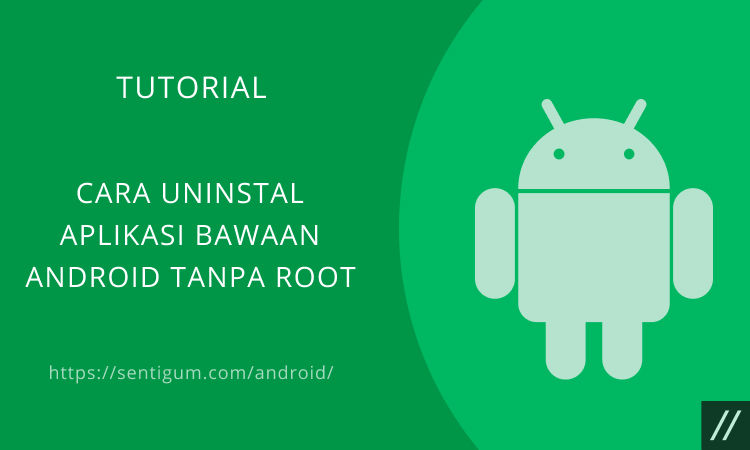Contents show
Di Google Sheets, Anda dapat membuat tampilan spreadsheets menjadi lebih menarik dengan cara menggunakan dan menyesuaikan tema.
Fitur tema di Google Sheets masih terbilang baru. Dengan fitur ini, Anda dapat menggunakan tema yang sudah disediakan (template) atau melakukan kustomisasi sesuai keinginan.
Cakupan Tema di Google Sheets
Tema di Google Sheets hanya berlaku untuk area dan item tertentu, berikut rinciannya.
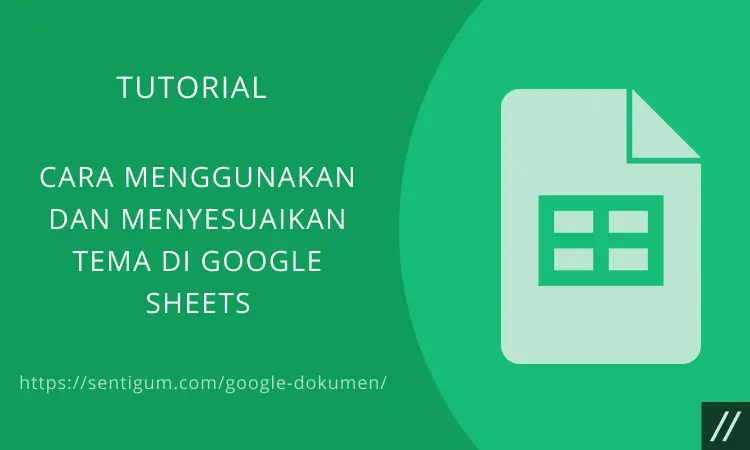
- Gaya huruf (font style) dan warna teks kisi, bagan (grafik) serta tabel pivot
- Warna tautan teks kisi
- Warna latar belakang untuk grafik
- Warna seri untuk grafik
- Warna latar belakang untuk tabel pivot
Selain itu, ada beberapa hal yang perlu diperhatikan sebelum memutuskan untuk menggunakan tema.
- Saat Anda melakukan kustomisasi pada tema, versi terbaru dari dokumen Anda akan disimpan.
- Warna yang termasuk dalam tema yang dipilih tersedia dalam teks dan palet “fill color”.
- Jika Anda melakukan pemformatan pada dokumen setelah menerapkan tema tertentu, pemformatan tersebut akan menimpa tema.
- Setiap kustomisasi pada tema mana pun hanya berlaku dan tersedia di dokumen tersebut, tidak berlaku untuk dokumen Google Sheets lainnya.
Cara Menggunakan Tema di Google Sheets
- Buka situs web Google Sheets atau buka dokumen Google Sheets yang sudah ada.
- Klik menu Format > Tema di bagian toolbar.
- Saat bilah tema terbuka di sisi kanan, Anda akan melihat koleksi (template) tema yang siap digunakan. Ada sekitar 15 koleksi tema mulai dari Retro, Groovy sampai Energetic. Klik pada tema yang ingin digunakan dan tema pun akan segera diterapkan pada dokumen Anda.

Menyesuaikan (Kustomisasi) Tema di Google Sheets
Jika menurut Anda koleksi tema yang disediakan tidak ada yang menarik, Anda dapat menyesuaikan atau melakukan kustomisasi pada tema sesuai keinginan.
- Klik tombol Sesuaikan pada bilah tema di sisi kanan.

- Mulailah dengan menyesuaikan bagian Font atau Huruf. Secara default, ada 6 jenis font yang dapat dipilih.

- Berikutnya adalah mengatur warna tema. Anda dapat mengatur warna untuk setiap bagian yang tersedia. Klik bulatan warna di samping masing-masing bagian kemudian pilih warna yang Anda suka.

- Setiap perubahan yang dibuat akan ditampilkan melalui pratinjau di bagian atas.

- Jika sudah selesai dengan kustomisasi, klik tombol Selesai di bagian atas. Setiap tema yang Anda ubah akan berganti nama menjadi Kustom.

- Jika ingin kembali menggunakan tema default, cukup pilih kembali tema Standar.
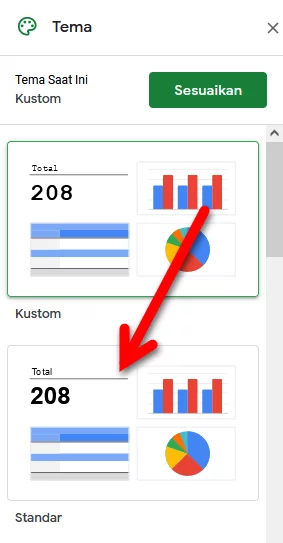
Baca Juga:
- Cara Mengganti Warna Tema Telegram
- 2 Cara Beralih ke Tema Gelap di Telegram
- 5 Cara Mengganti Tema di GBWhatsApp Mudah dan Lengkap
- Cara Mengganti Tema Direct Message (DM) Instagram
- Cara Mengaktifkan Dark Mode di Semua Browser Komputer
- Penggunaan Fungsi ADDRESS di Google Sheets
- Cara Atur Jenis dan Ukuran Huruf Default di Microsoft Word