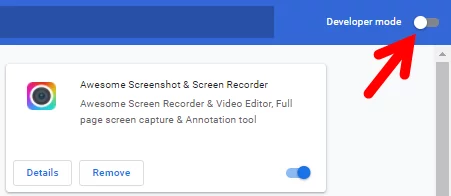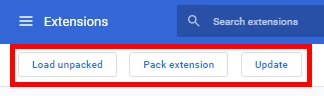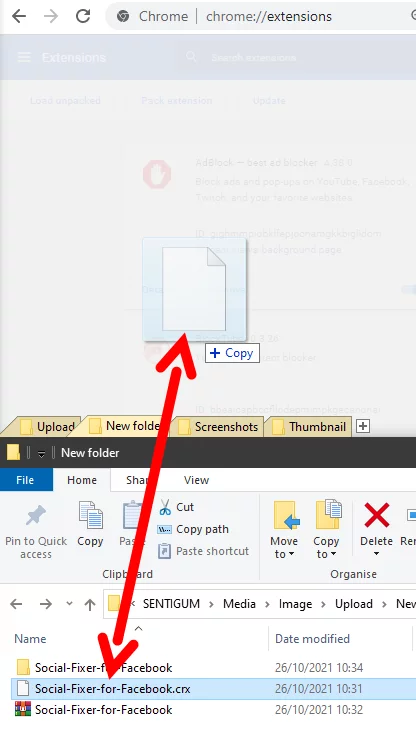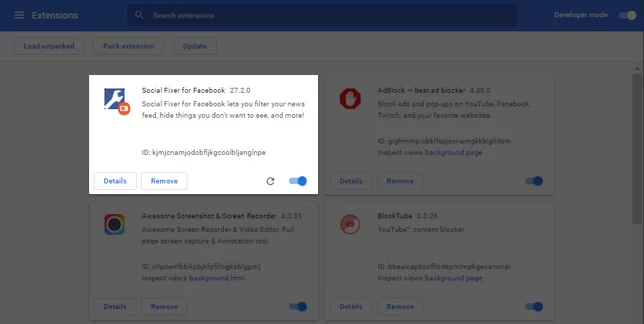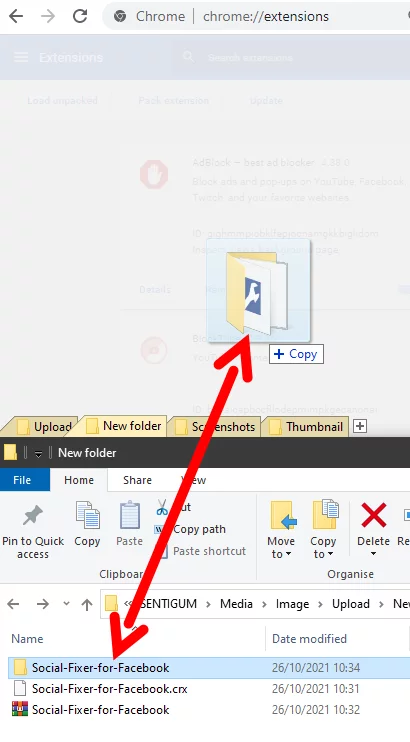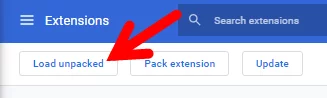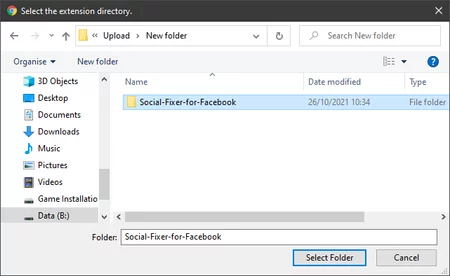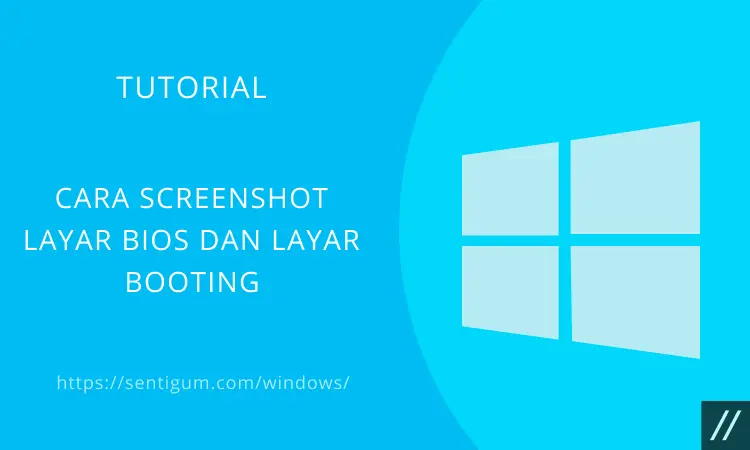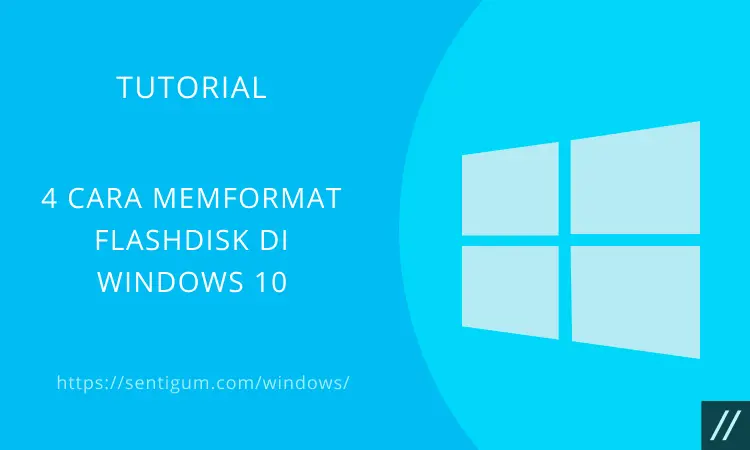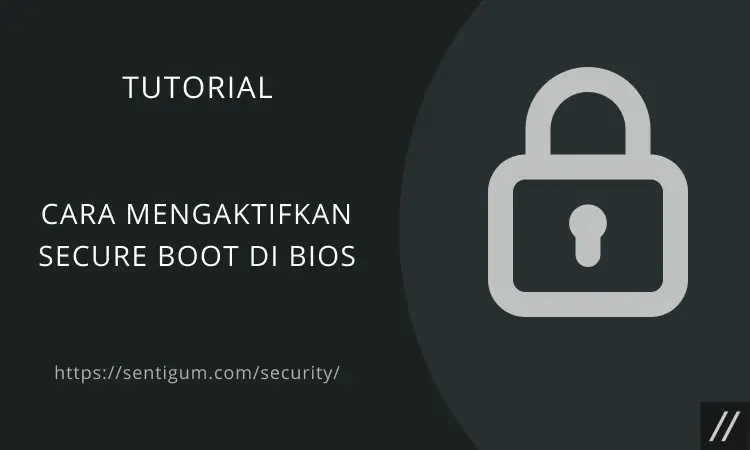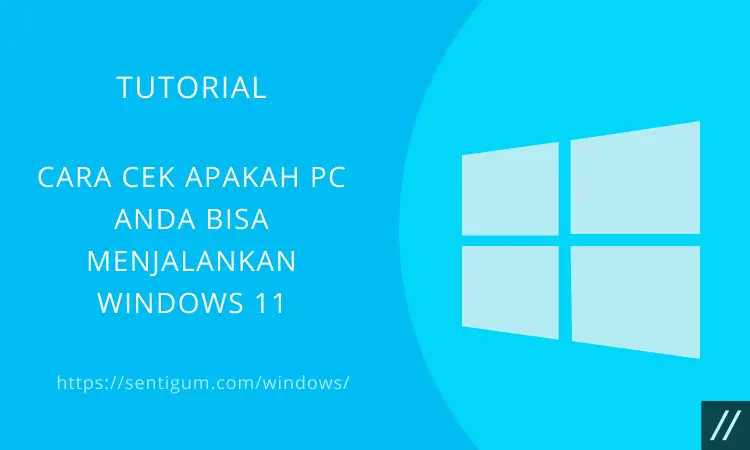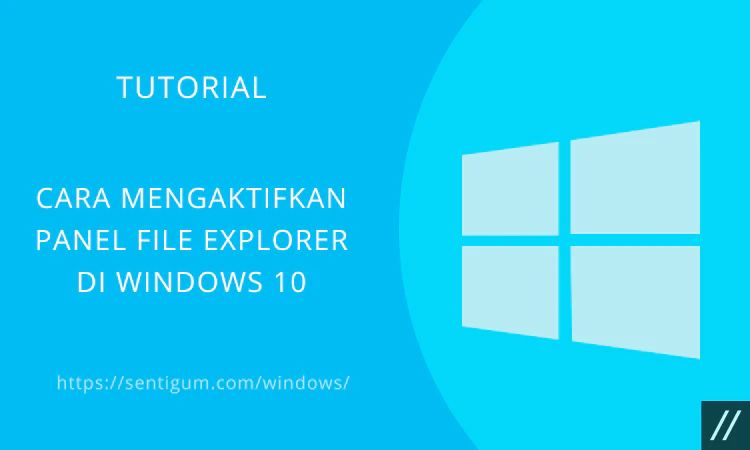Secara umum, menginstal ekstensi Google Chrome secara manual dapat dilakukan melalui dua cara, yaitu:
- Menggunakan metode seret & jatuhkan (drag & frop) file ekstensi ke layar Extensions.
- Menggunakan pilihan Load unpacked.
Namun, ada beberapa hal yang perlu diperhatikan sebelum mencoba kedua cara di atas.
Maksud dari Menginstal Ekstensi secara Manual
Normalnya, menginstal ekstensi untuk browser Google Chrome dilakukan melalui halaman ekstensi di Chrome Web Store, yaitu dengan mengeklik tombol Add to Chrome.
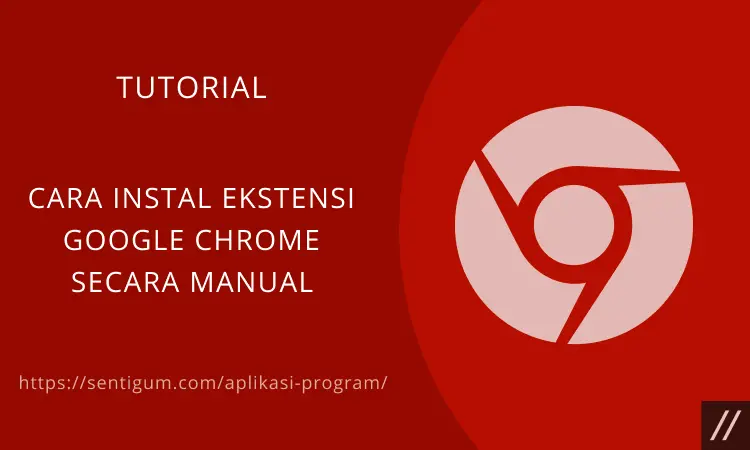
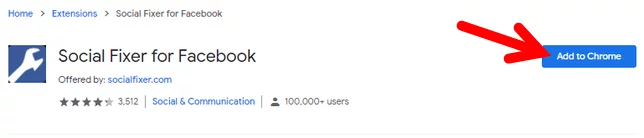
Dilanjutkan dengan memilih Add extension pada kotak dialog yang muncul.
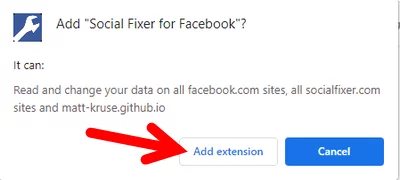
Namun, itu bukanlah satu-satunya cara untuk menginstal ekstensi. Selain itu, cara tersebut hanya berlaku untuk ekstensi yang tersedia di Chrome Web Store.
Perlu diketahui, Chrome Web Store bukan satu-satunya tempat di mana Anda bisa mendapatkan ekstensi. Banyak ekstensi yang disediakan oleh pihak ketiga melalui platform lain. Misalnya, Github atau situs web pihak ketiga lainnya.
Ekstensi semacam ini biasanya disediakan dalam format file CRX atau file ZIP dan perlu diinstal atau dipasang secara manual jika ingin menggunakannya.
Baca juga: Cara Download Ekstensi Chrome dalam Format File ZIP atau CRX
Syarat untuk Dapat Menginstal Ekstensi secara Manual
Untuk dapat menginstal ekstensi secara manual, Anda perlu mengaktifkan Developer mode terlebih dahulu. Berikut bagaimana cara melakukannya.
- Buka Chrome, klik tombol menu (ikon tiga titik vertikal) di kanan atas kemudian pilih menu More tools > Extensions. Cara alternatif, salin dan tempel URL chrome://extensions/ pada bilah alamat browser lalu klik Enter.
- Halaman Extensions akan terbuka. Aktifkan toggle Developer mode di kanan atas.

- Setelah diaktifkan, akan muncul tiga opsi baru di kiri atas: Load unpacked, Pack extensions, dan Update. Pada tahap ini, Anda sudah siap menginstal file ekstensi secara manual.

Jenis File Ekstensi yang Dapat Diinstal Langsung
Tidak semua jenis file dapat diinstal dan ditambahkan sebagai sebuah ekstensi. Chrome hanya mendukung tiga jenis file:
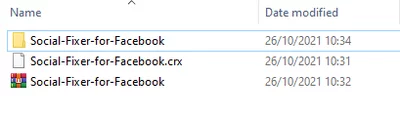
- File CRX: Ini adalah jenis file khusus untuk ekstensi browser berbasis Chromium. Pada dasarnya, CRX adalah file berjenis ZIP, yaitu jenis file arsip terkompresi. Chrome menggunakan file CRX sebagai wadah atau arsip untuk file ekstensi yang sebenarnya. File CRX biasanya berisi file JSON, JS, HTML, CSS, file gambar, dan file program yang dapat dieksekusi.
- File ZIP: Sama seperti CRX, file ZIP dapat digunakan sebagai wadah atau arsip untuk file ekstensi yang sebenarnya. Ekstensi dalam format file ZIP dapat langsung diinstal tanpa perlu proses ekstraksi secara manual.
- Folder: File ZIP yang dibongkar (diekstrak) akan menghasilkan folder berisi file ekstensi. Google Chrome dapat menginstalnya secara langsung layaknya file ZIP biasa.
Baca juga: Cara Mengonversi File CRX ke ZIP & ZIP ke CRX
Cara Instal Ekstensi Chrome secara Manual
Cara untuk menginstal ekstensi secara manual tergantung dari jenis atau format file.
File CRX & ZIP
Untuk file CRX dan ZIP, gunakan metode seret & jatuhkan (drag & drop).
- Buka halaman Extensions melalui URL chrome://extensions/.
- Pastikan Anda sudah mengaktifkan Developer mode.
- Seret file ekstensi dalam format CRX atau ZIP lalu jatuhkan ke layar Extensions.

- Untuk file CRX, akan muncul kotak dialog untuk mengonfirmasi tindakan. Klik Add extensions untuk mengonfirmasi dan ekstensi pun akan langsung diinstal/dipasang.

- Untuk file ZIP, Chrome akan langsung menginstalnya tanpa perlu konfirmasi.
- Ekstensi baru Anda akan muncul dalam daftar.

Folder
Untuk folder yang berisi file ekstensi, ada dua cara untuk menginstalnya. Pertama adalah dengan menggunakan metode seret & jatuhkan (drag & drop). Kedua adalah dengan menggunakan pilihan Load unpacked.
- Buka halaman Extensions melalui URL chrome://extensions/.
- Pastikan Anda sudah mengaktifkan Developer mode.
- Untuk cara pertama, cukup seret & jatuhkan (drag & drop) folder ekstensi ke layar Extensions.

- Chrome akan langsung menginstalnya tanpa perlu konfirmasi. Sama seperti file ZIP.
- Cara kedua, klik opsi Load unpacked di kiri atas layar Extensions.

- Pilih folder ekstensi kemudian klik Select Folder untuk menginstalnya.

- Ekstensi baru Anda akan muncul dalam daftar.

Baca Juga:
- Cara Menjalankan Google Chrome tanpa Ekstensi di Windows
- 6 Cara Download Ekstensi Chrome dalam Format ZIP atau CRX
- Cara Mengonversi File CRX ke ZIP & ZIP ke CRX
- Mengatasi Panel IDM Tidak Muncul di Google Chrome
- Cara Matikan Auto Update Ekstensi di Firefox
- Cara Instal Ekstensi Google Chrome di Opera
- Cara Menghilangkan Peringatan Cookies di Chrome, Firefox, dan Opera