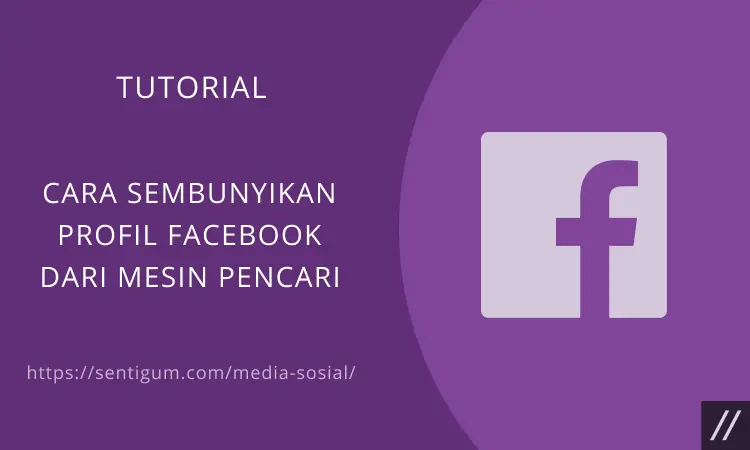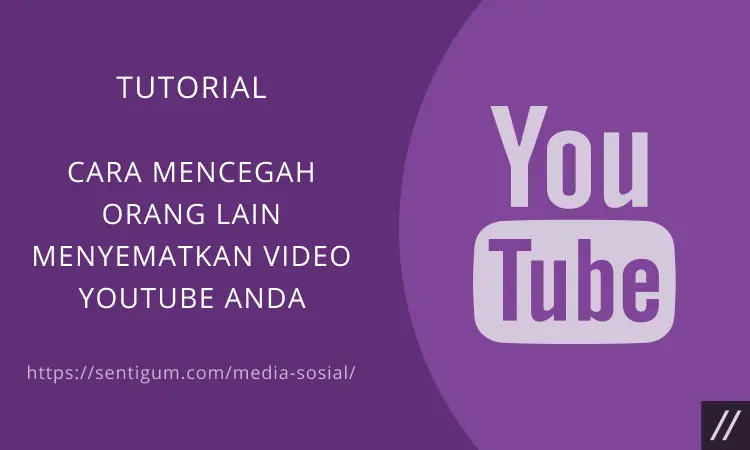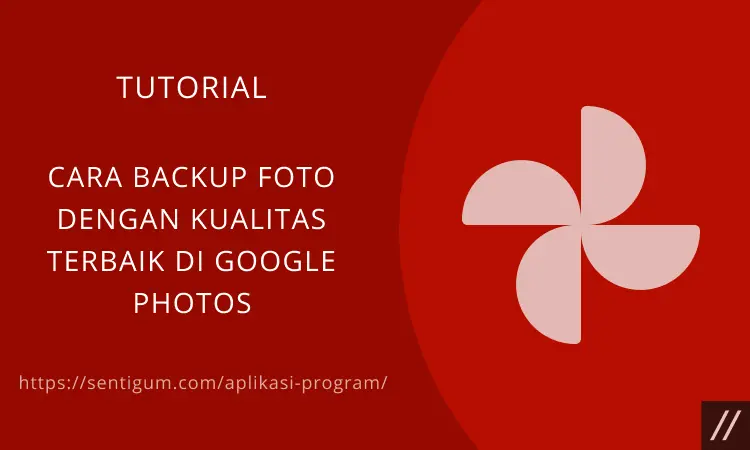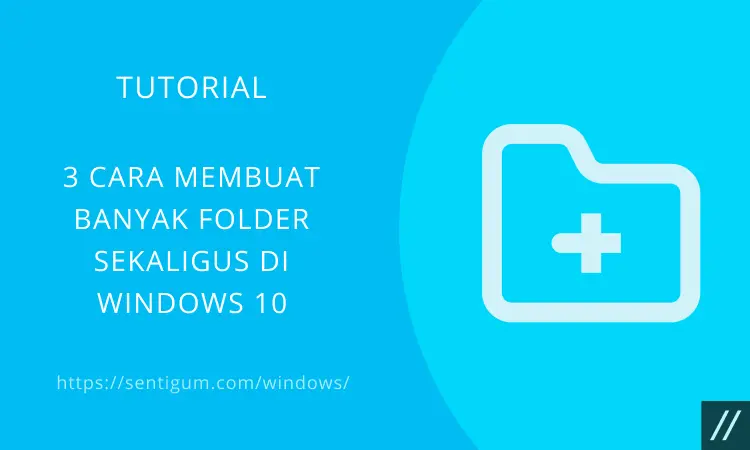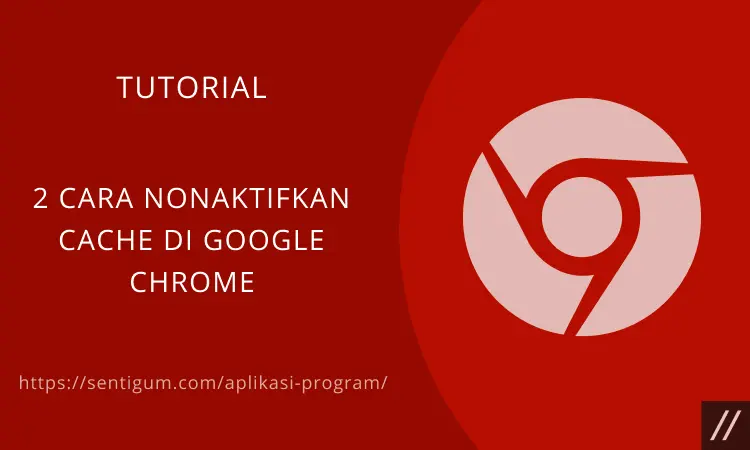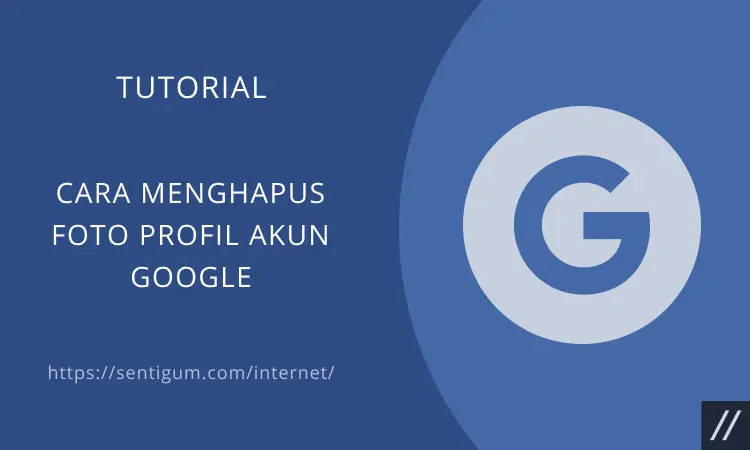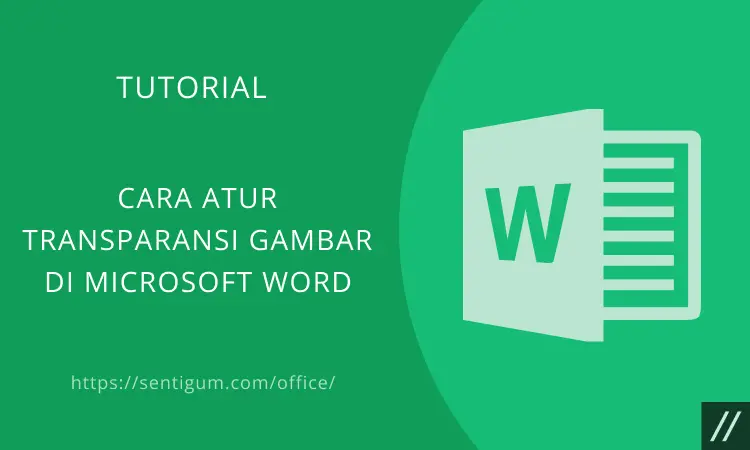IDM merupakan singkatan dari Internet Download Manager yang mana ialah software atau perangkat lunak untuk download berbagai file di internet.
Berbagai jenis file dapat kita download di IDM mulai dari teks, video, foto, dan berbagai file lainnya.
Kelebihan dari IDM dibandingkan dengan software downloader lain dan adalah stabilitas download dan juga berbagai fitur menarik yang tersedia di dalamnya.
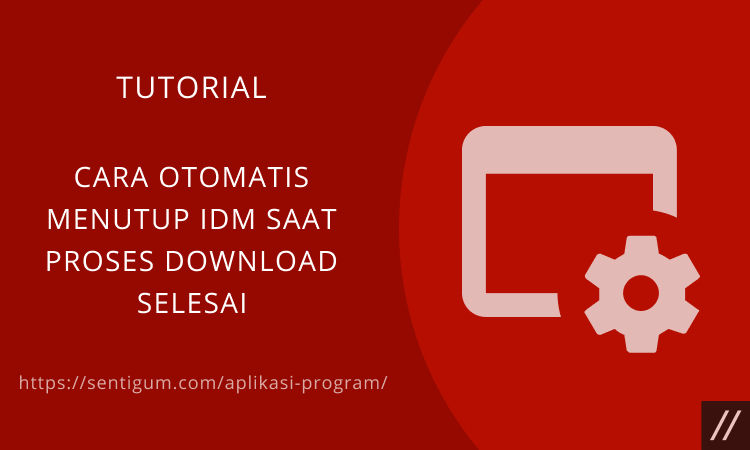
Meskipun IDM banyak difavoritkan oleh sebagian besar pengguna PC atau komputer ternyata ada juga pengguna yang belum mengetahui bagaimana cara menutup IDM ketika download telah selesai.
Untuk Anda yang belum mengetahui bagaimana caranya maka simak cara otomatis menutup IDM saat proses download selesai yang kami bahas di sini.
Internet Download Manager memungkinkan Anda untuk mengatur agar program otomatis ditutup saat proses download selesai.
Berikut bagaimana cara melakukannya.
Catatan: Konfigurasi tidak dilakukan melalui jendela utama IDM, melainkan jendela download atau jendela yang muncul saat proses download dimulai.
- Buka jendela download IDM.
- Klik tab Options on completion di bagian atas.
- Pastikan Anda tidak mencentang kotak Show download complete dialog.
- Centang kotak Exit Internet Download Manager when done.
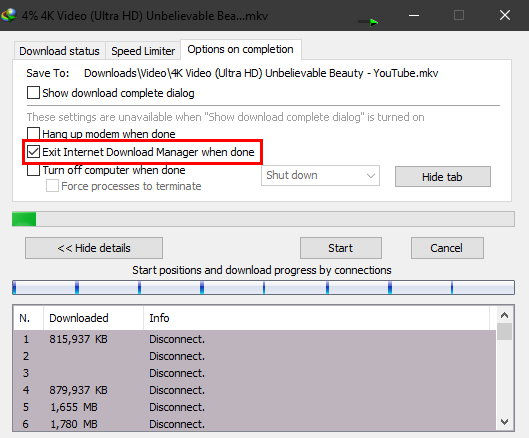
Konfigurasi ini hanya bersifat sementara dan hanya berlaku untuk file yang sedang Anda download.
Dan cara otomatis menutup IDM saat proses download selesai pun telah selesai.
Cara Menonaktifkan IDM di PC / Laptop
Walaupun IDM banyak sekali terinstall perangkat para pengguna PC atau laptop, namun terkadang IDM juga dinonaktifkan.
IDM sendiri dinonaktifkan baik secara sementara atau permanen agar IDM tidak download sembarang file yang tidak diinginkan oleh pengguna.
Apakah sulit mematikan IDM? Sebenarnya menonaktifkan IDM ini adalah hal yang mudah ya, karena meskipun IDM berjalan di latar belakang (background services) pengembang IDM sendiri telah menyediakan opsi untuk menonaktifkan IDM.
Namun sebagian pengguna mungkin belum mengetahui cara untuk menemukan opsi disable IDM tersebut sehingga membuat mereka bingung untuk mencarinya.
Di pembahasan cara otomatis menutup IDM saat proses download selesai ini kami juga menjelaskan kepada Anda cara untuk menonaktifkan IDM dengan mudah di PC / laptop. Berikut ini beberapa caranya:
1. Menonaktifkan IDM Sementara dengan Add Ons Browser
Untuk cara yang pertama ini hanya menonaktifkan IDM secara sementara saja ya. Ketika Anda melakukan penginstallan, maka IDM akan secara langsung melakukan integrasi ke browser yang digunakan (dalam hal ini biasanya Google Chrome).
Namun ada juga sebagian browser yang digunakan seperti Opera Browser, Internet Explorer, Mozilla Firefox, dan browser lainnya.
Dengan adanya integrasi ini maka IDM memiliki fungsi yaitu add on browser, di mana para pengguna dapat menghilangkan add on dari IDM sehingga browser yang digunakan tidak ada IDM yang terpasang atau bisa dikatakan IDM tidak aktif lagi.
Mengenai cara untuk menonaktifkan IDM di browser Mozilla Firefox tentu caranya sangat mudah, Anda hanya perlu menekan Toold dan klik Add One, setelah itu klik opsi Disable IDM Integration Module.
Namun jika Anda menggunakan browser Google Chrome maka bisa menerapkan beberapa langkah di bawah ini:
- Langkah pertama silakan arahkan kursor mouse ke titik tiga yang ada si sisi kanan atas browser Google Chrome.
- Kemudian pilih menu Fitur Lainnya dan klik menu Ekstensi.
- Anda bisa cari dan klik IDM Integration Module.
- Setelah itu tekan tombol Disable / Nonaktifkan IDM di Google Chrome.
- Selesai.
Dengan langkah-langkah mudah di atas kini Anda sudah berhasil menonaktifkan IDM.
Cara tersebut juga menjadi solusi jika IDM tidak muncul di Google Chrome sehingga pada saat IDM mengalami masalah maka Anda bisa melakukan disable terlebih dahulu ya.
2. Menonaktifkan IDM dengan Tombol Exit
Ternyata di IDM tersedia tombol Exit yang bisa kita gunakan untuk menonaktifkan IDM lho, sebagian pengguna juga ada yang belum mengetahui hal ini.
Sang developer dari software IDM ternyata telah menyediakan tombol Exit sehingga para pengguna IDM dapat menghentikan aktivitas IDM yang sedang berjalan.
Anda bisa menggunakan tombol Exit ini ketika IDM sedang mengalami not responding, hang, atau crash saat dijalankan.
Berikut ini langkah-langkah untuk menggunakan tombol Exit IDM:
- Anda harus mengarahkan kursor mouse ke bagian bawah taskbar.
- Klik di More Taskbar, klik kanan di logo IDM.
- Dan klik menu Exit.
- Kini IDM pun sudah berhasil Anda hentikan, selesai.
3. Cara Mematikan IDM Secara Paksa dengan Task Manager
PC atau laptop dengan OS Windows sendiri telah memiliki program bernama Task Manager yang merupakan suatu program khusus untuk memonitoring berbagai proses berjalannya software atau perangkat lunak yang sedang berjalan atau di background services.
Dengan adanya program Task Manager maka Anda bisa melakukan pengaturan beragam aplikasi apa saja yang perlu diatur prosesnya atau diberhentikan, termasuk IDM.
Untuk mematikan IDM secara paksa dengan Task Manager ikuti beberapa langkah di bawah ini:
- Langkah pertama silakan jalankan program Task Manager yaitu dengan menggunakan kombinasi keyboard CTRL + SHIFT + ESC secara bersamaan.
- Cari dan klik kanan pada proses bernama IDMan.exe.
- Klik opsi End Task atau End Process.
- Dan kini IDM pun telah dimatikan secara paksa, selesai.
Dan cara mematikan IDM yang terakhir dalam pembahasan cara otomatis menutup IDM saat proses download selesai dengan melalui menu Options.
Jika IDM terinstall di perangkat Anda maka akan secara otomatis terintegrasi dengan browser yang ada di perangkat.
Untuk menghilangkan IDM melalui menu Options maka Anda dapat menerapkan beberapa langkah di bawah ini:
- Jalankan IDM yang ada di perangkat Anda.
- Setelah itu klik menu Options.
- Dan langkah terakhir yaitu hilangkan tanda centang di browser yang masih aktif.
Jika Anda sudah selesai melakukan konfigurasi maka klik OK untuk menyetujui yang lokasinya ada di bagian bawah.
Cara Mengatasi IDM Minta Serial Number
Mungkin sebagian besar pengguna IDM mengalami salah satu masalah yang menyebalkan yaitu IDM tidak bisa lagi digunakan dan selalu meminta serial number.
Sebenarnya aplikasi IDM ini dapat digunakan secara gratis selama 30 hari untuk masa trial-nya, 30 hari ini dihitung dari Anda melakukan penginstallan IDM di perangkat yang digunakan.
Namun setelah 30 hari maka masa trial sudah habis dan Anda harus melakukan aktivasi IDM agar bisa menggunakan terus-menerus.
IDM akan selalu meminta serial number jika Anda tidak melakukan aktivasi setiap kali aplikasi ini dibuka atau melakukan download file / dokumen.
Walaupun Anda sudah melakukan uninstall IDM dan menginstallnya lagi maka masa trial tetap akan terdeteksi dan serial number akan terus diminta, maka dari itulah Anda harus membeli lisensi IDM agar serial number dapat dimasukkan.
Mengatasi IDM Minta Serial Number Menggunakan Reset Trial IDM
Untuk mengatasi IDM minta serial number yaitu melakukan reset atau menambah masa trial IDM.
Perlu Anda ingat bahwa proses trial IDM ini bukan melakukan aktivasi IDM ya namun kita hanya melakukan pengaturan di masa trial-nya sehingga dapat digunakan lagi.
Karena tidak dilakukan aktivasi maka serial number atau patch IDM tidak dibutuhkan sehingga Anda pun tidak perlu melakukan download aplikasi crack atau pacth IDM.
Bagaimana dengan kemanannya? Tidak perlu khawatir, karena tidak ada aplikasi yang mengancam keamanan.
Selain itu, para pengguna juga bebas melakukan update IDM jika ada versi yang paling baru.
Nah, untuk menambah masa trial IDM pun sangat mudah, ikuti beberapa langkah berikut:
- Jalankan program Run di PC atau laptop Windows dengan menekan kombinasi tombol di keyboard Windows + R.
- Jendela Run akan terbuka, ketik ‘regedit’ (tanpa tanda petik).
- Klik OK untuk membuka Regedit.
- Di jendela User Account Control, klik Yes.
- Buka jendela Registry Editor atau Regedit, lalu double klik di Computer.
- Double klik di HKEY_USERS.
- Klik kanan di key bertuliskan _Classes di akhir namanya.
- Di opsi yang ada klik Find.
- Copy key {07999AC3-058B-40BF-984F-69EB1E554CA7}. Paste di kolom Find What di jendela Find.
- Hapus tanda centang di Values dan Data.
- Beri tanda centang di Match whole string only.
- Klik Find Next agar mencari Key IDM.
- Hasil pencarian registry key akan muncul dengan warna background kebiruan.
- Anda bisa menghapus registry key dengan klik kanan {07999AC3-058B-40BF-984F-69EB1E554CA7}, setelah itu klik Delete.
- Klik jendela konfirmasi klik Yes.
- Tutup jendela Regedit.
- Selesai.
Kesimpulan
Untuk menutup IDM secara otomatis Anda bisa menerapkan cara otomatis menutup IDM saat proses download selesai yang telah dijelaskan di atas.
Namun jika Anda ingin mematikan IDM, juga bisa langsung menggunakan cara tersebut.
Semoga pembahasan ini bermanfaat untuk Anda, selamat mencoba!
Baca Juga:
- Cara Otomatis Matikan Modem Saat IDM Selesai Download
- Cara Otomatis Matikan Komputer Saat IDM Selesai Download
- Cara Blokir Notifikasi Situs Web di Google Chrome Android
- Cara Atur Batas Kecepatan Download di IDM
- 2 Cara Download File di MediaFire Super Gampang dan Cepat
- 2 Cara Download File di Google Drive Paling Mudah dan Cepat
- 2 Cara Nonaktifkan Cache di Google Chrome