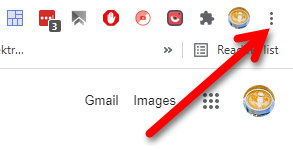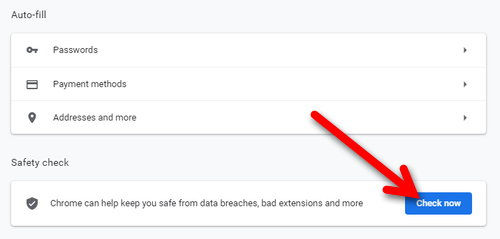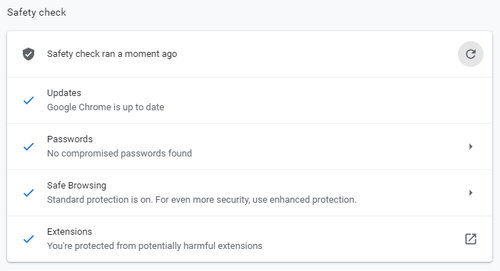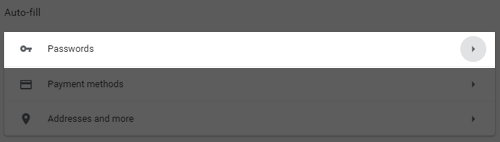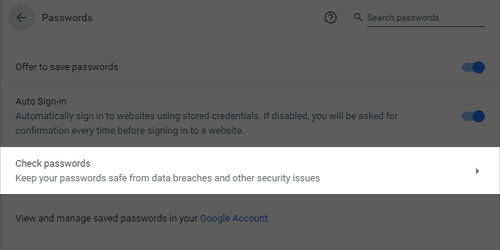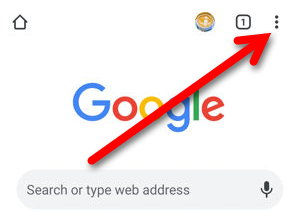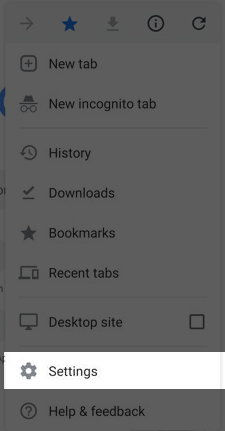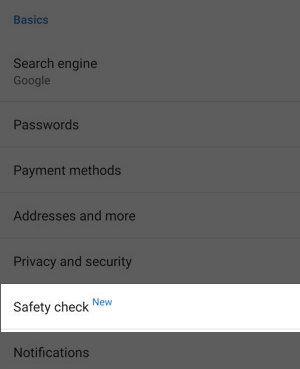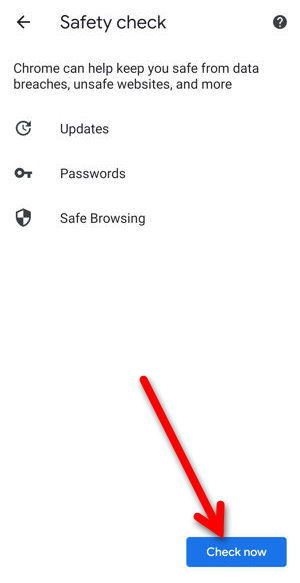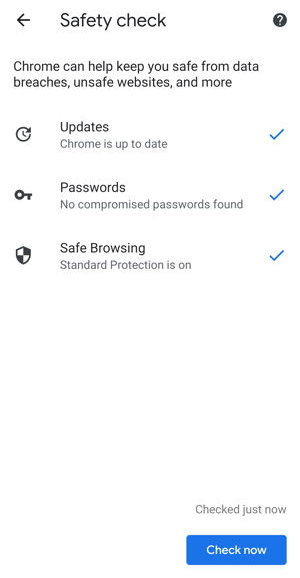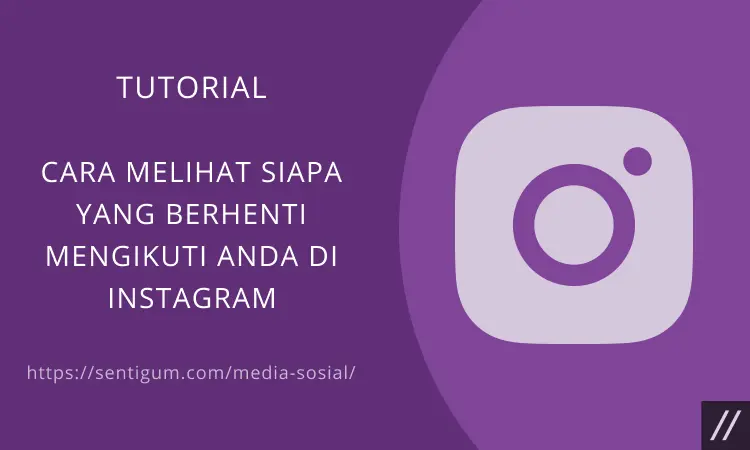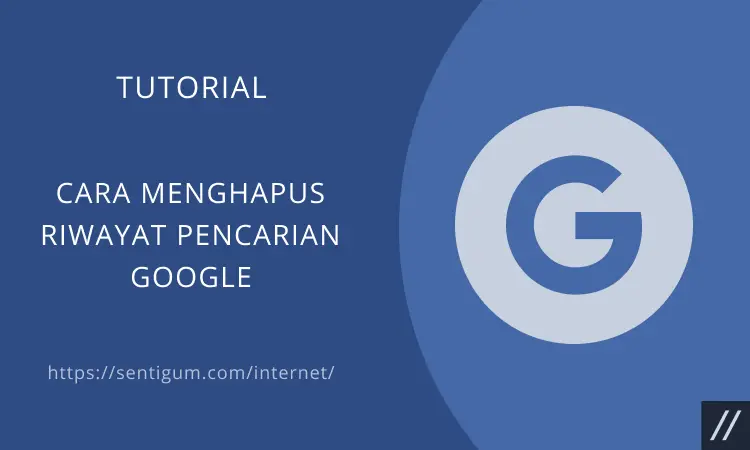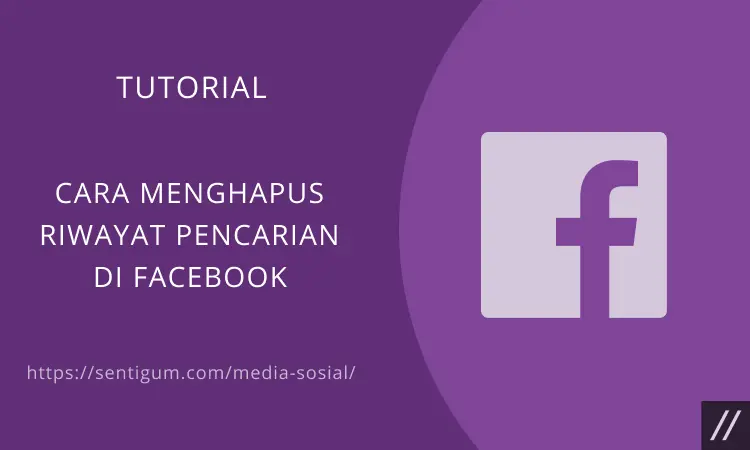Password atau kata sandi memang sangat penting, karena kata sandi inilah yang menyimpan berbagai data penting di akun kita.
Sangat disarankan untuk menggunakan kata sandi yang sulit ditebak atau diingat oleh orang lain, namun mudah untuk diingat oleh pemilik kata sandi tersebut.
Namun apakah kata sandi yang kita gunakan di Google Chrome sudah pasti aman?
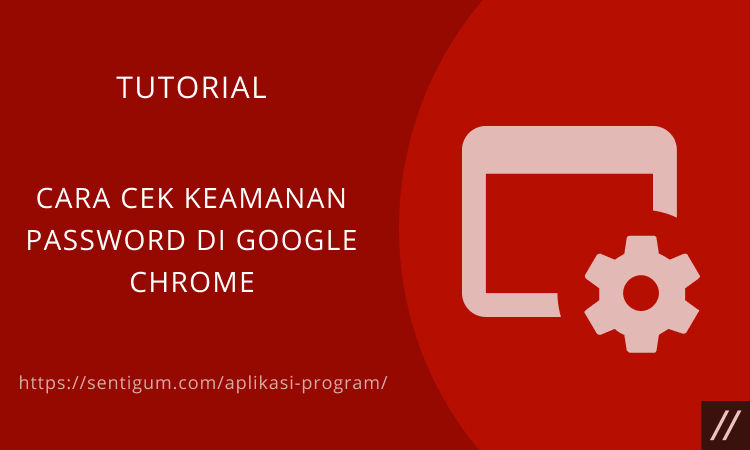
Untuk mengetahuinya maka simak cara cek keamanan password di Google Chrome.
Berikut penjelasan lengkapnya.
Tutorial Cek Keamanan Kata Sandi di Google Chrome
Sebagian besar browser modern, termasuk Google Chrome, menawarkan fitur pengelola password bawaan.
Fitur ini akan menyimpan dan menginput password secara otomatis ketika diperlukan.
Selain menawarkan fitur pengelola password, Google Chrome juga dapat memeriksa keamanan dari setiap password yang Anda simpan, meliputi:
- Apakah password Anda telah tersebar luas (bocor).
- Apakah password yang Anda gunakan cukup kuat, atau termasuk password yang lemah, yang sebaiknya tidak digunakan.
Berikut bagaimana cara cek keamanan password di Google Chrome:
1. Desktop
Untuk perangkat desktop seperti berikut ini langkah-langkahnya:
- Buka Google Chrome.
- Klik tombol menu (ikon tiga titik vertikal) di kanan atas.

- Pilih menu Settings.
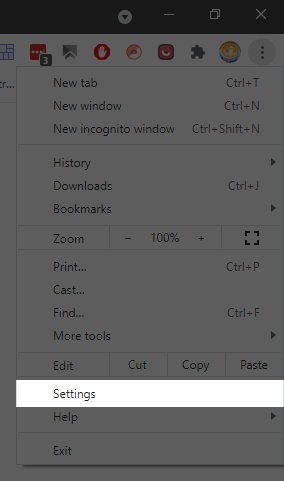
- Klik tombol Check now di bagian Safety check.

- Jika hasilnya menampilkan pesan No compromised passwords found, artinya tidak ada kebocoran password.

- Jika ditemukan kebocoran password, akan muncul pesan peringatan lengkap dengan tombol Review. Klik tombol tersebut untuk mengambil tindakan yang diperlukan, seperti mengganti password.
- Jika password Anda tidak tersebar tetapi Chrome menemukan bahwa password tersebut tidak kuat maka akan muncul peringatan Weak Password dan Anda akan diminta untuk menggantinya segera.
- Anda pun dapat menjalankan fungsi pemindaian password dengan masuk ke bagian Passwords.

- Kemudian klik check passwords.

- Jika hasilnya No security issues found, artinya password Anda masih aman.
2. Mobile
Catatan: Pastikan Anda menggunakan aplikasi Google Chrome versi terbaru.
- Buka aplikasi Google Chrome.
- Ketuk tombol menu (ikon tiga titik vertikal) di kanan atas.

- Ketuk menu Settings.

- Gulir turun halaman lalu ketuk menu Safety check. Ini adalah menu baru, jika Anda tidak menemukannya, mungkin Google Chrome di ponsel Anda bukan versi yang terbaru, silakan lakukan pembaruan terlebih dahulu.

- Berikutnya, ketuk tombol Check now.

- Jika hasilnya menampilkan pesan No compromised passwords found, artinya tidak ada kebocoran password. Tapi jika telah ditemukan kebocoran password, maka akan muncul peringatan dan saran tindakan yang perlu Anda ambil segera.

- Dan cara cek keamanan password di Google Chrome di perangkat mobile pun sudah selesai.
Bagaimana Cara Melihat Password yang Tersimpan di Google Chrome?
Google telah memberikan fitur di Google Chrome yang memungkinkan para pengguna untuk menyimpan berbagai informasi akun berupa username dan juga password di website sehingga mengharuskan Anda untuk login.
Tentunya hal ini akan sangat membantu agar ke depannya para pengguna Google Chrome tidak perlu repot-repot lagi untuk memasukkan username dan juga password pada saat login.
Pembahasan di poin ini akan menjelaskan kepada Anda tentang cara untuk melihat password yang tersimpan pada Google Chrome.
Jadi jika suatu saat Anda ingin melihat password yang ada di Google Chrome maka bisa menerapkan beberapa langkah di bawah ini:
- Langkah pertama untuk melihat password yang tersimpan pada Google Chrome yaitu Anda harus menjalankan browser Google Chrome terlebih dahulu.
- Masuk ke alamat chrome://settings/passwords pada kolom URL.
- Setelah itu akan muncul daftar akun yang tersimpan pada Google Chrome.
- Kemudian klik ikon mata agar password bisa terlihat.
- Masukkan PIN atau kata sandi di jendela Windows Security (ini tergantung dari metode user login yang ada di Windows Anda ya).
- Selesai.
Bagaimana Cara Melihat Email dan Kata Sandi?
Mungkin ada saat-saat di mana Anda ingin melihat email dan juga kata sandi. Nah untuk mengetahuinya maka ikuti langkah-langkah di bawah ini dalam pembahasan cara cek keamanan password di Google Chrome:
1. Melihat Kata Sandi Gmail di PC atau Laptop
Ini merupakan cara pertama yang bisa Anda coba. Namun perlu diingat, bahwa cara ini akan berhasil kalau setelan di Google Chrome Anda sudah mengaktifkan fitur untuk simpan password secara otomatis.
Berikut langkah-langkahnya:
- Jalankan browser Google Chrome yang ada di PC atau laptop Anda.
- Pastikan Anda sudah login atau dengan menambahkan akun Gmail pada Google Chrome.
- Arahkan kursor mouse ke sisi kanan atas dan klik ikon titik tiga (menu setelan atau Customize and Control Google Chrome.
- Klik menu Setting dan tunggu beberapa saat hingga muncul tab baru.
- Kemudian buka opsi Autofill.
- Klik Passwords.
- Lalu gulir ke arah bawah dan Anda bisa melihat ada beberapa akun yang tersimpan beserta dengan kata sandinya.
- Untuk dapat melihat kata sandi di Gmail maka cari dan tekan ikon mata atau Show Password.
- Kini kata sandi di Gmail pun akan secara otomatis terlihat.
- Tekan kombinasi tombol di keyboard CTRL + C untuk dapat menyalin kata sandi email tersebut.
- Jika sudah selesai, cobalah login kembali ke akun Gmail Anda.
2. Cara Melihat Kata Sandi Gmail di HP
Sedangkan untuk melihat kata sandi Gmail pada hp juga tak kalah mudahnya lho dengan cara sebelumnya.
Namun untuk Anda yang tidak mengaktifkan fitur simpan kata sandi otomatis di komputer atau laptop maka cara ini dapat dicoba ya. Berikut langkah-langkahnya:
- Buka browser Google Chrome di hp Anda dan klik ikon titik tiga di pojok kanan atas.
- Klik Setelan / Pengaturan.
- Gulir layar hp ke bawah dan pilih opsi Sandi.
- Pilih akun Gmail dan tunggulah beberapa saat hingga ada menu edit kata sandi.
- Klik ikon mata agar bisa melihat kata sandi dari Gmail. Biasanya Anda akan diminta untuk memasukkan PIN, kode layar, atau bisa juga sidik jari untuk dapat melihatnya.
- Jika sudah selesai maka salin kata sandi dan masuk kembali ke akun Gmail Anda.
Cara Memulihkan Gmail yang Lupa Kata Sandi
Anda tidak perlu khawatir jika lupa kata sandi email dan tidak mengaktifkan fitur simpan password otomatis di hp atau laptop / PC karena masih ada cara lain untuk memulihkan Gmail yang lupa kata sandi.
Dengan cara ini maka Anda dapat mengatur ulang kata sandi dan bisa kembali menggunakan Gmail. Seperti berikut langkah-langkahnya:
1. Memulihkan Gmail Lupa Kata Sandi Melalui Email Pemulihan
Anda dapat memulihkan Gmail yang lupa password dengan begitu mudahnya. Cara yang pertama ini bisa memulihkan Gmail dengan email pemulihan.
Karena biasanya pada saat pertama kali mendaftar akun Gmail, pengguna akan diminta untuk mengisi email pemulihan
Selain hal tersebut maka Gmail akan secara berkala merekomendasikan ke Anda untuk dapat menambahkan alamat email pemulihan. Berikut langkah-langkahnya:
- Langkah pertama silakan masukkan alamat Gmail di halaman login.
- Ketika Anda diminta untuk mengisi kata sandi maka klik saja Forgot Password.
- Nantinya Gmail akan mengirimkan kode verifikasi ke alamat email pemulihan yang sudah Anda berikan.
- Akan terdapat kode verifikasi di email tersebut dan Anda akan diminta untuk membuat kata sandi yang baru.
- Buatlah kata sandi baru yang aman dan mudah untuk Anda ingat.
- Klik Save Password untuk menyimpan perubahan.
- Selesai, kini Anda sudah bisa login Gmail dengan kata sandi yang baru.
2. Memulihkan Gmail yang Lupa Kata Sandi dengan Nomor Pemulihan
Tidak hanya email pemulihan saja, Anda juga akan diminta untuk memasukkan nomor pemulihan ketika pertama kali daftar akun Gmail.
Nah, jika Anda sudah mengisi nomor pemulihan ini maka cobalah langkah-langkah berikut sehingga bisa memulihkan Gmail yang lupa kata sandi:
- Langkah pertama ketik alamat Gmail yang lupa kata sandi di halaman login.
- Kemudian klik Next > pilih Forgot Password.
- Setelah itu klik menu Try Another Way.
- Jika Gmail Anda mempunyai nomor pemulihan maka Anda akan diminta untuk memilih penerimaan kode verifikasi melalui telepon atau SMS.
- Cek di nomor pemulihan Anda apakah kode verifikasi sudah masuk atau belum.
- Jika sudah masuk maka masukkan 6 digit kode verifikasi di kolom yang sudah tersedia.
- Dan langkah terakhir Anda bisa membuat kata sandi Gmail yang baru.
3. Memulihkan Gmail yang Lupa Kata Sandi dengan Perangkat Lain
Cara selanjutnya untuk memulihkan Gmail yang lupa kata sandi di cara cek keamanan password di Google Chrome yaitu dengan menggunakan perangkat lain.
Jika Gmail Anda tidak mempunyai nomor atau email pemulihan, jangan khawatir karena masih ada cara lain yang bisa dicoba.
Gunakan saja bantuan dari perangkat lain yang masih aktif sehingga memberikan akses untuk login ke Gmail. Seperti berikut ini langkah-langkahnya:
- Masukkan alamat Gmail di bagian login.
- Pada saat Anda diminta untuk mengisi password maka klik Forgot Password.
- Setelah itu klik menu Try another way.
- Buka perangkat lainnya yang sudah tersambung dengan akun Gmail Anda.
- Klik Pengaturan dan klik Google.
- Pilih akun Gmail Anda dan klik Kelola Akun Google Anda.
- Langkah selanjutnya klik Keamanan.
- Di bagian Login ke Google, silakan klik Kode Keamanan.
- Jika kode sudah didapatkan maka masukkan kode keamanan tadi ke halaman login Gmail.
- Kalau sudah berhasil login, Anda pun bisa langsung mengatur ulang kata sandi.
4. Memulihkan Gmail Lupa Kata Sandi dengan Bluetooth
Kini setiap perangkat sudah dilengkapi dengan bluetooth, nah bluetooth ini dapat kita manfaatkan agar bisa memulihkan Gmail lupa kata sandi. Cara yang perlu dilakukan juga sangat mudah, seperti di bawah ini:
- Aktifkanlah bluetooth pada kedua perangkat Anda, contohnya ketika Anda memulihkan Gmail dengan hp yang Gmail-nya masih terkoneksi di komputer yang lupa password Gmail.
- Klik Lanjutkan di halaman login Gmail di Komputer.
- Proses verifikasi akan dilakukan Google selama beberapa saat.
- Jika berhasil maka di hp muncul notifikasi dari Google, klik Yes.
- Anda akan secara otomatis masuk ke akun Gmail dan bisa langsung mengatur ulang password.
Cara Memulihkan Gmail yang Lupa Email
Ada juga kasus selain lupa kata sandi, yaitu ketika pengguna akun Gmail malah lupa alamat Gmail-nya. Untuk dapat memulihkannya maka ikuti langkah-langkah berikut:
- Masuk terlebih dahulu ke akun Google yaitu accounts.google.com.
- Klik Lupa E-mail.
- Anda akan diminta untuk memasukkan alamat email pemulihan atau nomor hp aktif.
- Kode verifikasi akan dikirimkan ke salah satu opsi pemulihan tadi.
- Nantinya ada daftar nama pengguna yang sesuai dengan akun email Gmail Anda.
- Pilih salah satunya untuk melanjutkan.
- Jika sudah berhasil maka atur ulang password akun Gmail Anda.
- Selesai.
Kesimpulan
Anda bisa menerapkan cara cek keamanan password di Google Chrome jika dibutuhkan. Demikian pembahasan kali ini dari kami, semoga bermanfaat untuk Anda ya!
Baca Juga:
- Cara Mengganti Password Akun Google
- Cara Ganti Kata Sandi Akun Instagram
- Cara Ganti Nomor Ponsel Pemulihan di Akun Google
- Cara Nonaktifkan Password Manager di Browser Komputer
- Cara Mengunci Dokumen Excel dengan Password
- Cara Mengunci Dokumen Microsoft Word dengan Password
- Cara Mengganti Foto Profil Akun Google