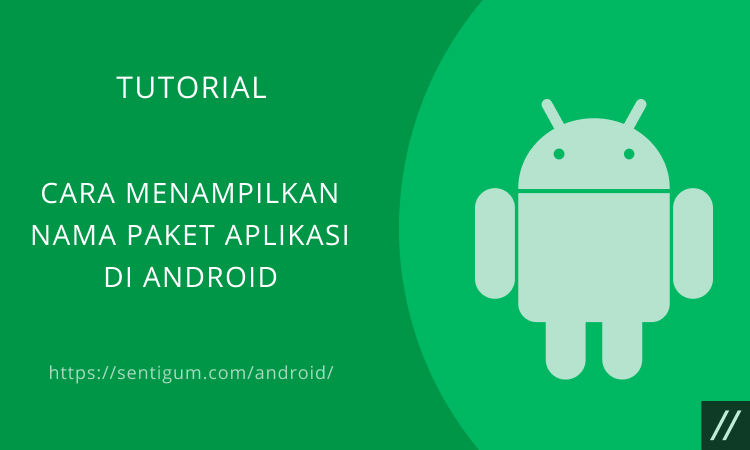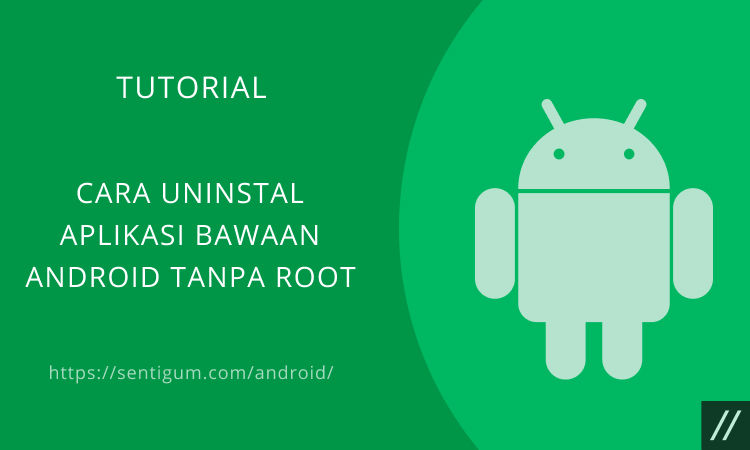Di Microsoft Excel, Anda dapat membuat datasets palsu secara random atau acak. Berikut bagaimana cara melakukannya.
Bilangan Acak
Untuk menambahkan bilangan atau angka secara acak, gunakan fungsi RANDBETWEEN. Dalam hal ini, Anda dapat menentukan rentang angka secara acak.
Misalnya, angka 1 hingga 1000. Ketik formula:

=RANDBETWEEN(1;1000)
Lalu tekan Enter.
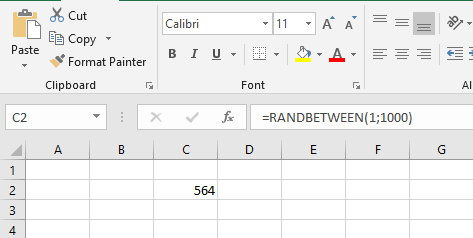
Untuk memperbanyak data, tempatkan kursor di sudut kanan bawah sel hingga simbol kursor berubah menjadi simbol plus (+).
Selanjutnya klik dan seret kursor ke bawah.
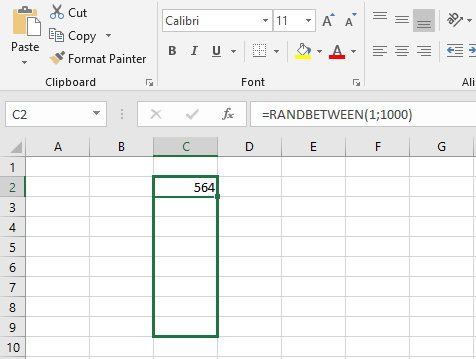
Lepaskan. Data akan muncul di semua sel yang sudah Anda pilih.
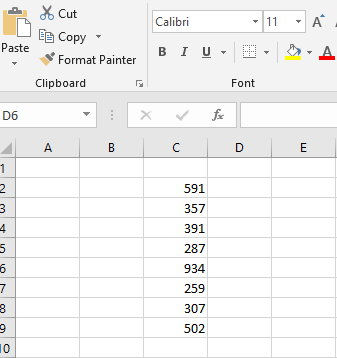
Secara default, formula RANDBETWEEN akan menghasilkan bilangan bulat.
Anda dapat memodifikasinya, menjadi nilai mata uang misalnya. Klik kanan pada sel kemudian pilih Format Cells.
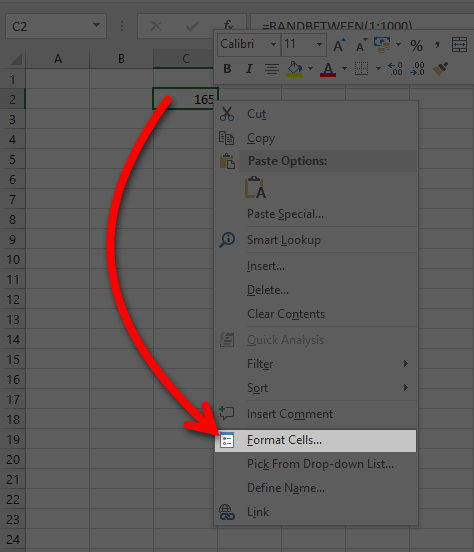
Pada bagian Category pilih Currency kemudian pada bagian Negative numbers pilih opsi ke-2 dari atas. Selanjutnya klik OK di bagian bawah.
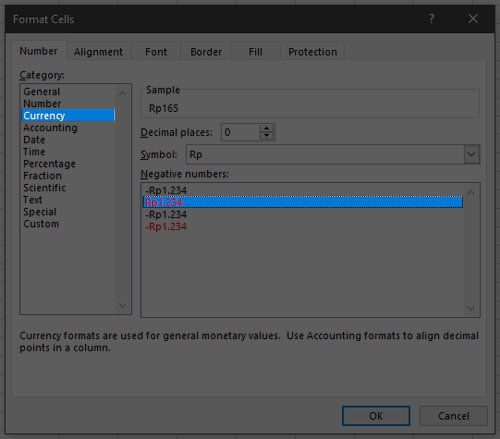
Hasilnya akan seperti ini.
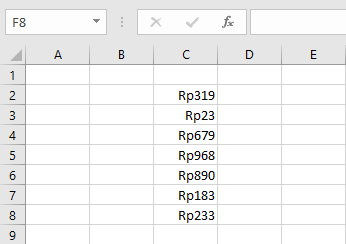
Tanggal Acak
Untuk menambahkan tanggal secara acak, ubah rentang pada formula RANDBETWEEN dari bilangan biasa menjadi format Date(year;month;day).
Jika sebelumnya formula RANDBETWEEN Anda seperti ini:
=RANDBETWEEN(1;1000)
Di mana angka 1 dan 1000 adalah rentang batas bawah dan batas atas. Ubah formula menjadi:
=RANDBETWEEN(DATE(YEAR;MONTH;DAY);DATE(YEAR;MONTH;DAY))
Contoh, saya akan membuat data tanggal secara acak dengan rentang 1 Januari 2020 – 31 Desember 2020.
Maka formulanya menjadi seperti ini:
=RANDBETWEEN(DATE(2020;1;1);DATE(2020;12;31))
Tekan Enter.
Jangan heran jika hasil awal hanya berupa bilangan biasa.
Dalam hal ini, Anda perlu mengubah formatnya secara manual menjadi format tanggal.
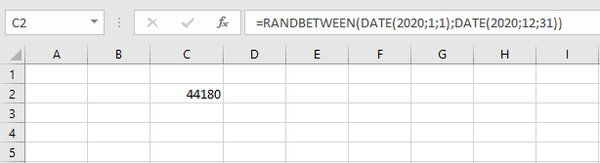
Klik kanan pada sel kemudian pilih Format Cells.
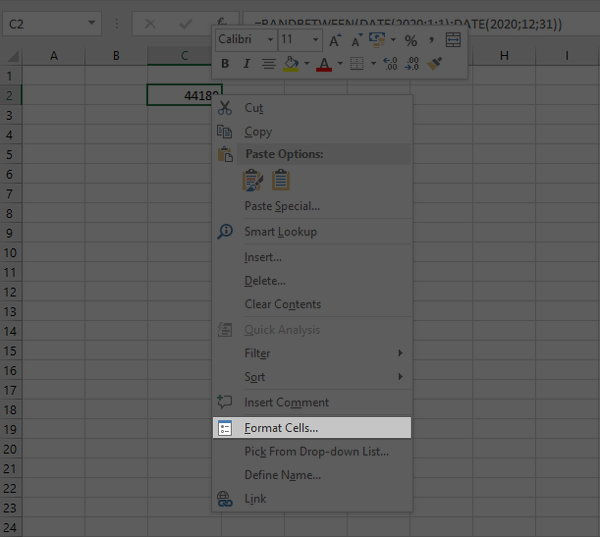
Pada bagian Category pilih Date lalu pada bagian Type pilih format tanggal sesuai keinginan Anda. Jika sudah, klik OK.
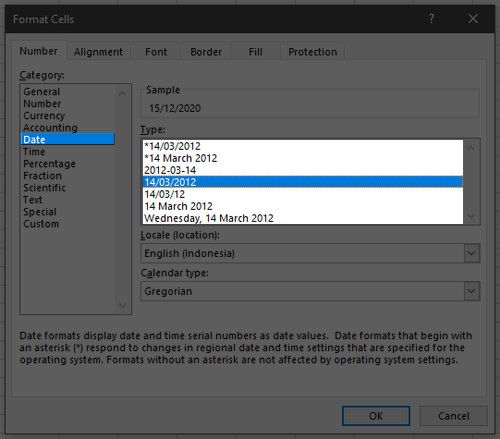
Hasilnya akan seperti ini.
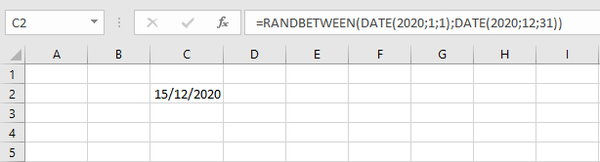
Perbanyak data dengan cara yang sudah dijelaskan di atas.

Baca Juga:
- Penggunaan Fungsi ABS di Google Sheets
- Penggunaan Fungsi ADD di Google Sheets
- Penggunaan Fungsi AND di Google Sheets
- Daftar Fungsi Perbandingan di Google Sheets
- Cara Mengetikkan 00 & 0 sebelum Angka di Excel
- Operasi Matematika Dasar di Google Sheets
- 2 Cara Download Semua Data di Facebook Lengkap dan Mudah