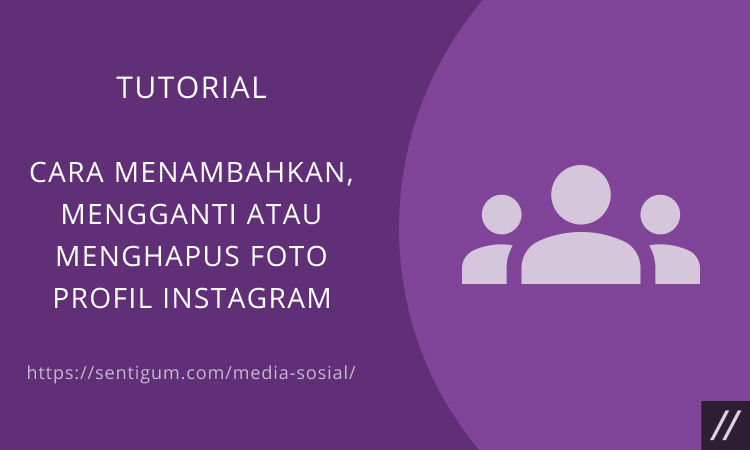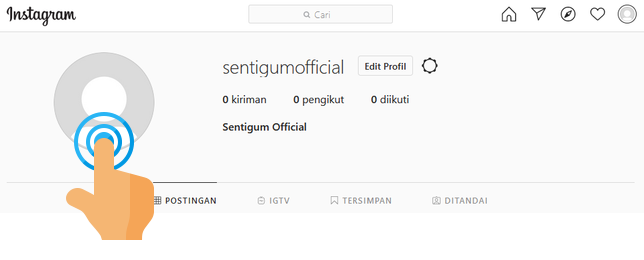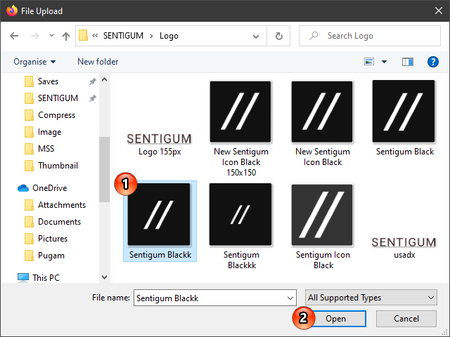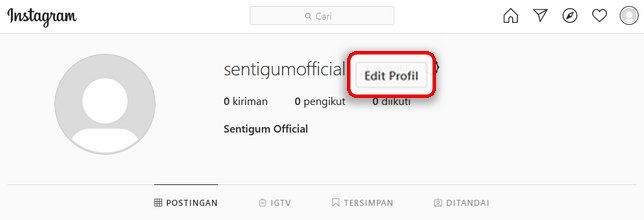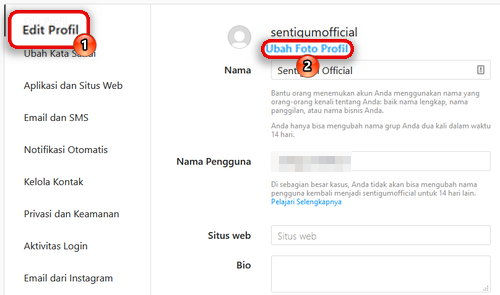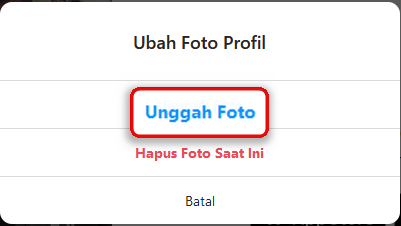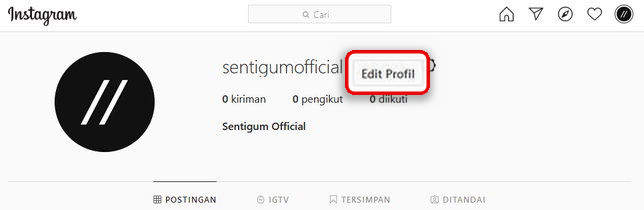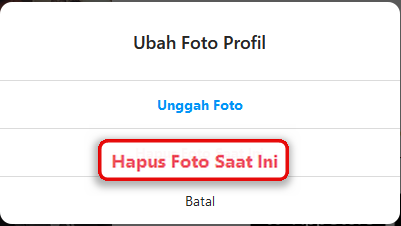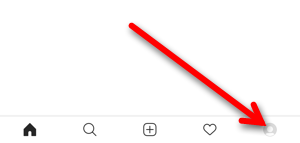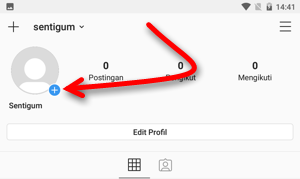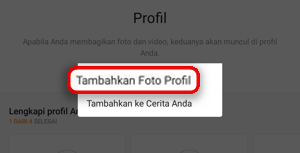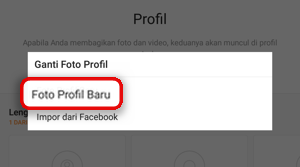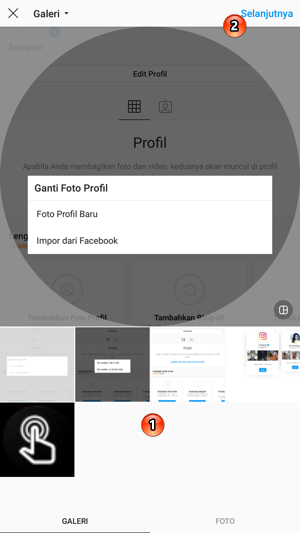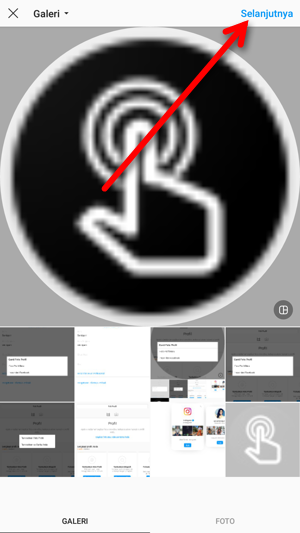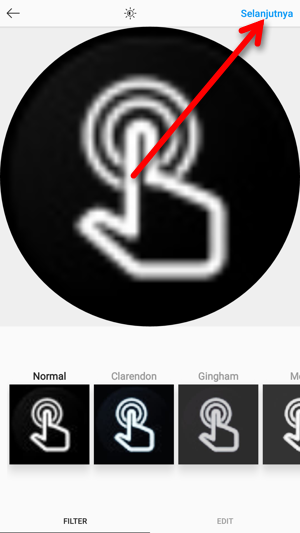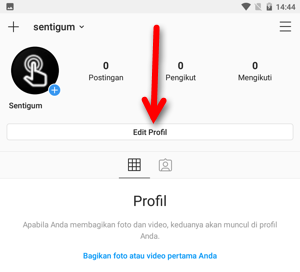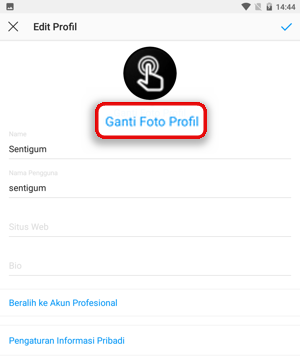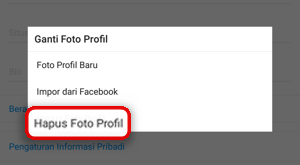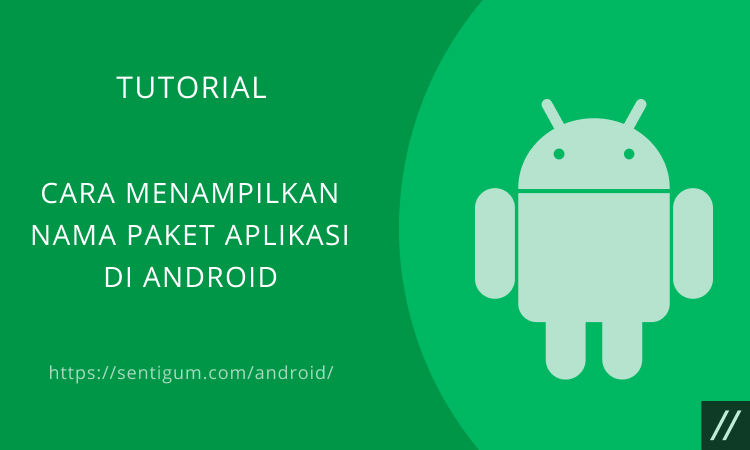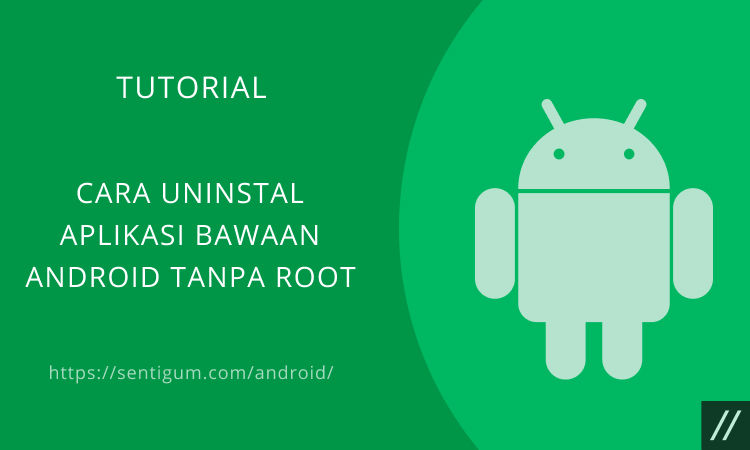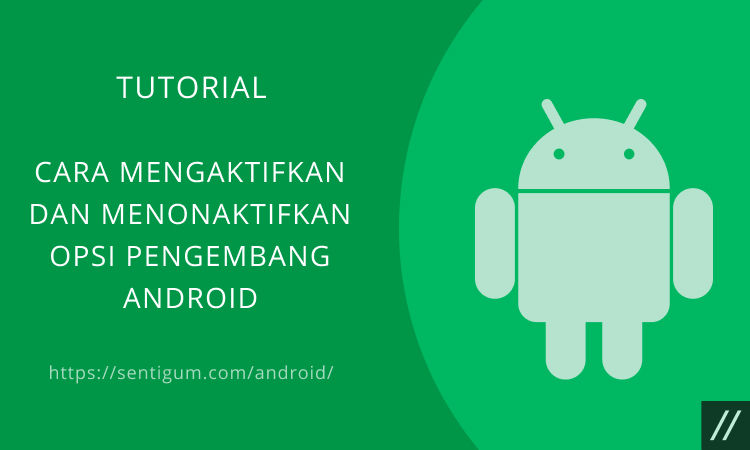Contents show
Desktop
Berikut langkah-langkah menambahkan, mengganti atau menghapus foto profil Instagram di perangkat desktop (PC/Laptop).
Menambahkan Foto Profil
- Buka halaman profil Instagram Anda.
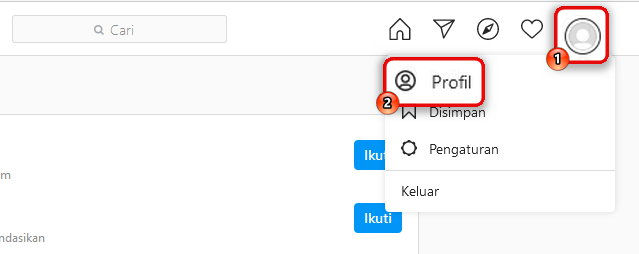
- Ada 2 cara dalam menambahkan foto profil di Instagram versi web.
- Cara pertama, klik foto profil Anda.

- Jendela File Explorer akan terbuka. Pilih foto yang akan dijadikan foto profil lalu klik Open.

- Cara kedua, klik bagian Edit Profil di samping nama akun Anda.

- Pada menu di sisi kiri, pastikan Anda berada pada bagian Edit Profil. Selanjutnya klik Ubah Foto Profil yang ada di sisi kanan, di bawah nama akun Anda.

- Lakukan langkah no 4.
Mengganti Foto Profil
- Buka halaman profil Instagram Anda.
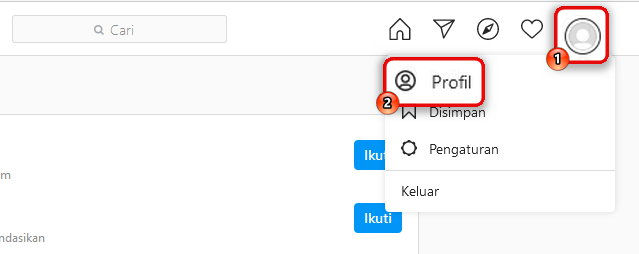
- Ada 2 cara dalam mengganti foto profil di Instagram versi web.
- Cara pertama, langsung saja klik foto profil Anda.

- Pilih opsi Unggah Foto.

- Jendela File Explorer di komputer Anda akan terbuka. Pilih foto yang akan dijadikan foto profil lalu klik Open.

- Cara kedua, klik bagian Edit Profil di samping nama akun Anda.

- Pada menu di sisi kiri, pastikan Anda berada pada bagian Edit Profil. Selanjutnya klik Ubah Foto Profil yang ada di sisi kanan, di bawah nama akun Anda.

- Lihat kembali langkah no 4 dan 5.
Menghapus Foto Profil
- Masih pada halaman profil, klik foto profil Anda lalu pilih Hapus Foto Saat Ini.
- Atau klik bagian Edit Profil di samping nama akun Anda.

- Klik Ubah Foto Profil pada menu di sisi kanan lalu pilih Hapus Foto Saat Ini.
Mobile
Berikut langkah-langkah menambahkan, mengganti atau menghapus foto profil Instagram di perangkat mobile (Android/iOS).
Menambahkan Foto Profil
- Buka aplikasi Instagram di perangkat mobile Anda.
- Tekan foto profil di sudut kanan bawah.

- Tekan ikon + di samping foto ptofil Anda.

- Pilih Tambahkan Foto Profil.

- Pilih Foto Profil Baru.

- Pilih foto profil di bagian bawah lalu tekan Selanjutnya di bagian atas kanan.

- Tekan kembali Selanjutnya.

- Pilih filter lalu tekan Selanjutnya.

Mengganti Foto Profil
- Buka aplikasi Instagram di perangkat mobile Anda.
- Tekan foto profil di sudut kanan bawah.

- Pilih opsi Edit Profil.

- Pilih Ganti Foto Profil.

- Langkah berikutnya sama seperti ketika menambahkan foto profil.
Menghapus Foto Profil
- Buka aplikasi Instagram di perangkat mobile Anda.
- Tekan foto profil di sudut kanan bawah.

- Pilih opsi Edit Profil.

- Pilih Ganti Foto Profil.

- Pilih Hapus Foto Profil.

Baca Juga:
- Cara Mengganti Nama Akun Instagram
- Cara Menambahkan atau Mengganti Foto Profil di Telegram
- Cara Menambahkan Bio atau Website ke Profil Instagram
- Cara Mengganti Alamat Email Instagram
- Cara Mengganti Bahasa Akun Instagram
- Cara Menambahkan Nomor Telepon ke Profil Instagram
- Cara Memperbarui Informasi Profil Instagram