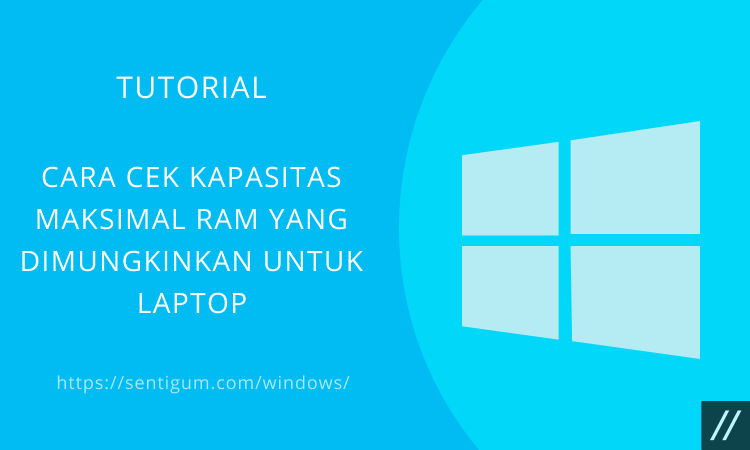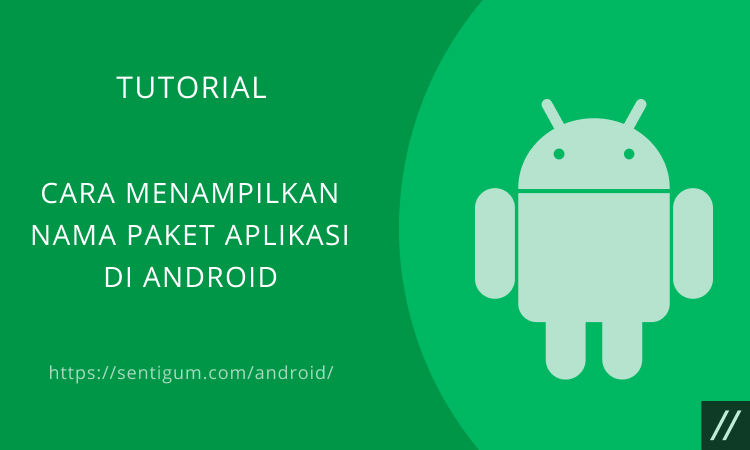Apa Itu Secure Boot?
Secure Boot adalah standar keamanan yang dikembangkan oleh para produsen di industri komputer.
Secure Boot akan memastikan bahwa komputer Anda melakukan booting hanya menggunakan perangkat lunak yang dipercaya oleh produsen komputer.
Versi Windows modern dan banyak distribusi Linux sudah mendukung Secure Boot.
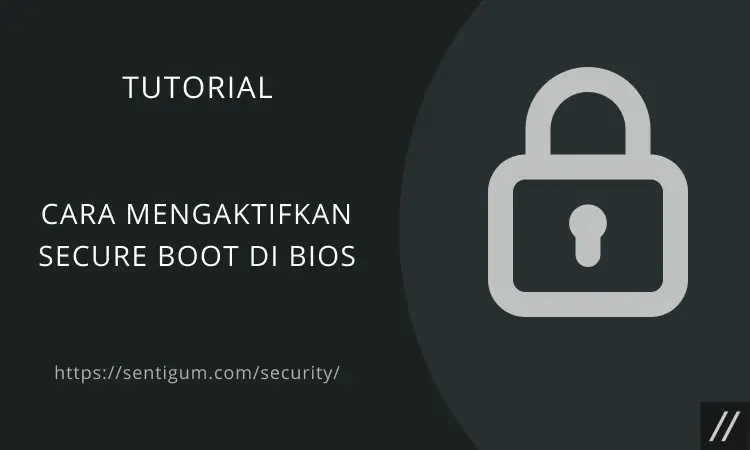
Saat komputer dinyalakan, firmware akan memeriksa signature atau tanda tangan dari setiap perangkat lunak yang terlibat dalam proses booting, termasuk driver firmware dan sistem operasi.
Jika tidak ada masalah, komputer akan melakukan booting dan firmware akan memberikan kontrol ke sistem operasi.
Perlu diingat, Secure Boot tidak mengenkripsi penyimpanan di perangkat Anda dan tidak memerlukan TPM. Saat diaktifkan, sistem operasi dan media boot lainnya harus kompatibel dengan Secure Boot.
Sebagai contoh, jika partisi drive Anda berjenis MBR maka Anda tidak dapat masuk ke sistem operasi dalam kondisi Secure Boot aktif. Dalam hal ini, Anda harus mengonversi partisi drive dari MBR ke GPT.
Windows 11 Memerlukan Secure Boot
Microsoft secara resmi telah merilis sistem operasi terbarunya, yaitu Windows 11. Selain TPM 2.0, komputer yang akan menjalankan Windows 11 harus mengaktifkan Secure Boot terlebih dahulu.
Program PC Health Check dapat memeriksa apakah komputer Anda dapat menjalankan Windows 11.
Jika hasilnya adalah This PC can’t run Windows 11, Secure Boot yang tidak aktif bisa menjadi salah satu penyebabnya.
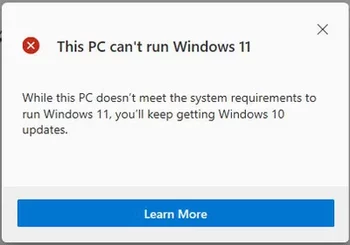
Cara Mengaktifkan Secure Boot di BIOS
Cara mengaktifkan Secure Boot bisa berbeda untuk masing-masing BIOS. Namun, secara umum Anda dapat mengaktifkannya dengan mengikuti langkah-langkah berikut.
- Masuk ke BIOS.
- Buka menu Boot, Security, atau Authentication.
- Temukan menu Secure Boot lalu atur menjadi Enabled.
- Simpan dan keluar dari BIOS.
Untuk motherboard atau BIOS tertentu, gunakan cara di bawah ini.
ASUS
- Masuk ke BIOS.
- Beralih ke Advanced Mode jika saat ini Anda berada pada Easy Mode.
- Buka menu Boot > CSM (Compatibility Support Module).
- Atur bagian Launch CSM menjadi Disabled.
[sgtextbox type=”warning” title=”Warning” image=”0″]Jika Anda belum pernah mengatur bagian ini sebelumnya, Anda tidak akan bisa booting ke sistem operasi atau Windows jika partisi drive Anda berjenis MBR, bukan GPT.[/sgtextbox] - Simpan dan keluar.
- Masuk kembali ke BIOS.
- Buka menu Boot > Secure Boot > Key Management > Restore DB Defafults.
- Pastikan status Secure Boot kini menjadi Enabled.
- Simpan dan keluar.
MSI
- Masuk ke BIOS.
- Beralih ke Advanced Mode jika saat ini Anda berada pada Easy Mode.
- Buka menu SETTINGS di sebelah kiri.
- Masuk ke menu Advanced > Windows OS Configuration.
- Cari menu Windows 8/8.1 atau Windows 10 WHQL Support, atur menjadi UEFI.
[sgtextbox type=”warning” title=”Warning” image=”0″]Jika Anda belum pernah mengatur bagian ini sebelumnya, Anda tidak akan bisa booting ke sistem operasi atau Windows jika partisi drive Anda berjenis MBR, bukan GPT.[/sgtextbox] - Simpan dan keluar.
- Masuk kembali ke BIOS.
- Buka menu SETTINGS di sebelah kiri.
- Masuk ke menu Advanced > Windows OS Configuration > Secure Boot, atur menjadi Enabled.
- Simpan dan keluar.
Gigabyte
- Masuk ke BIOS.
- Beralih ke Advanced Mode jika saat ini Anda berada pada Easy Mode.
- Buka menu Boot kemudian atur CSM Support menjadi Disabled.
[sgtextbox type=”warning” title=”Warning” image=”0″]Jika Anda belum pernah mengatur bagian ini sebelumnya, Anda tidak akan bisa booting ke sistem operasi atau Windows jika partisi drive Anda berjenis MBR, bukan GPT.[/sgtextbox] - Simpan dan keluar.
- Masuk kembali ke BIOS.
- Buka menu Boot > Secure Boot, atur menjadi Enabled.
- Simpan dan keluar.
ASRock
- Masuk ke BIOS.
- Beralih ke Advanced Mode jika saat ini Anda berada pada Easy Mode.
- Buka menu Boot > CSM (Compatibility Support Module), atur CSM menjadi Disabled.
[sgtextbox type=”warning” title=”Warning” image=”0″]Jika Anda belum pernah mengatur bagian ini sebelumnya, Anda tidak akan bisa booting ke sistem operasi atau Windows jika partisi drive Anda berjenis MBR, bukan GPT.[/sgtextbox] - Simpan dan keluar.
- Masuk kembali ke BIOS.
- Buka menu Security > Secure Boot, atur menjadi Enabled.
- Simpan dan keluar.
BIOSTAR
- Masuk ke BIOS.
- Buka menu Advanced > CSM Configuration > CSM Support, atur menjadi Disabled.
[sgtextbox type=”warning” title=”Warning” image=”0″]Jika Anda belum pernah mengatur bagian ini sebelumnya, Anda tidak akan bisa booting ke sistem operasi atau Windows jika partisi drive Anda berjenis MBR, bukan GPT.[/sgtextbox] - Simpan dan keluar.
- Masuk kembali ke BIOS.
- Buka menu Security > Secure Boot, atur menjadi Enabled.
- Simpan dan keluar.
PC dan Notebook Acer
- Masuk ke BIOS.
- Buka menu Boot lalu atur bagian Boot Mode menjadi UEFI.
[sgtextbox type=”warning” title=”Warning” image=”0″]Jika Anda belum pernah mengatur bagian ini sebelumnya, Anda tidak akan bisa booting ke sistem operasi atau Windows jika partisi drive Anda berjenis MBR, bukan GPT.[/sgtextbox] - Simpan dan keluar.
- Masuk kembali ke BIOS.
- Buka menu Boot > Secure Boot, atur menjadi Enabled. Jika Anda tidak menemukan menu Secure Boot pada bagian tersebut, cari di bagian Authentication.
- Simpan dan keluar.
Baca Juga:
- Cara Perbaiki “This PC Can’t Run Windows 11”
- Cara Cek Kompatibilitas Windows 11 Menggunakan WhyNotWin11
- Cara Screenshot Layar BIOS dan Layar Booting
- Cara Cek Apakah PC Anda Bisa Menjalankan Windows 11
- Persyaratan Sistem untuk Bisa Menjalankan Windows 11
- Daftar Tombol Masuk UEFI/BIOS untuk Setiap Manufaktur
- Cara Menghilangkan Watermark Test Mode di Windows 10