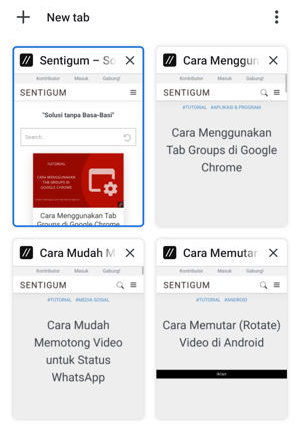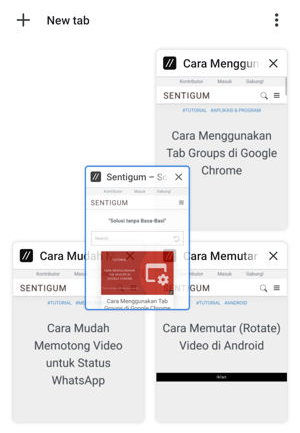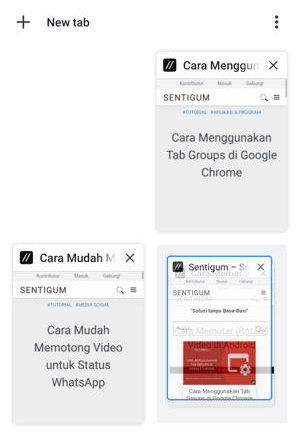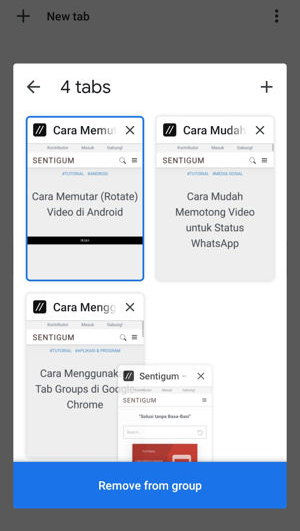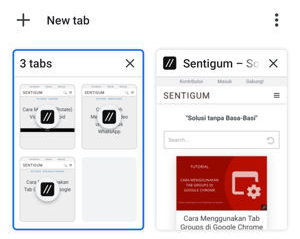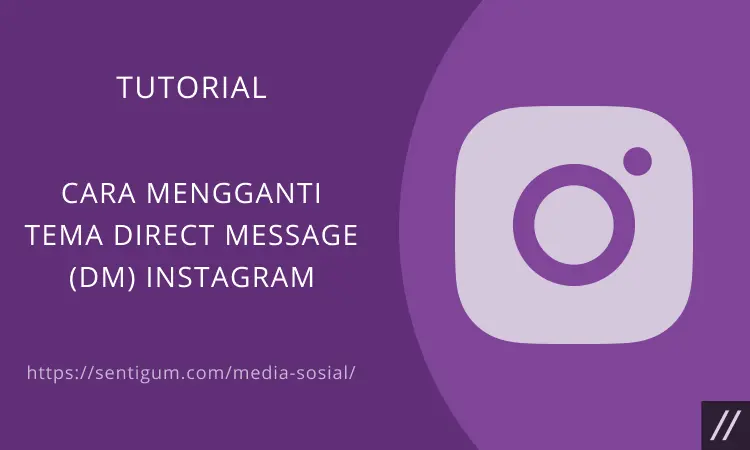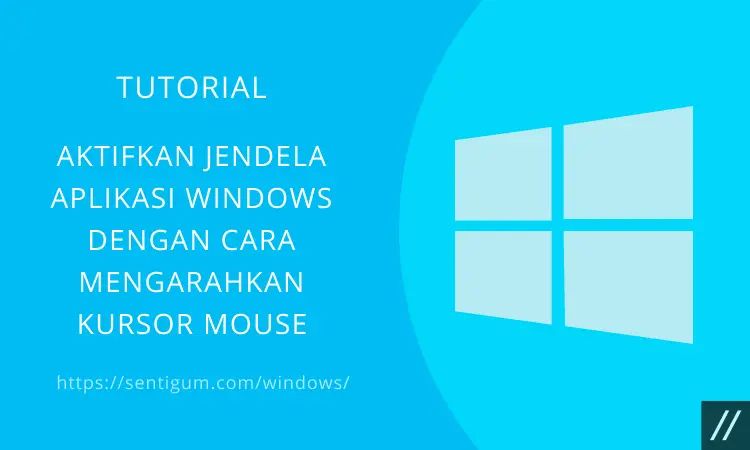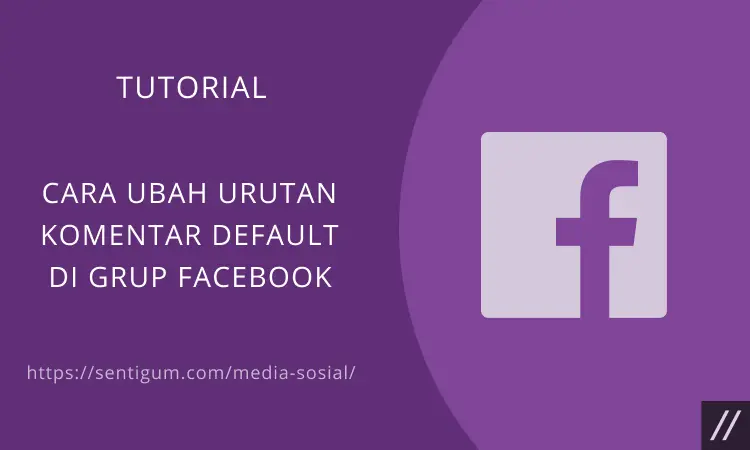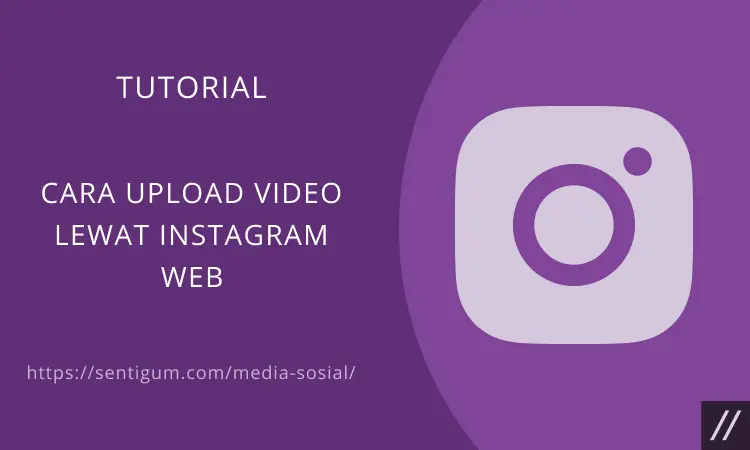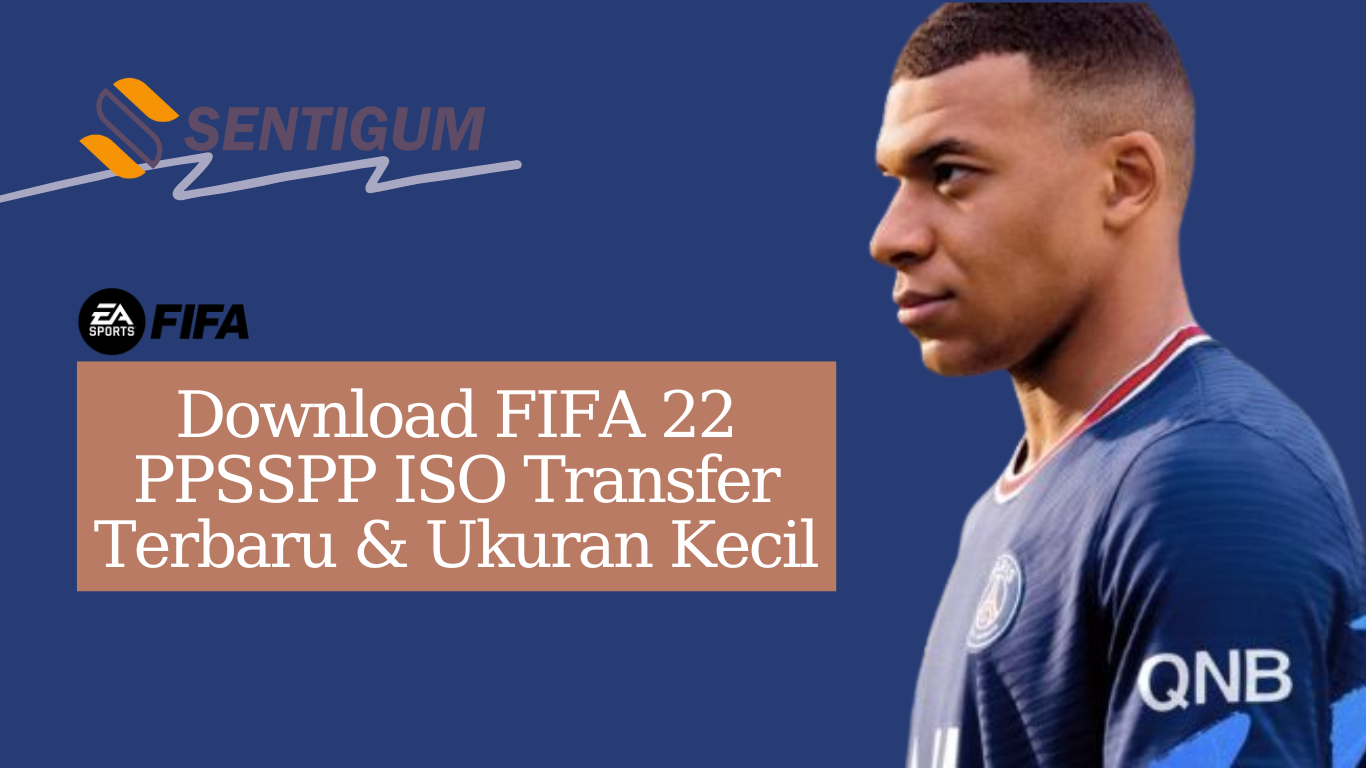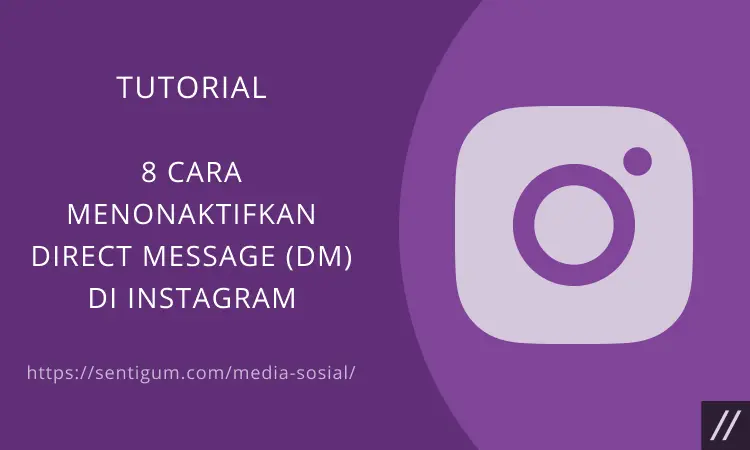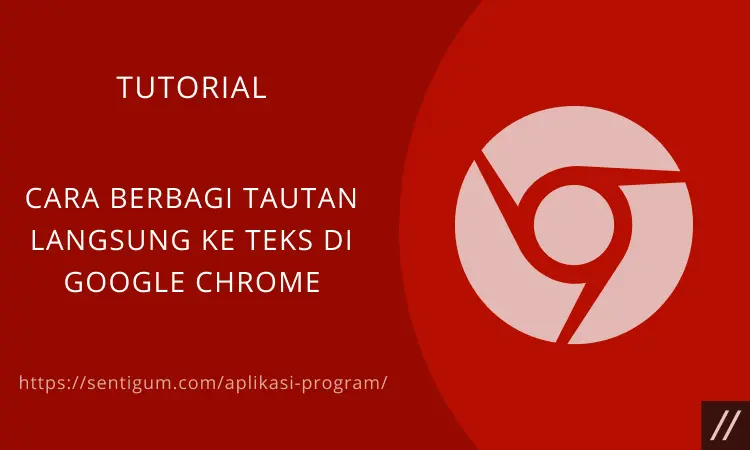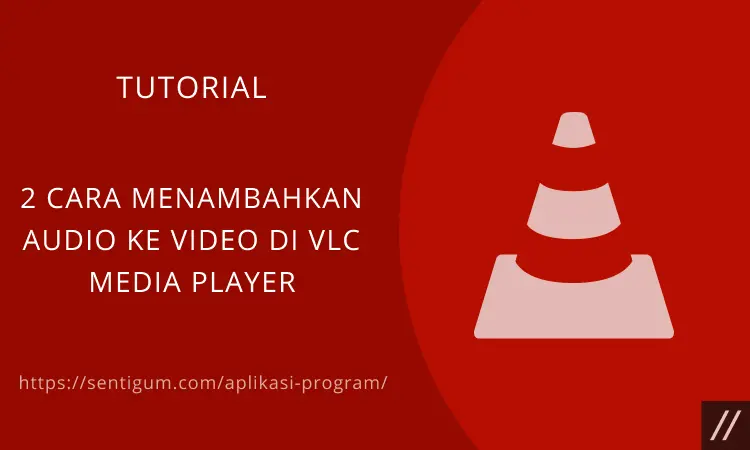Pada kesempatan ini kita akan membahas mengenai cara menggunakan Tab Groups di Google Chrome Android.
Sebenarnya tergantung dari Anda ketika menggunakan Google Chrome, apakah menggunakan puluhan tab sekaligus atau tidak lebih dari 5 tab saja.
Jika Anda ada di grup pertama kelompok Tab maka bisa menjadi bermanfaat dan mereka pun bisa bekerja juga di Android.
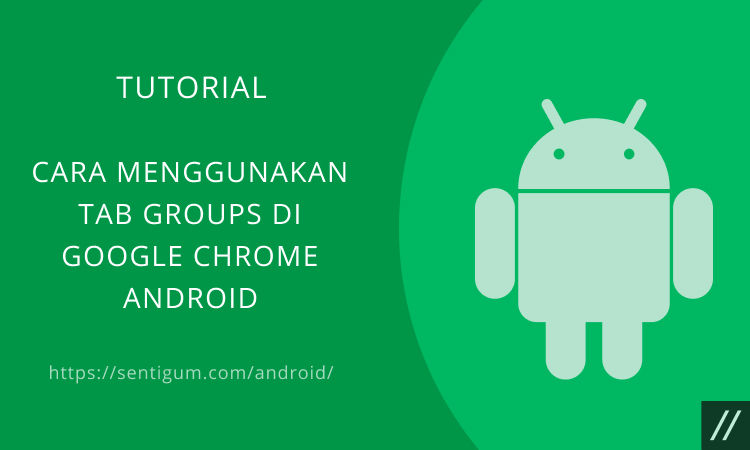
Kelompok tab yang ditambahkan ke Google Chrome pada Desktop juga telah tersedia untuk perangkat Android dan tablet dengan fungsi yang juga serupa.
Anda sebagai pengguna bisa mengelompokkan tab sama halnya dengan folder untuk menjaganya tetap rapih dan teratur.
Menggunakan Tab Groups pada Chrome Android
Seperti yang telah dijelaskan di atas bahwa tak hanya di versi desktop, fitur Tab Group sudah tersedia secara resmi di Google Chrome versi mobile, khususnya Android.
Cara Menggunakan Tab Groups di Google Chrome
Sesuai namanya, fitur ini akan memudahkan Anda mengelola banyak tab dengan cara mengelompokkan tab ke dalam grup.
Berikut bagaimana cara menggunakan Tab Groups di Google Chrome Android.
Catatan: Pastikan Anda menggunakan Google Chrome versi terbaru.
Membuat Grup Baru
Pertama, ketuk ikon tab di bagian atas.
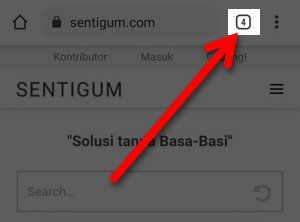
Untuk membuat grup baru dan mulai mengelompokkan tab, seret dan jatuhkan tab satu ke tab yang lainnya.
Anda sudah berhasil membuat tab baru dan mengelompokkan tab.
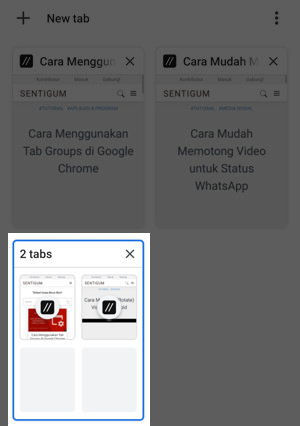
Lakukan cara yang sama untuk menambahkan tab lainnya ke grup yang sudah ada, atau membuat grup baru.
Membuka Tab Baru di Dalam Grup
Buka grup dengan cara mengetuknya.
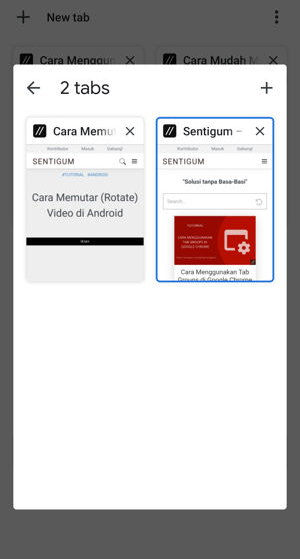
Ketuk ikon Plus di kanan atas grup.
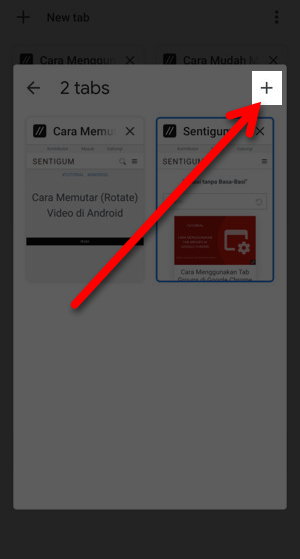
Atau, buka salah satu tab yang ada di dalam grup.
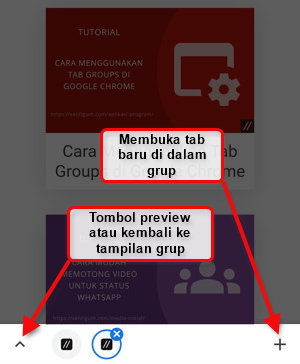
Perhatikan gambar di atas. Di bagian bawah Anda akan melihat tab lainnya di grup yang sama.
Ikon Plus di kanan bawah digunakan untuk membuka tab baru di dalam grup dan ikon di kiri bawah digunakan untuk kembali ke tampilan grup.
Mengeluarkan Tab dari Grup
Buka grup, seret tab yang akan dikeluarkan ke arah tulisan Remove from group. Lepaskan saat latar tulisan berubah warna menjadi biru.
Untuk menghapus atau menutup tab tertentu, ketuk tanda silang di bagian kanan atas tab.
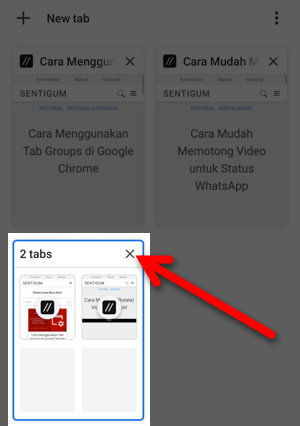
Caranya sama seperti ketika Anda menghapus / menutup tab. Ketuk tanda silang di bagian kanan atas grup.
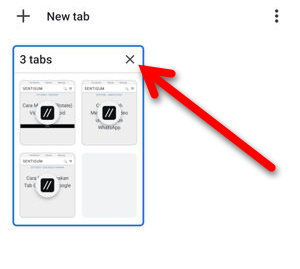
Dan cara menggunakan Tab Groups di Google Chrome Android pun telah selesai.
Cara Mengaktifkan Tab Group di Google Chrome
Google Chrome sendiri kini menjadi aplikasi browser yang begitu populer dan paling banyak digunakan di seluruh dunia baik itu untuk perangkat smartphone atau PC / laptop.
Ada beragam fitur menarik yang tersedia di Google Chrome yang dapat Anda gunakan kapan saja untuk mencari berbagai informasi dan lain sebagainya. Nah, salah satu fitur menarik yang ada di dalamnya yaitu Tab Group dan Grid Layout.
Dengan menggunakan browser Google Chrome tentunya kita akan sangat terbantu, terlebih lagi cara penggunaannya pun tidak sulit.
Anda hanya perlu klik pada ikon tan atau menggunakan gesture swipe sehingga bisa menambahkan atau menutup tab yang diinginkan.
Tapi ada saja masalah yang muncul pada saat user membuka banyak tab, misalnya puluhan tab sekaligus, yang mana pengguna bisa mengalami kesulitan untuk berpindah dari satu tab ke tab yang lain.
Karena jika keliru dalam meng-klik tab ya bisa saja Anda malah membuka tab yang salah, maka dari itulah kita harus berhati-hati untuk menyapu layar tab yang dituju sehingga tidak terlewat.
Google Chrome
Beruntungnya Google Chrome paham akan masalah tersebut, karena hal itu maka pada tahun 2019 lalu Google melaporkan sedang menggarap UI baru di Google Chrome mobile.
Tersedia berbagai fitur menarik yang ada di dalamnya untuk meningkatkan user experience dengan memberikan kemudahan serta keleluasaan dalam memanajemen tab, misalnya fitur Tab Group.
Di mana fitur Tab Group ini memungkinkan para penggunanya untuk menggabungkan beberapa tan ke dalam satu tab saja atau di dalam grup.
Nah, untuk tutorial dari cara mengaktifkan fitur tab group Google Chrome sebenarnya sangat mudah ya.
Anda hanya perlu mengikuti beberapa langkah yang ada di bawah ini:
- Langkah pertama silakan jalankan aplikasi Google Chrome yang ada di perangkat Anda.
- Jika Google Chrome sudah terbuka makan ketik chrome://flags pada kolom search.
- Kemudian Anda bisa mengetik tab Group yang ada di kolom search. Atau bisa juga dengan mengetik tab GR. Nantinya akan muncul Tab Groups, Tab Grid Layout, dan juga Tab Group UI Improvements.
- Anda bisa mengubah Tab Groups yang ada di Default menjadi Enabled. Atau bisa juga dengan mengubah ketiganya hingga menjadi Enable.
- Jika sudah selesai maka klik Relaunch agar perubahan bisa tersimpan.
- Kini new user interface telah aktif. Dengan melakukan hal demikian maka akan membuat Anda lebih nyaman untuk menjelajah internet dengan Google Chrome.
Cara Nonaktifkan Fitur Tab Group Chrome
Namun ada juga pengguna yang merasa lebih nyaman menggunakan tab dengan tampilan yang biasa saja.
Jika Anda ingin menonaktifkan fitur Tab Groups Chrome maka bisa mengikuti beberapa langkah di bawah ini:
- Langkah pertama silakan buka tab baru di browser Google Chrome Anda.
- Setelah itu di kolom pencarian ketik chrome://flags dan tekan Enter.
- Anda dapat mengubah pengaturan Chrome Flags menjadi Disabled atau Default ya.
- Dan langkah terakhir silakan ketik Relaunch agar perubahan bisa tersimpan.
- Selesai.
Bagaimana Cara Agar Tab di Chrome Tidak Hilang?
Pembahasan terakhir dalam artikel cara menggunakan Tab Groups di Google Chrome Android yaitu cara agar tab tidak hilang ketika browser dibuka lagi.
Browsing dengan waktu singkat, membuka beberapa tab, dan kemudian menutup browser kembali. Pada saat ingin membuka lagi browser tersebut maka tab-tab sebelumnya biasanya akan hilang ya.
Hal tersebut juga berlaku untuk browser lain seperti Mozilla Firefox dan juga browser paling banyak digunakan sekarang ini yaitu Google Chrome.
Walaupun tab – tab tersebut bisa kita buka kembali dengan masuk ke menu history pencarian, namun akan lebih mudah lagi tentunya jika browser diatur agar tidak menutupi tab secara otomatis ya, ini dilakukan agar tab tidak hilang pada saat browser kembali dibuka.
Untuk dapat membuka tab yang tak sengaja kita tutup pada saat browser masih dalam keadaan terbuka maka Anda hanya perlu menekan kombinasi tombol di keyboard yaitu Ctrl + Shift + T.
Lalu untuk mencegah terjadinya kehilangan tab saat browser dibuka lagi maka Anda harus melakukan pengaturan browser agar menyimpan sesi browsing secara otomatis.
Di bawah ini ada tiga cara untuk menyimpan sesi browsing yang terakhir untuk browser Mozilla Firefox, Google Chrome, dan juga Microsoft Edge.
1. Google Chrome
Berikut ini langkah-langkah yang harus Anda terapkan:
- Masuk pada halaman Setting. Ada dua cara yang bisa Anda lakukan, yaitu klik menu Google Chrome dengan ditandai ikon titik tiga vertikal pada bagian pojok kanan atas lalu setelah itu klik Setting, atau dengan ketik chrome://settings/ di address bar yang tersedia.
- Kemudian di bagian On startup silakan klik opsi Continue where you left off.
2. Mozilla Firefox
Berikut ini langkah-langkahnya:
- Langkah pertama silakan masuk ke halaman Options. Ada dua cara yang bisa dipilih salah satunya yaitu klik menu Firefox dengan ikon garis tiga bertumpuk pada bagian pojok kanan atas. Atau bisa dengan ketik about:preferences di address bar.
- Kemudian di bagian When Firefox starts Anda bisa klik tombol drop-down yang lokasinya ada di samping kanan.
- Lalu klik Show my windows and tabs from last time.
3. Microsoft Edge
Berikut ini langkah-langkahnya:
- Langkah pertama masuk ke halaman Setting. Dengan cara klik ikon titik tiga horizontal yang ada di pojok kanan atas. Lalu klik Pengaturan / Settings.
- Kemudian pada opsi Open Microsoft Edge with Anda bisa klik tombol drop-down yang ada di bagian bawahnya.
- Setelah itu pilih Previous pages.
Dan kini tab-tab yang sudah terbuka akan secara otomatis tersimpan pada saat browser ditutup.
Ketika browser dibuka kembali maka tab-tab tersebut pun akan ditampilkan.
Kesimpulan
Kini Anda bisa menentukan apakah ingin menggunakan tampilan tab baru atau lama ya.
Demikian pembahasan tentang cara menggunakan Tab Groups di Google Chrome Android ini, semoga bermanfaat untuk Anda ya dan selamat mencoba!
Baca Juga:
- Cara Menggunakan Tab Groups di Google Chrome
- Cara Hanya Admin yang Dapat Mengirimkan Pesan di Grup WhatsApp
- Cara Menghapus Grup WhatsApp
- 3 Cara Keluar dari Grup WhatsApp
- Cara Otomatis Hapus Cookies Chrome Saat Menutup Browser
- Cara Membuat Grup di WhatsApp
- Cara Mengeluarkan Akun dari Family Group Windows 10