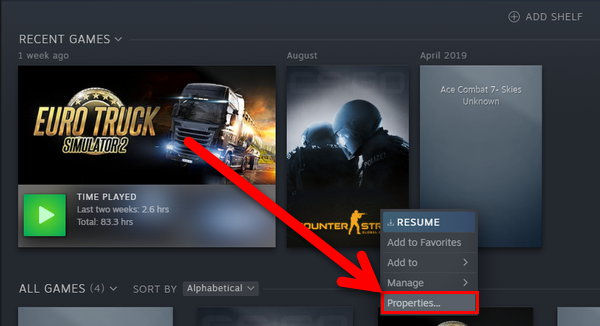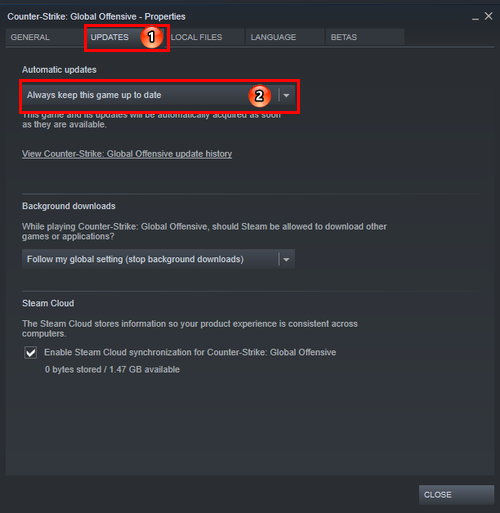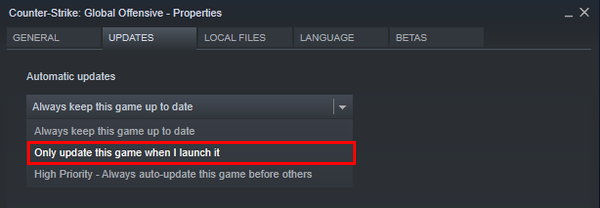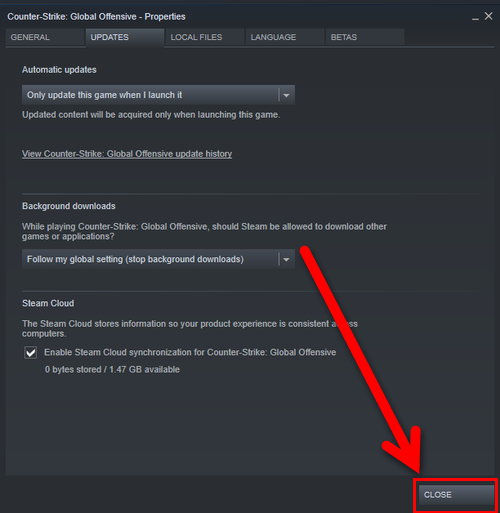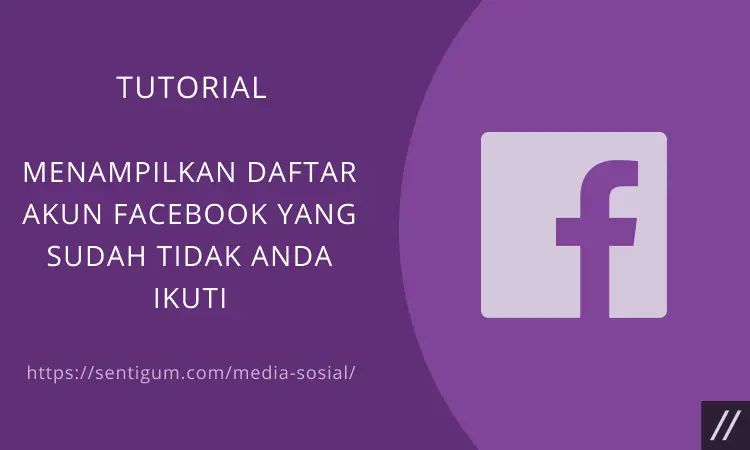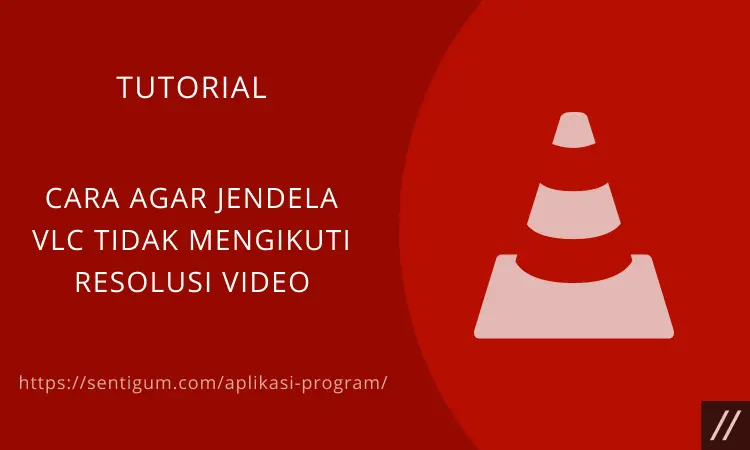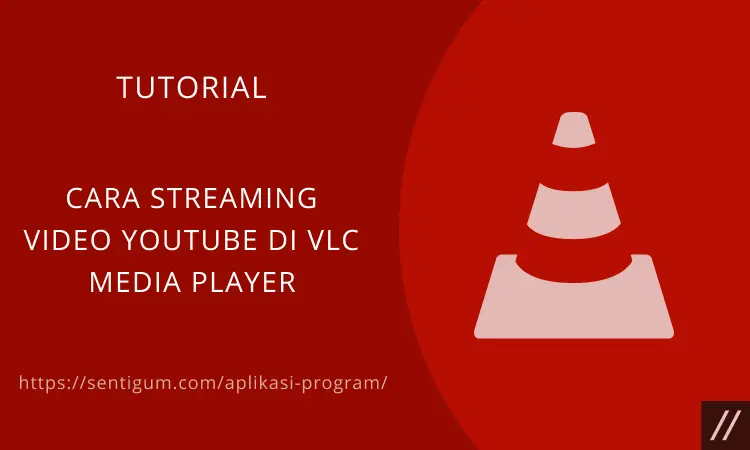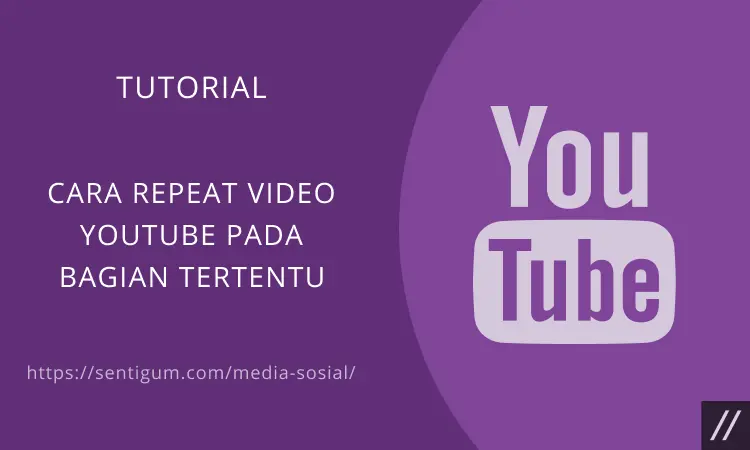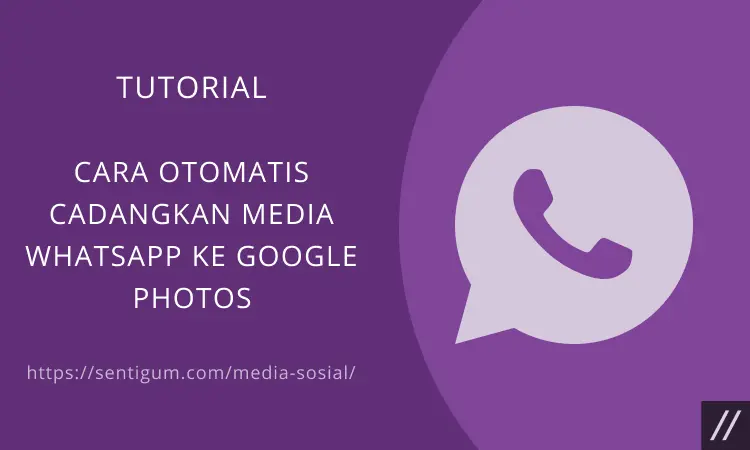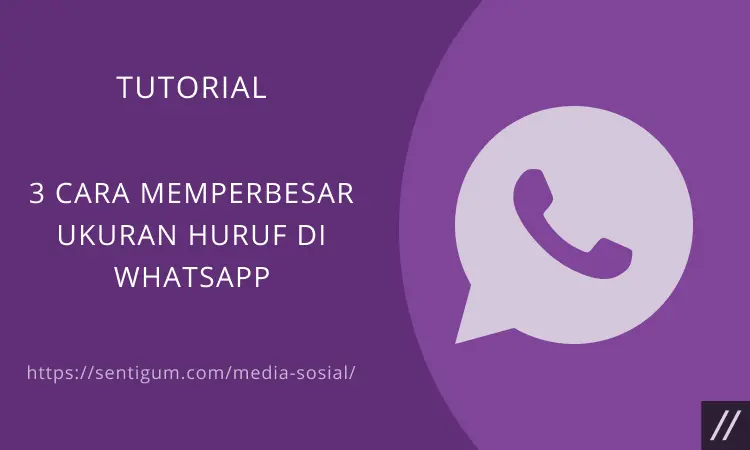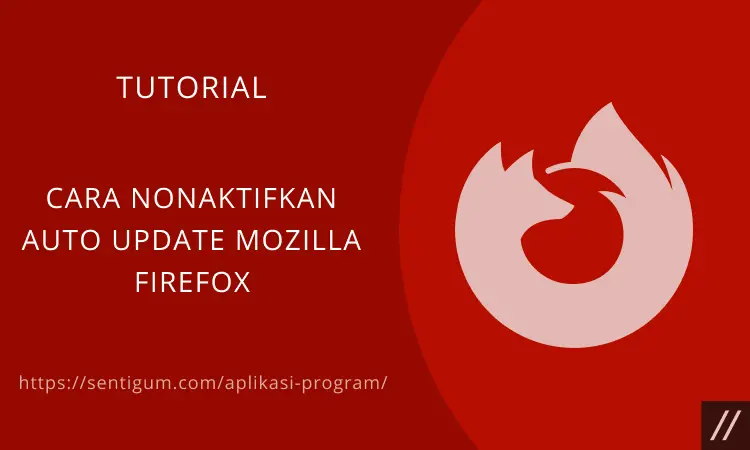Pada kesempatan kali ini kami akan menjelaskan kepada Anda tentang bagaimana cara menonaktifkan auto update game di Steam.
Bagi Anda yang memiliki koneksi internet bersumber dari FUP atau kuota dan tidak true unlimited maka memang lebih disarankan untuk menonaktifkan fitur Auto Update Game di Steam.
Apalagi jika game yang terinstall memiliki ukuran file sampai dengan puluhan atau ratusan GB (giga byte).
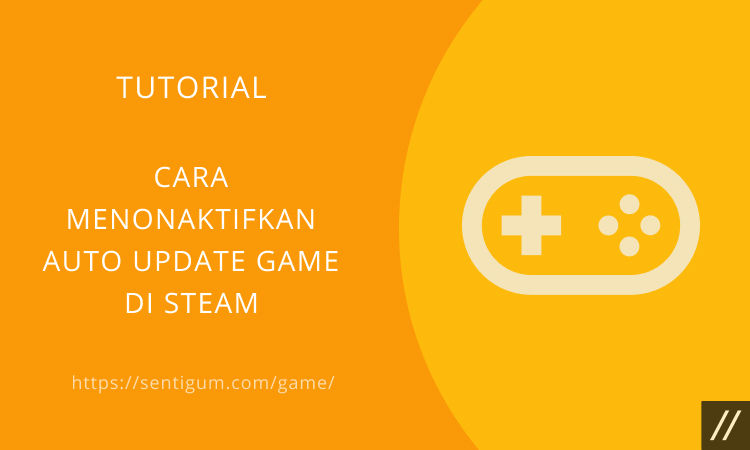
Update atau pembaruan game sebenarnya bertujuan memperbaiki konten dan bug dan sistem pun jadi lebih baik.
Namun jika game tidak begitu sering dimainkan maka nonaktifkan auto update game di Steam bisa jadi pilihan tepat untuk Anda.
Apa itu Platform Steam?
Sebelum kita ke pembahasan utama mengenai cara menonaktifkan auto update game di Steam, maka terlebih dahulu akan dibahas mengenai apa itu Steam.
Steam sendiri merupakan suatu layanan atau platform digital permainan video yang dibesut oleh Valve Corporation yang bertindak sebagai distributor game PC.
Platform tersebut mampu menampung ribuan game termasuk beragam konten yang bisa diunduh oleh penggunanya atau DLC, memiliki fitur buatan pengguna atau mod dari pengembang besar serta perancang game indie.
Steam dirilis sudah cukup lama, yaitu pada tahun 2003 lalu oleh Valve dan hingga saat ini saja sudah memiliki pengguna lebih dari 150 juta dari berbagai negara di dunia.
Jadi dari sini bisa kita simpulkan bahwa Steam menjadi toko serba ada seperti menjual, membeli, dan menyimpan game.
Apa itu Steam?
Dilansir dari Common Sense Media, Steam memiliki salah satu fitur yang begitu populer yaitu mampu memungkinkan penggunanya untuk memanfaatkan komputer apa saja untuk memainkan game.
Game yang dilabeli atau diunduh ke akun Steam. Memungkinkan para penggunanya untuk melakukan pengkoleksian game dengan jumlah banyak tanpa menggunakan banyak memori komputer.
Agar bisa menggunakan Steam tentu Anda harus mengunduh dan melakukan penginstallan aplikasi tersebut terlebih dahulu di komputer, kemudian akses perpustakaan permainan dengan lengkap, software (perangkat lunak), dan juga forum.
Walaupun Steam ini gratis untuk digunakan, namun ada juga game yang berbayar. Anda hanya bisa memainkannya di jaringan Steam jika membeli game di toko Steam.
Hanya ada sedikit game gratis atau dibanderol degan harga 1 dolar AS. Namun untuk game dengan kualitas terbaik harganya bisa mencapai 70 dolar AS.
Ada banyak sekali konten yang tersedia di Steam dengan kualitas yang bervariasi juga, namun sebaiknya mainkan game sesuai dengan usia (minimal usia 13 tahun).
Cara Mematikan Auto Update Game di Steam
Secara default, Steam akan memperbarui game Anda secara otomatis. Anda dapat menonaktifkannya melalui menu Properties.
Selengkapnya, berikut cara menonaktifkan auto update atau pembaruan otomatis game di Steam App.
- Buka / jalankan Steam App seperti biasa.
- Klik menu LIBRARY di bagian atas.
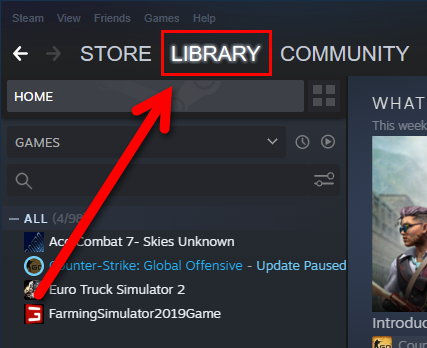
- Klik kanan pada game kemudian pilih Properties.

- Beralih ke tab UPDATES lalu klik tombol dropdown di bawah Automatic updates.

- Pilih opsi Only update this game when I launch it.

- Jika sudah, klik tombol CLOSE di bagian bawah sebagai langkah terakhir dalam cara menonaktifkan auto update game di Steam.

Dengan begitu, game yang dipilih hanya akan diperbarui atau di-update ketika Anda menjalankannya.
Cara Update Steam
Jika Anda ingin melakukan update Game di Steam setelah melakukan penginstallan dan bingung mengapa tampilan Steam sangat lawas maka bisa langsung melakukan update Steam.
Jika fitur update otomatis tidak aktif ketika Steam terbuka maka Anda bisa ikuti beberapa langkah mudah di bawah ini:
- Bukalah aplikasi Steam dan masuk ke akun yang Anda miliki.
- Klik tombol Steam yang lokasinya ada di pojok kiri atas.
- Kemudian klik Check for Steam Client updates.
- Jika update tidak ditemukan, nantinya ada notifikasi “your Steam client up to date“.
- Namun jika update ada maka tunggu beberapa saat hingga proses update selesai dan setelah itu Restart Steam-nya.
Cara Install Steam di PC dan Laptop
Bagi Anda yang tertarik dengan aplikasi Steam dan ingin download kemudian menginstallnya maka kami juga membagikan tutorial penginstallannya.
Ikuti langkah-langkah di bawah ini:
- Masuk terlebih dahulu ke link https://store.steampowered.com/about.
- Kemudian klik tombol Install Steam agar Anda bisa download installer.
- Jika sudah selesai maka bukalah file Setup dan ikuti langkah-langkah yang tersedia.
- Buka Steam dan nantinya akan muncul tampilan untuk login akun Steam.
- Buat akun Steam jika Anda belum memiliki akun.
- Namun jika sudah memilikinya maka hanya perlu login dengan memasukkan username dan password.
- Jika login sudah berhasil, Anda bisa masuk ke halaman Library atau Perpustakaan dan di sana Anda bisa membeli game di Steam melalui halaman Store, lalu cari game-nya dan lakukan penginstallan.
Cara Install Steam di Android
Tidak hanya di PC atau laptop saja, Steam juga bisa kita unduh di perangkat Android melalui Google Play Store untuk Steam Code Anda bisa offline.
Ikuti langkah-langkah di bawah ini untuk lebih jelasnya:
- Masuk ke platform Google Play Store dan di bagian Search carilah Steam dari Valve Corporation.
- Jika sudah ditemukan Steam dari Valve Corporation maka klik dan Install.
- Tunggu hingga proses download serta penginstallan selesai.
- Klik Open untuk membuka aplikasi dan login ke akun Steam Ada.
- Klik Menu, lalu Steam Guard agar bisa melihat kode login.
- Silakan cek update di Google Play Store secara berkala setidaknya seminggu sekali.
Cara Buat Akun Steam
Pembahasan selanjutnya dalam artikel cara menonaktifkan auto update game di Steam yaitu bagaimana cara membuat akun Steam.
Sebenarnya terdapat dua cara yang bisa dilakukan untuk membuat akun Steam, yang pertama dengan situs Steam dan yang kedua melalui aplikasi.
Kedua cara tersebut sebenarnya sama saja hanya ada beda di lokasi registrasi. Untuk langkah-langkah membuat akunnya seperti di bawah ini:
- Langkah pertama yang perlu dilakukan adalah masuk ke link https://store.steampowered.com/join terlebih dahulu.
- Isilah username, email, dan berbagai petunjuk yang lainnya.
- Klik Continue untuk melanjutkan pembuatan akun Steam.
- Jika sudah selesai klik login untuk masuk ke aplikasi Steam.
Setiap Anda melakukan login ke perangkat baru, maka kode verifikasi akan diminta melalui email yang Anda daftarkan di Steam. Pastikan email yang Anda daftarkan aktif.
Anda juga bisa mengaktifkan fitur Steam Guard agar bisa mengamankan dengan ekstra.
Mempercepat Download Game di Steam
Tidak hanya bandwidth internet yang kencang, ada beberapa faktor lain yang bisa mempercepat download game di Steam.
Setidaknya ada 2 tips yang kami bagikan, antara lain seperti berikut:
1. Pilih Server Terdekat
Server terdekat ini artinya waktu latensi bisa dijadikan lebih minimal dan pengembagian server berdasarkan dari regional bisa mengurangi beban bandwidth Steam.
Ikuti langkah-langkah di bawah ini:
- Klik menu Steam yang ada di program Steam Client.
- Klik Setting / Pengaturan.
- Masuk ke menu Download dan pastikan Download Region sudah sesuai lokasi Anda saat ini, contohnya di Indonesia.
- Pastikan Limit bandwidth to diatur ke No limit.
- Klik OK untuk menyetujui.
Anda juga bisa memilih mana lokasi server yang sedang sepi penggunanya agar lalu lintas dari data bisa diminimalkan.
Silakan kunjungi halaman Steam Download Stats agar bisa melihat statistik internet pengguna Steam yang ada di semua negara di dunia.
2. Buat Windows Agar Bisa Memprioritaskan Kinerja dari Steam
Yang unik adalah Windows 10 telah dibekali dengan opsi untuk memprioritaskan suatu program sehingga bandwidth dan juga resources dari komputer bisa kita fokuskan ke Steam.
Ikuti langkah-langkah di bawah ini:
- Anda bisa menjalankan Task Manager dengan klik kanan pada Taskbar dan klik Task Manager. Atau dengan kombinasi tombol di keyboard CTRL + SHIFT + ESC.
- Masuk ke tab Details.
- Cari dan klik SteamService.exe.
- Klik kanan dan Set priority ke High.
- Lalu klik Change priority agar perubahan bisa dikonfirmasi.
- Selesai.
Kesimpulan
Di atas merupakan cara menonaktifkan auto update game di Steam beserta dengan tutorial lainnya yang bisa Anda terapkan.
Semoga informasi ini bermanfaat untuk Anda, selamat mencoba ya!
Baca Juga:
- Cara Membeli Game di Steam dengan Steam Wallet
- Cara Mengelompokkan Game di Steam Berdasarkan Harga
- Cara Matikan Auto Update Ekstensi di Firefox
- Cara Menonaktifkan Iklan Popup di Steam
- Cara Isi Saldo Steam Wallet di Tokopedia (Mudah & Cepat)
- 4 Cara Menonaktifkan Auto Update Google Chrome di Windows
- Cara Setting Joystick FIFA 23 PC, Mirip PES