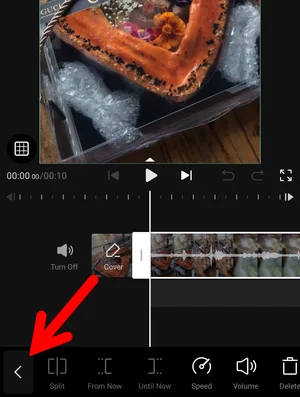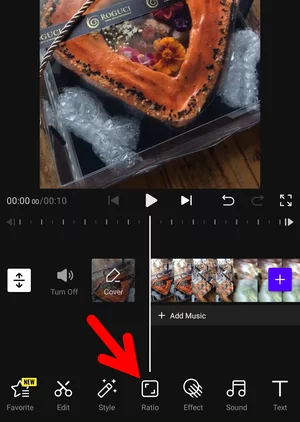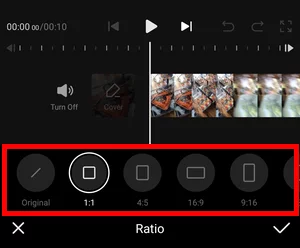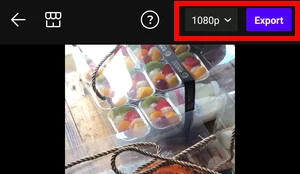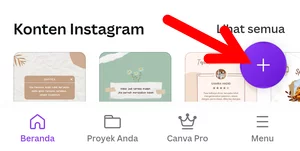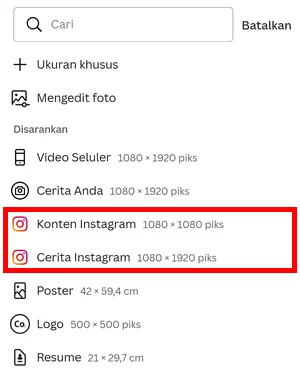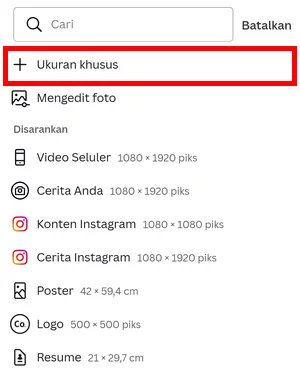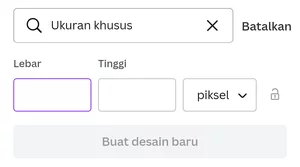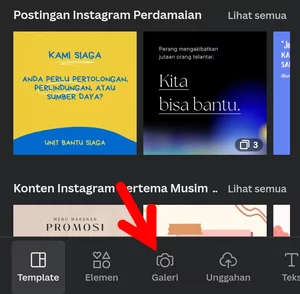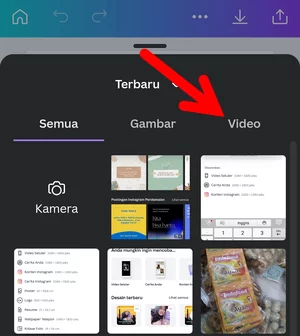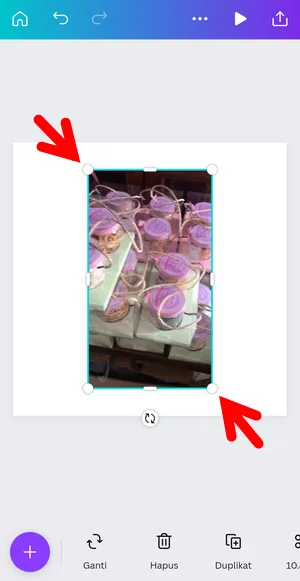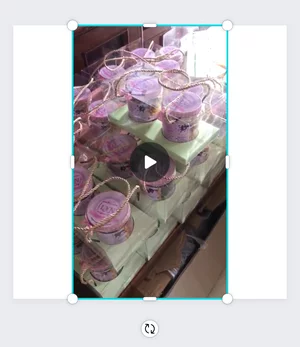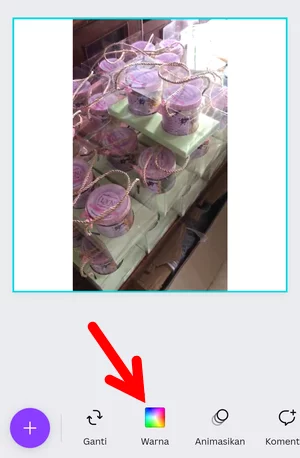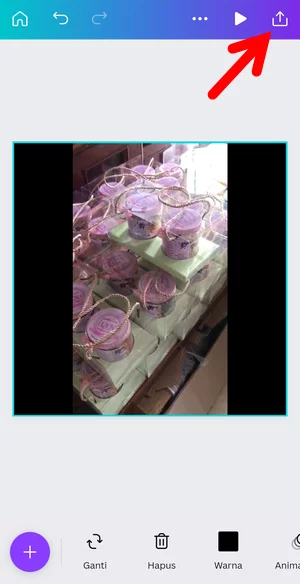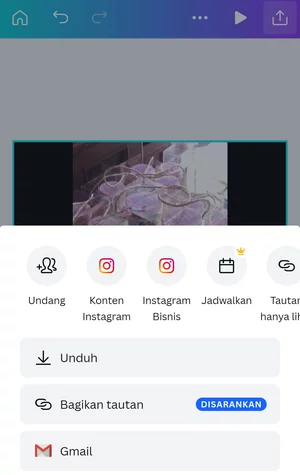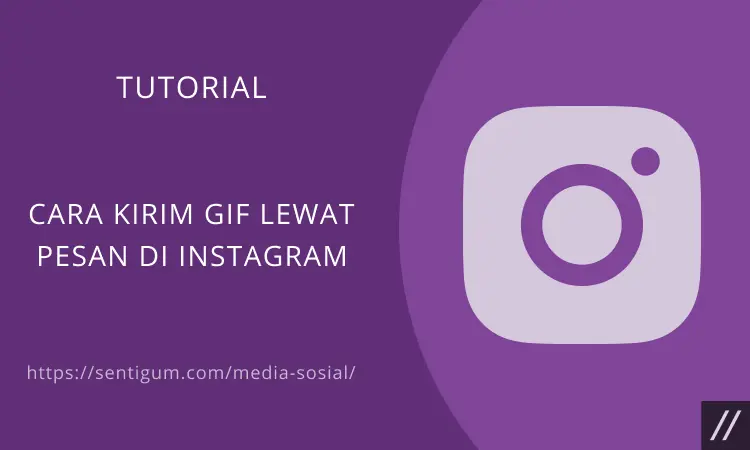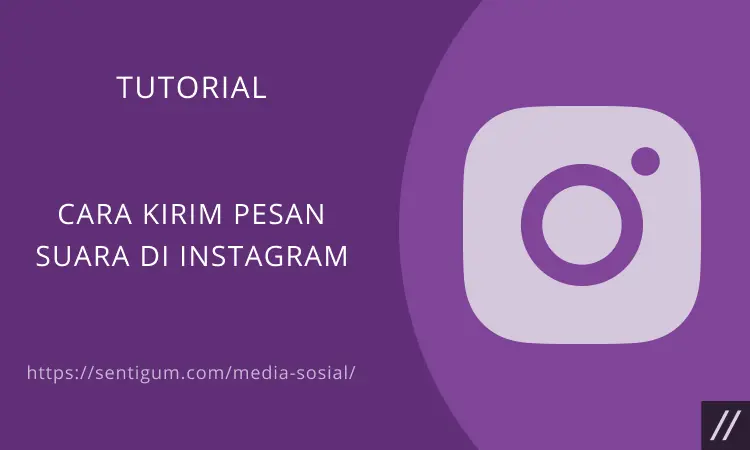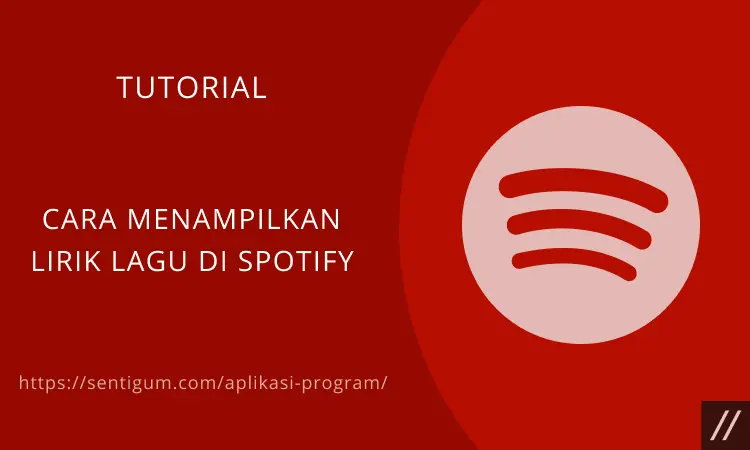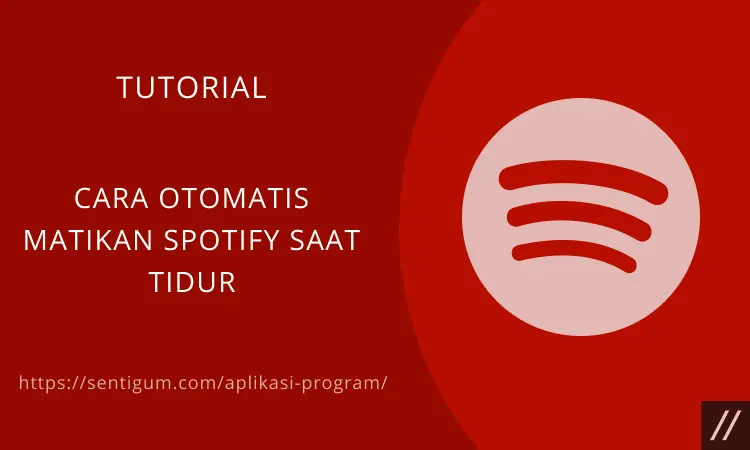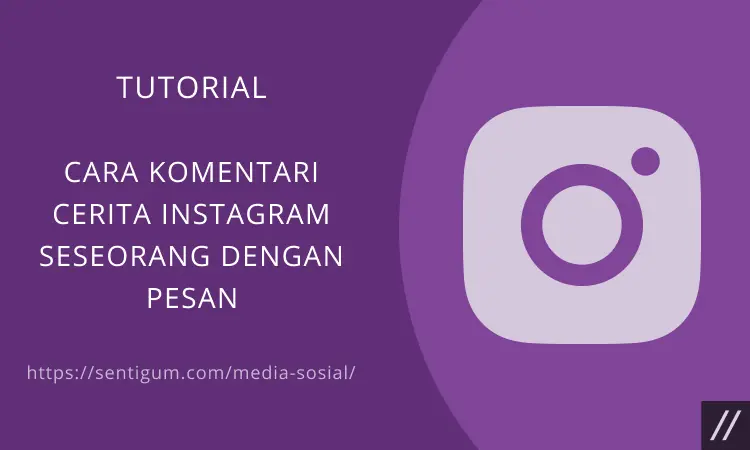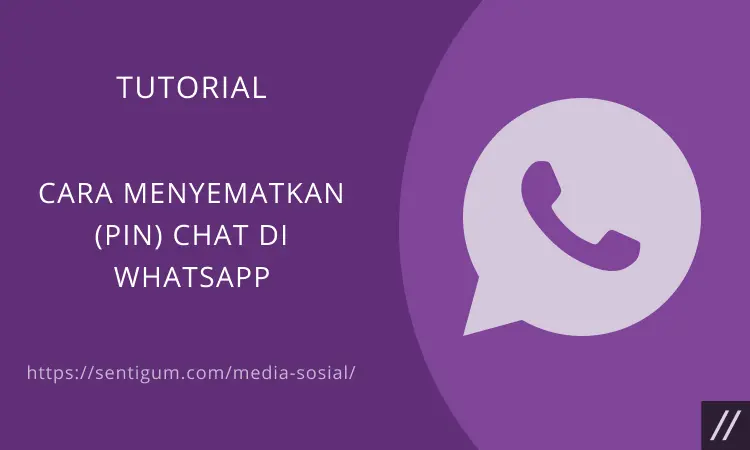Ada banyak rasio aspek (aspect ratio) yang digunakan untuk video, terlepas apakah Anda merekam video menggunakan kamera ponsel atau mengunduh video di internet.
Di sisi lain, media sosial, seperti Instagram memiliki ketentuan atau kriteria rasio aspek untuk setiap video yang akan diposting.
Jika rasio aspek video Anda tidak memenuhi kriteria yang sudah ditentukan maka biasanya Instagram akan memotong video Anda ke dalam format dan rasio aspek yang mendukung.
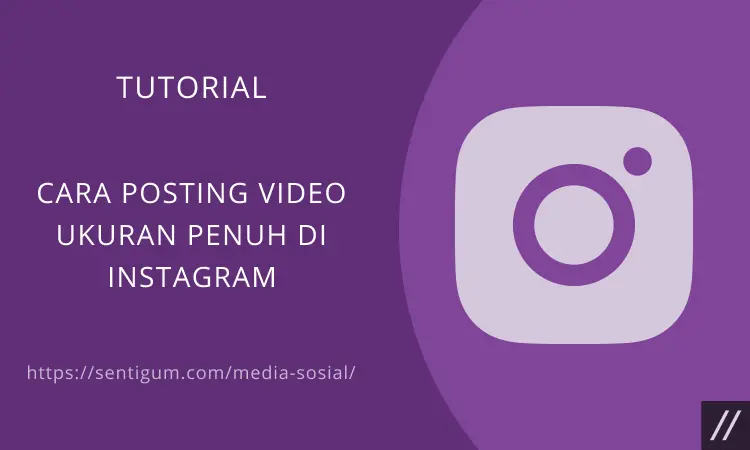
Oleh karena itu, penting bagi Anda untuk mengetahui kebutuhan rasio aspek setiap jenis konten di Instagram, termasuk konten video.
Anda dapat melihat tabel rasio aspek dan resolusi yang dibutuhkan untuk masing-masing jenis konten di Instagram dalam artikel Panduan Ukuran Foto dan Video di Instagram.
Instagram Akan Mengubah Resolusi Video yang Tidak Mendukung
Seperti yang sudah dijelaskan di atas bahwa Instagram secara otomatis akan memotong video Anda ke dalam rasio aspek dan resolusi yang mendukung. Hal ini tidak hanya berlaku untuk konten video, tetapi juga konten foto.
Saat Anda mengunggah video dengan lebar antara 320-1080 piksel dan tinggi antara 566-1350 piksel, Instagram akan mempertahankan resolusi asli video selama rasio aspek video Anda memenuhi kriteria format yang mendukung.
Namun, ketika rasio aspek video Anda tidak memenuhi kriteria format yang mendukung, Instagram akan memotongnya ke dalam format yang mendukung.
Sebagai contoh, jika lebar video Anda kurang dari 320 piksel, Instagram akan mengubah lebarnya menjadi 320 piksel. Jika lebar video Anda lebih dari 1080 piksel, Instagram akan memotongnya menjadi 1080 piksel.
Bagaimana pun, perubahan lebar menjadi lebih kecil selalu lebih baik daripada perubahan lebar menjadi lebih besar.
Dalam hal ini, video Anda yang diubah lebarnya menjadi 320 piksel akan mengalami penurunan kualitas, sementara video Anda yang dipotong menjadi 1080 piksel tidak akan mengalami penurunan kualitas.
Cara Posting Video Ukuran Penuh di Instagram
Cara mudah untuk mengetahui apakah video Anda akan terpotong atau tidak adalah dengan mempostingnya.
Jika ternyata Instagram mengubah resolusi atau memotong dimensi video tersebut, Anda dapat membuatnya agar video tetap diposting dalam ukuran penuh.
Ini adalah cara yang sama yang biasa digunakan untuk mengatur foto profil WhatsApp dalam ukuran penuh, yaitu dengan menambahkan semacam bingkai di sekitar video.
Ada banyak aplikasi yang dapat membantu Anda melakukannya. Dalam artikel ini, penulis hanya menggunakan dua aplikasi sebagai contoh, yaitu VITA – Video Editor & Maker dan Canva.
Dua aplikasi tersebut tersedia secara gratis, baik untuk sistem operasi Android maupun iOS. Langsung saja, berikut bagaimana cara menggunakan masing-masing aplikasi untuk menambahkan bingkai pada konten video Anda sebelum diposting di Instagram.
VITA – Video Editor & Maker
- Instal aplikasi VITA – Video Editor & Maker (Android | iOS).
- Setelah diinstal, buka aplikasinya.
- Di halaman utama aplikasi, pilih menu Edit Cuts.
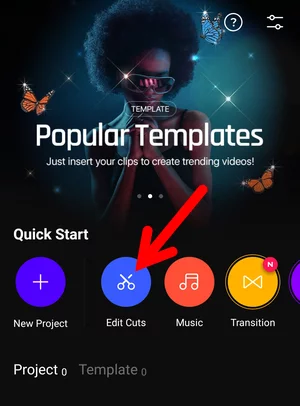
- Layar editor akan terbuka. Ketuk tombol dengan ikon panah di sudut kiri bawah.

- Selanjutnya, pilih menu Ratio di bagian bawah.

- Di bagian bawah, Anda akan melihat ada banyak rasio aspek yang dapat dipilih. Silakan pilih rasio aspek sesuai dengan format video yang berlaku di Instagram. Dalam contoh, penulis memilih rasio aspek 1:1. Jika sudah, ketuk tanda centang di kanan bawah.

- Di bagian kanan atas, pilih resolusi kemudian ketuk Export untuk menyimpan hasilnya. Salah satu keunggulan dari aplikasi VITA adalah memungkinkan Anda untuk menyimpan hasil suntingan video dalam resolusi tinggi tanpa disertai watermark.

Canva
- Instal aplikasi Canva (Android | iOS).
- Setelah diinstal, buka aplikasinya.
- Ketuk tombol dengan ikon + di kanan bawah halaman Beranda.

- Pada bagian ini, Anda dapat langsung memilih Konten Instagram jika ingin menggunakan rasio aspek 1:1 atau pilih Cerita Instagram jika video tersebut akan diunggah sebagai konten Cerita.

- Jika rasio aspek atau resolusi yang Anda inginkan tidak tersedia, Anda dapat membuat desain dengan ukuran khusus, yaitu dengan memilih menu Ukuran khusus di bagian atas.

- Selanjutnya, tentukan lebar dan tinggi kemudian ketuk tombol Buat desain baru.

- Akan muncul layar di mana Anda dapat memilih template atau menambahkan elemen ke dalam layer. Pada bagian ini, pilih menu Galeri di bagian bawah karena di sini Anda akan menambahkan video yang disimpan di ponsel ke dalam layer.

- Berikutnya, beralih ke tab Video lalu pilih video dan tambahkan ke dalam layer.

- Setelah video ditambahkan, cara paling mudah untuk memosisikan video sesuai dengan desain ukuran layer adalah dengan menarik ujung kanan bawah dan ujung kiri atas frame video sampai menyentuh batas bawah dan atas pada layer.

- Hasilnya akan terlihat seperti ini.

- Jika Anda ingin mengubah warna layer atau warna latar belakang, ketuk satu kali pada bagian layer yang secara default berwarna putih kemudian pilih menu Warna di bagian bawah. Pilih warna yang Anda inginkan.

- Jika sudah, ketuk ikon download di kanan atas.

- Di sini, Anda dapat langsung memposting video yang sudah Anda edit ke Instagram dengan memilih menu Konten Instagram, atau pilih menu Unduh jika ingin menyimpan hasilnya di ponsel.

Baca Juga:
- Panduan Ukuran Foto dan Video di Instagram
- Cara Cek dan Mengatur Resolusi Layar di Windows 10
- Cara Posting Video di Twitter
- Cara Upload Video Lewat Instagram Web
- Cara agar Jendela VLC Tidak Mengikuti Resolusi Video
- Cara Download Foto, Video, dan Story Instagram di Android
- 2 Cara Membagikan Video Reel Lewat Pesan di Instagram