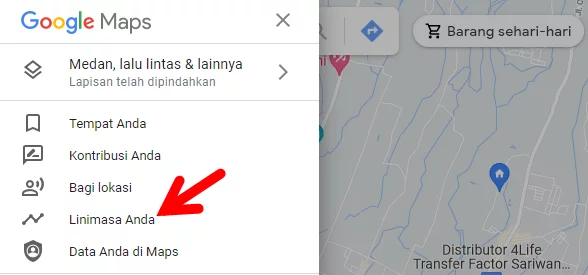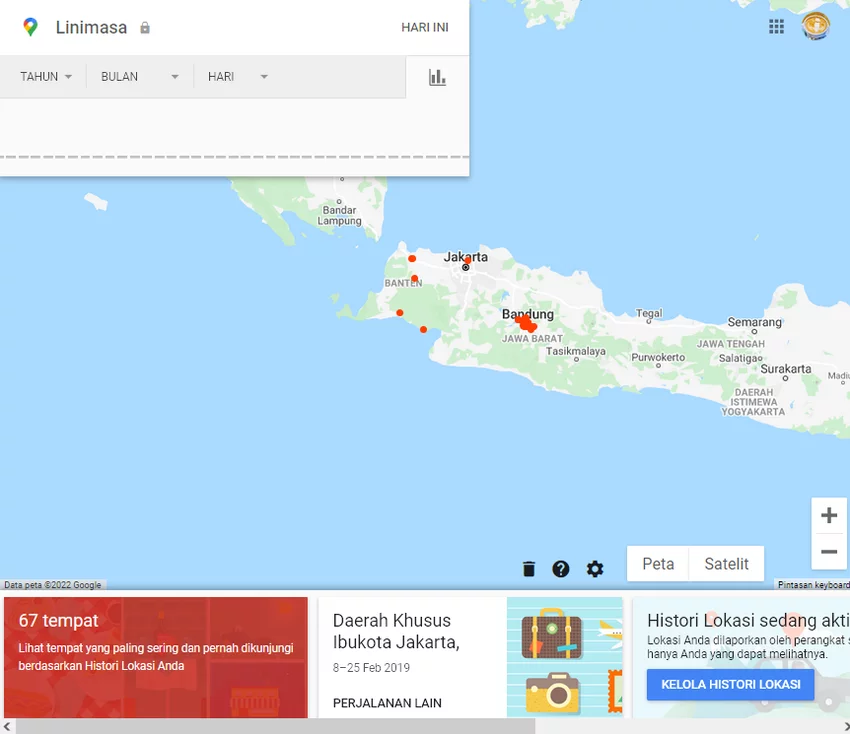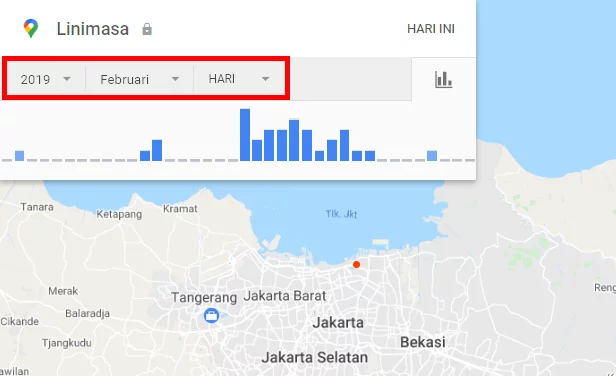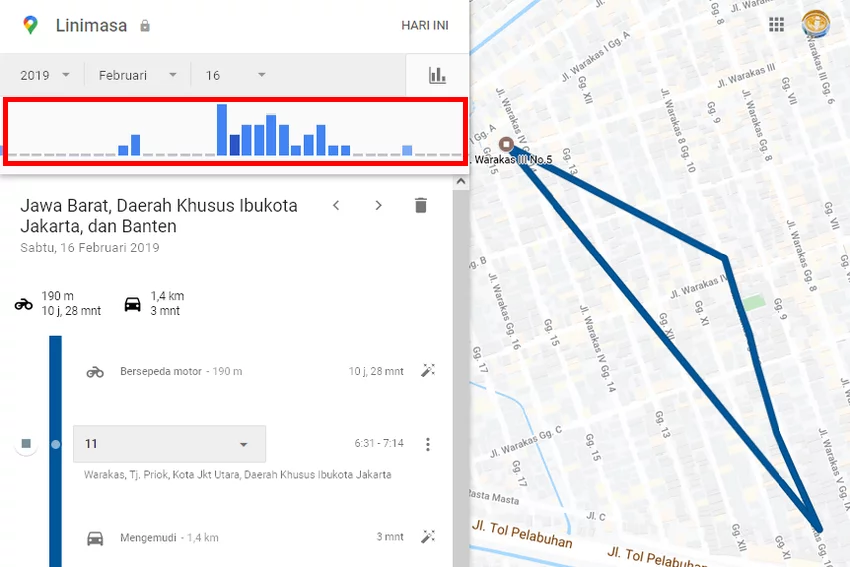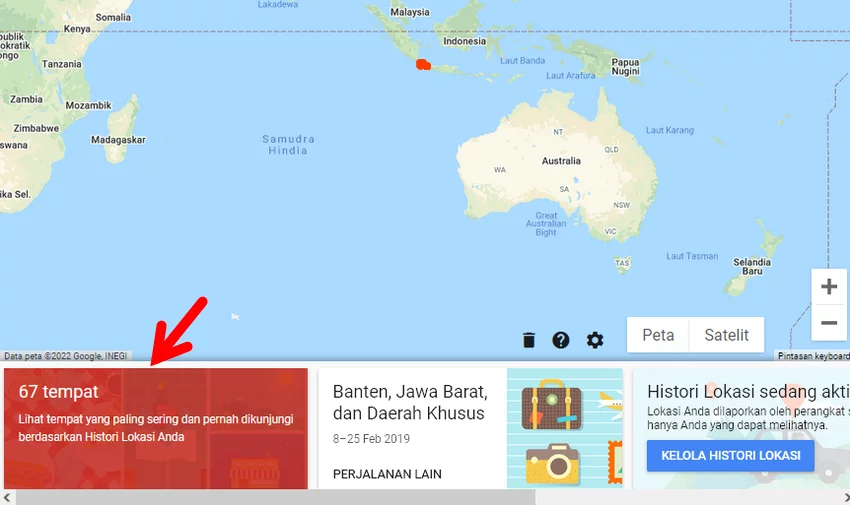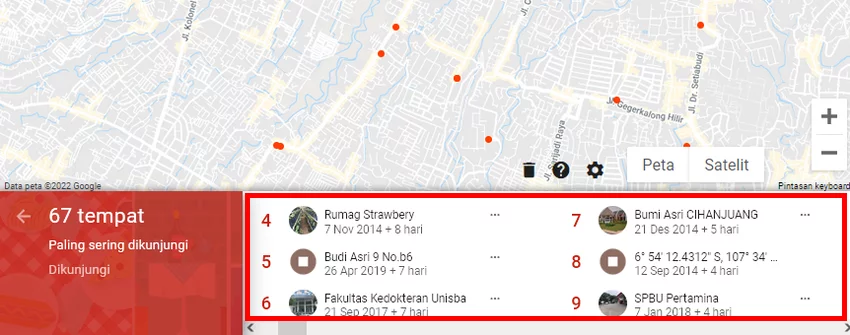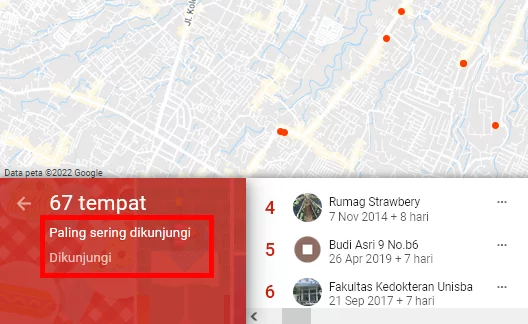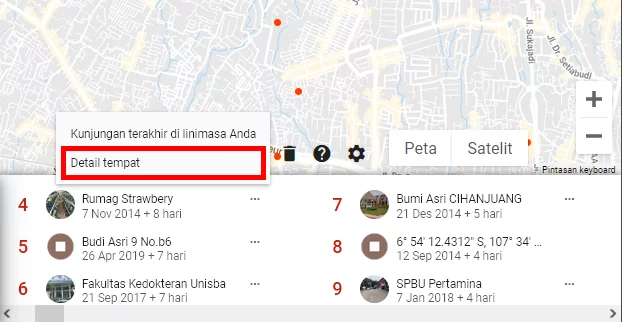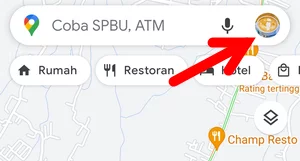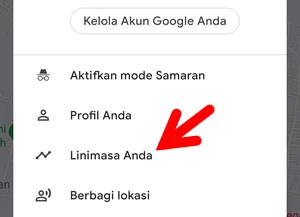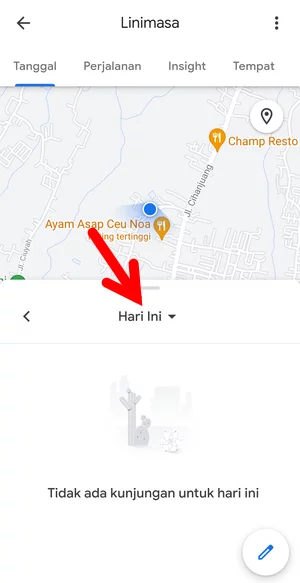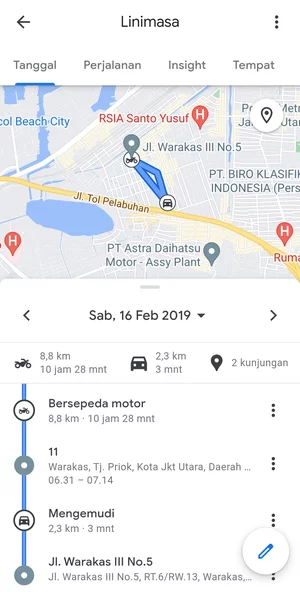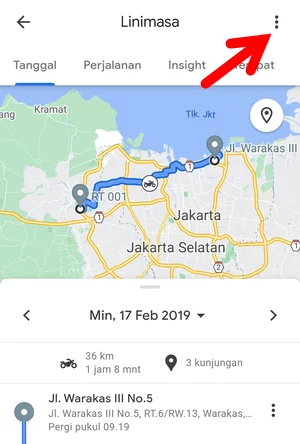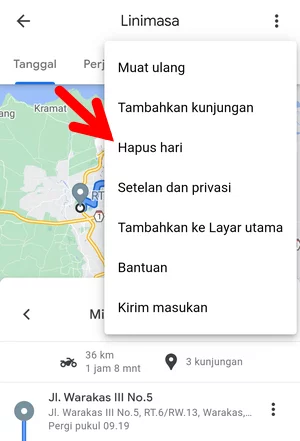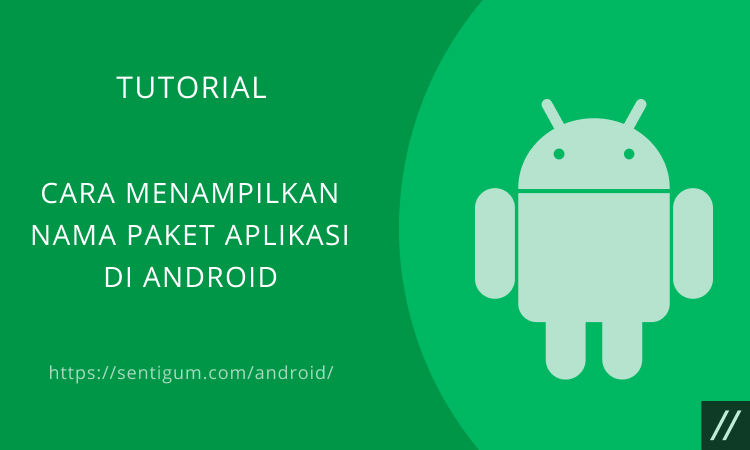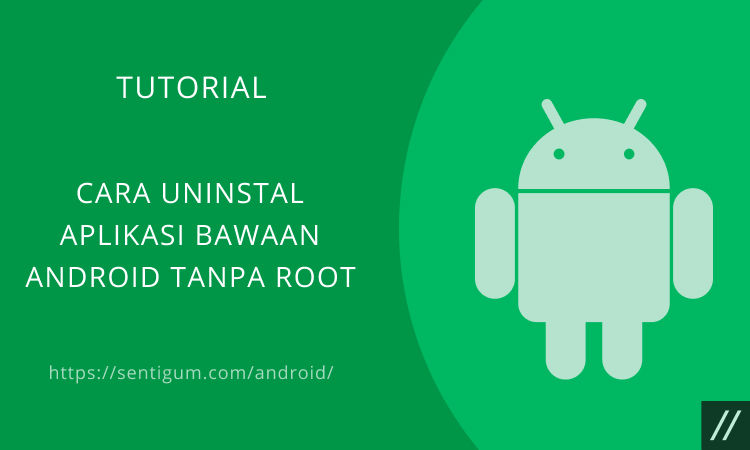Riwayat Lokasi adalah konfigurasi pada level akun Google yang menyimpan detail semua lokasi yang pernah Anda kunjungi atau singgahi, juga menyimpan rute ke lokasi tersebut.
Riwayat Lokasi bekerja di semua perangkat seluler di mana Anda masuk menggunakan akun Google Anda dan mengaktifkan fitur Riwayat Lokasi.
Perlu diingat bahwa Riwayat Lokasi secara default dinonaktifkan. Jika Anda belum pernah mengaktifkannya maka kemungkinan besar akun Google Anda tidak pernah menyimpan Riwayat Lokasi.
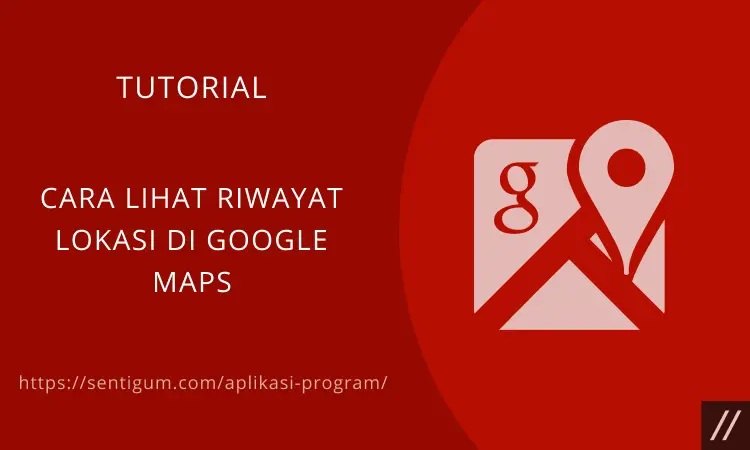
Riwayat Lokasi dapat diakses melalui situs web Google Maps ataupun aplikasi Google Maps untuk perangkat seluler. Artikel ini akan menunjukkan bagaimana cara mengakses atau melihat Riwayat Lokasi di semua perangkat.
Situs Web Google Maps
Menampilkan Riwayat Lokasi
- Buka browser lalu kunjungi situs web Google Maps.
- Klik tombol menu (ikon tiga garis horizontal) di kiri. Panel menu akan terbuka di samping kiri.
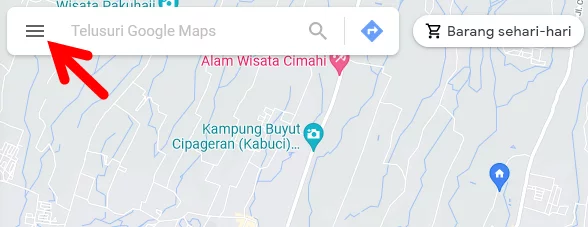
- Klik menu Linimasa Anda atau Your timeline.

- Riwayat Lokasi akan terbuka di tab baru, menampilkan semua lokasi yang pernah Anda kunjungi. Ada 2 cara menelusuri informasi yang ditampilkan.

- Pertama, Anda dapat mengeksplorasi Riwayat Lokasi menggunakan fitur linimasa pada kotak yang ditampilkan di kiri atas. Klik menu drop-down untuk memilih rentang waktu: Tahun, Bulan, dan Hari. Cara ini akan menampilkan lokasi yang Anda kunjungi pada periode waktu tersebut.

- Sebagai alternatif, arahkan kurosr mouse ke linimasa kemudian klik tanda panah kiri dan kanan untuk bergerak maju dan mundur sepanjang periode waktu tersebut. Pilih periode waktu tertentu pada linimasa dan lokasi yang pernah Anda kunjungi pada periode waktu tersebut akan ditampilkan lengkap dengan rute yang Anda lalui.

- Cara kedua menelusuri informasi Riwayat Lokasi adalah dengan mengeklik kotak merah di kiri bawah yang menampilkan jumlah lokasi atau tempat yang pernah Anda kunjungi.

- Panel horizontal di bagian bawah akan menampilkan daftar lokasi yang pernah Anda kunjungi.

- Anda dapat mem-filter Riwayat Lokasi yang ditampilkan berdasarkan kategori Paling sering dikunjungi dan Dikunjungi.

- Klik pada lokasi atau tempat dalam daftar kemudian pilih menu Detail tempat untuk menampilkan informasi tentang lokasi tersebut, seperti alamat, kontak, situs web, dan arah menuju ke lokasi tersebut.

Menghapus Semua Riwayat Lokasi
Situs web Google Maps hanya menyediakan menu penghapusan seluruh Riwayat Lokasi. Untuk menghapus seluruh Riwayat Lokasi, klik ikon tempat sampah di bagian bawah peta.
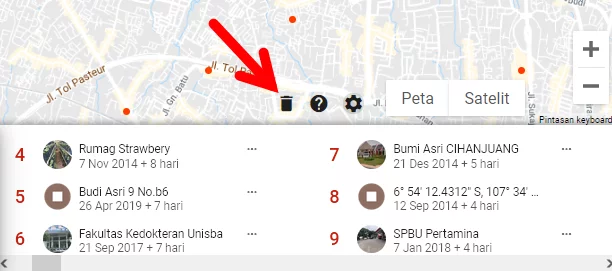
Centang kotak Saya mengerti dan ingin menghapus semua Histori Lokasi kemudian klik HAPUS HISTORI LOKASI untuk mengonfirmasi.
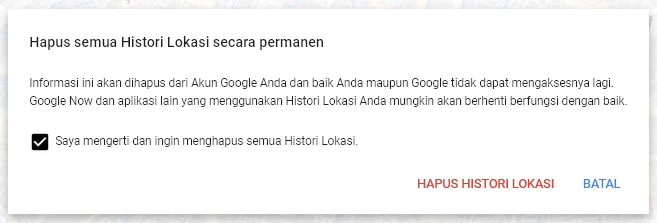
Menjeda atau Menonaktifkan Riwayat Lokasi
Jika Anda tidak ingin lokasi yang Anda kunjungi disimpan ke dalam Riwayat Lokasi, jeda atau nonaktifkan Riwayat Lokasi melalui halaman Kontrol Aktivitas.
Kunjungi halaman Kontrol Aktivitas untuk Google Maps. Pada bagian Histori Lokasi klik tombol Nonaktifkan.
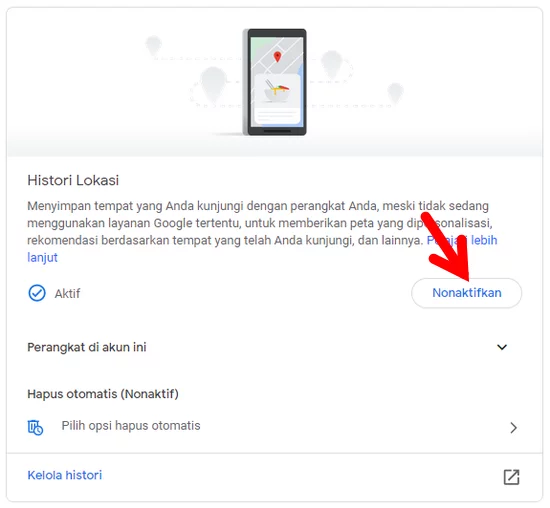
Anda pun dapat mengatur agar Riwayat Lokasi secara otomatis dihapus setelah melewati periode waktu tertentu. Klik bagian Pilih opsi hapus otomatis, aktifkan fitur hapus otomatis dan tentukan periode waktunya, mulai dari 3 bulan, 18 bulan, sampai dengan 36 bulan.
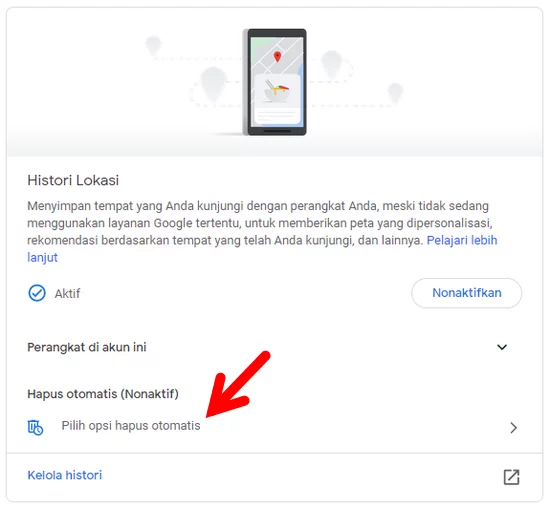
Aplikasi Google Maps
Menampilkan Riwayat Lokasi
- Buka aplikasi Google Maps. Ketuk foto profil akun Google Anda di kanan atas.

- Pilih menu Linimasa Anda atau Your timeline.

- Google Maps secara default akan menampilkan Riwayat Lokasi untuk hari ini. Klik menu drop-down Hari Ini dan pilih periode waktu tertentu untuk menampilkan Riwayat Lokasi pada periode waktu tersebut.

- Aplikasi Google Maps akan menampilkan Riwayat Lokasi dengan informasi yang lebih lengkap dibandingkan situs web Google Maps.

Menghapus Riwayat Lokasi
Jika Anda ingin menghapus Riwayat Lokasi untuk hari atau periode waktu yang dipilih, ketuk tombol menu (ikon tiga titik vertikal) di kanan atas kemudian pilih menu Hapus hari.
Ketuk tombol Hapus untuk mengonfirmasi.
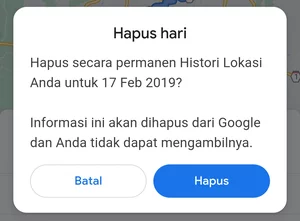
Menjeda atau Menonaktifkan Riwayat Lokasi
Untuk menjeda atau menonaktifkan Riwayat Lokasi, kembali ke halaman utama Google Maps, ketuk foto profil akun Google Anda di kanan atas kemudan pilih menu Data Anda di Maps.
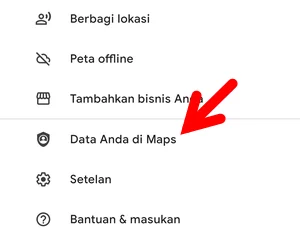
Pada bagian Histori Lokasi, ketuk ikon panah di samping Aktif.
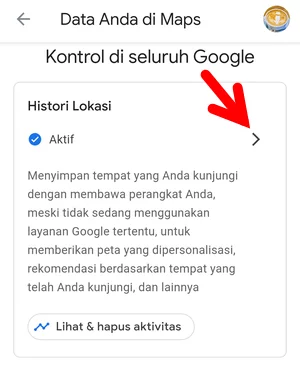
Ketuk tombol Nonaktifkan untuk mulai menjeda atau menonaktifkan Riwayat Lokasi.
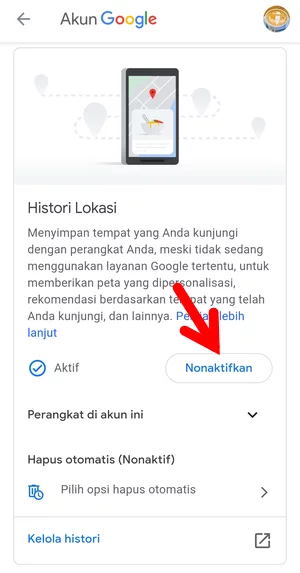
Anda pun dapat mengatur agar Riwayat Lokasi secara otomatis dihapus setelah melewati periode waktu tertentu. Ketuk bagian Pilih opsi hapus otomatis, aktifkan fitur hapus otomatis dan tentukan periode waktunya, mulai dari 3 bulan, 18 bulan, sampai dengan 36 bulan.
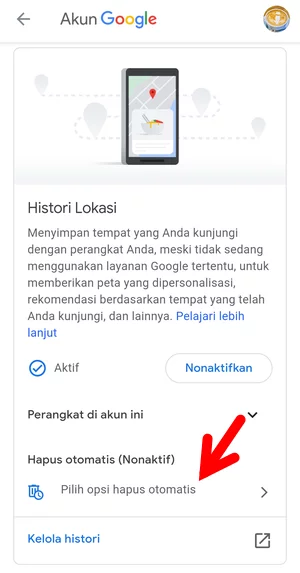
Baca Juga:
- Cara Berbagi Lokasi secara Real-Time di Google Maps
- Cara Menghapus Riwayat Pencarian Google
- Cara Menambahkan Label di Google Maps
- Cara Mengubah Suara Navigasi Google Maps
- Cara Memilih Rute Mobil atau Motor di Google Maps
- Cara Mengganti Bahasa Aplikasi Google Maps
- Cara Cek Riwayat Transaksi GoPay