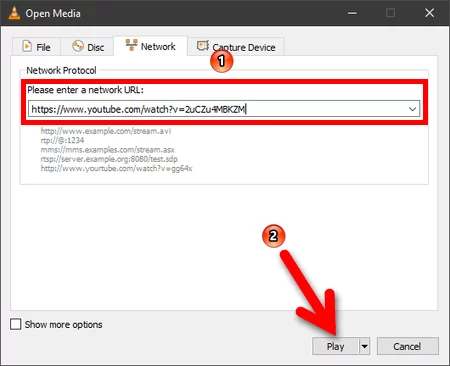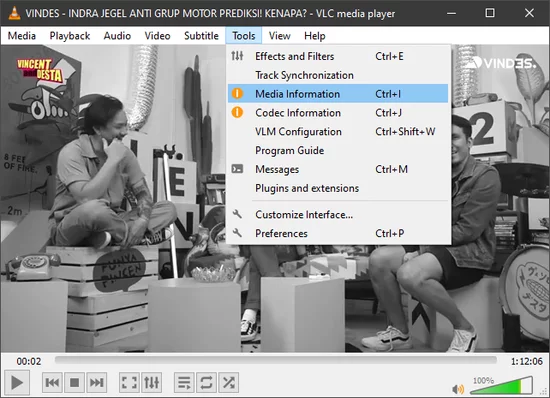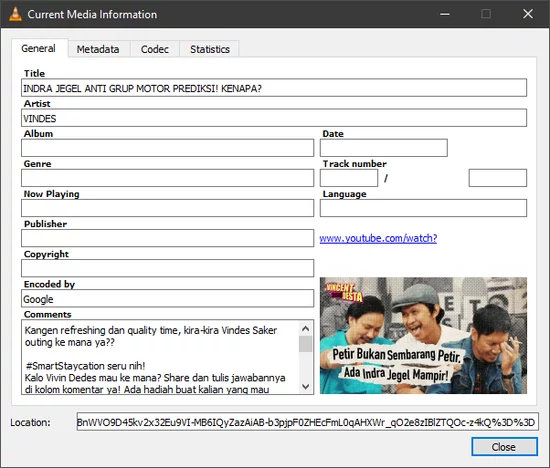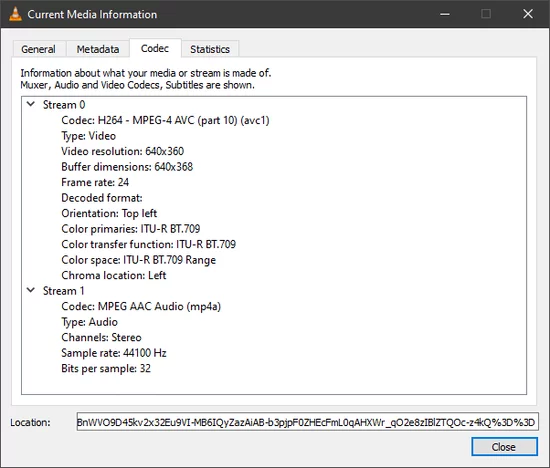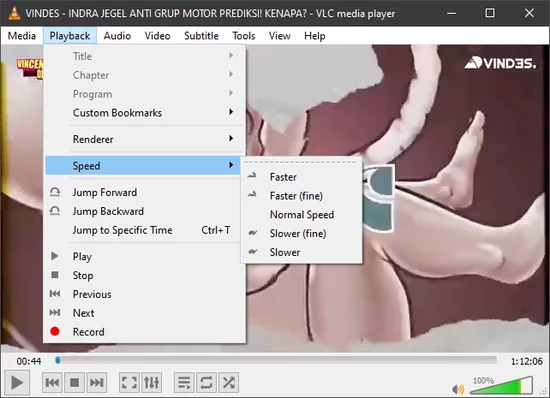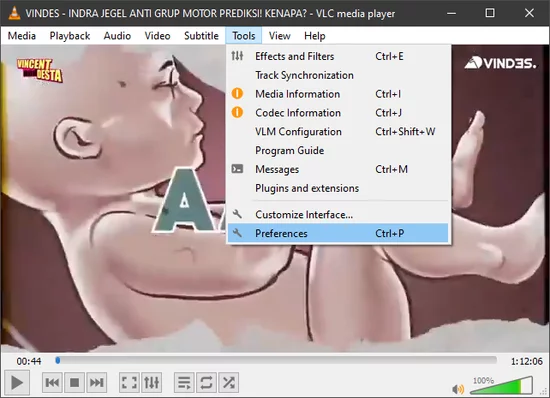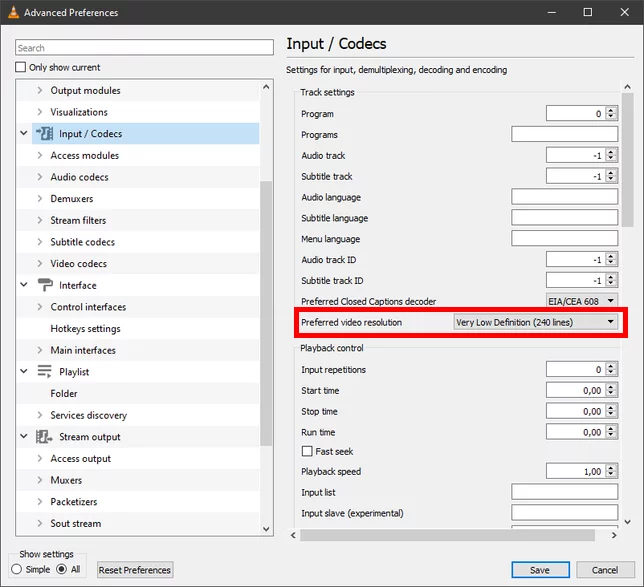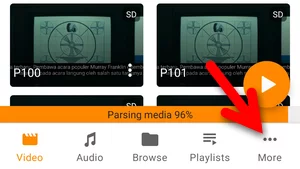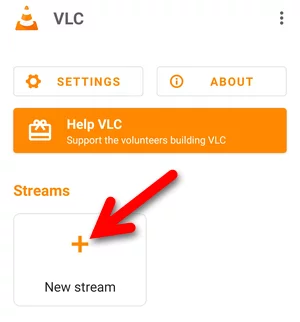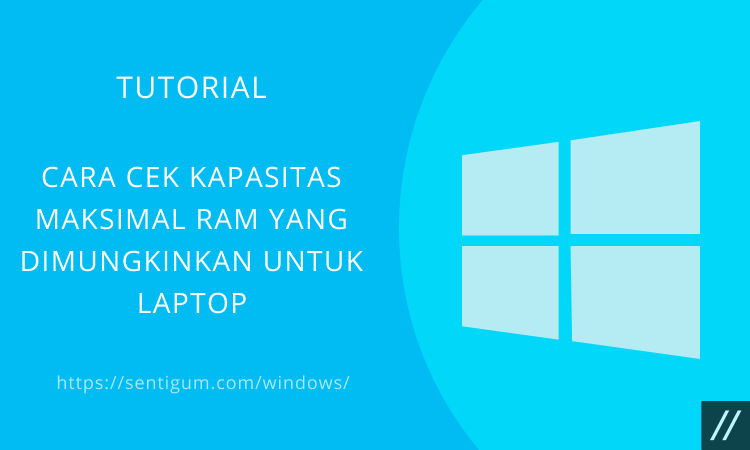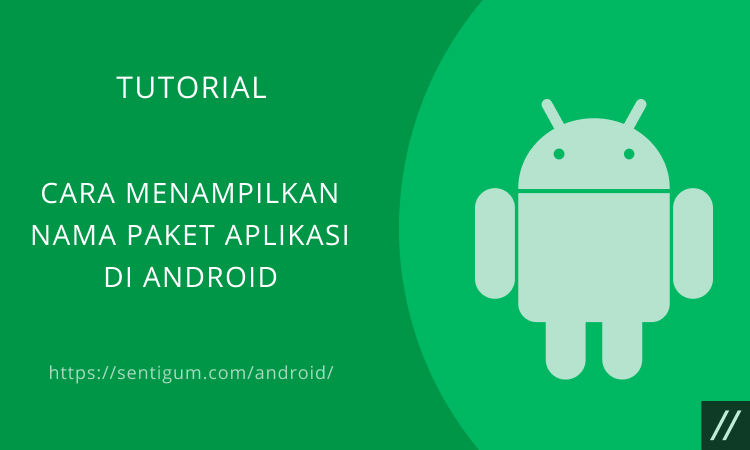Porgram pemutar media VLC Media Player telah lama menyediakan dukungan bawaan yang memungkinkan Anda untuk menonton video YouTube langsung melalui jendela VLC. Fitur ini bisa diakses melalui menu Media > Open Network Steam.
VLC Media Player yang sebelumnya bernama VideoLANClient adalah program pemutar media lintas platform, gratis, open-source, juga berfungsi sebagai server media streaming.
Program yang dikembangkan oleh organisasi non-profit bernama VideoLAN ini sudah sangat populer, terutama di kalangan pengguna perangkat desktop. Data statistik angka unduhan untuk masing-masing sistem operasi menjadi bukti kepopuleran VLC.
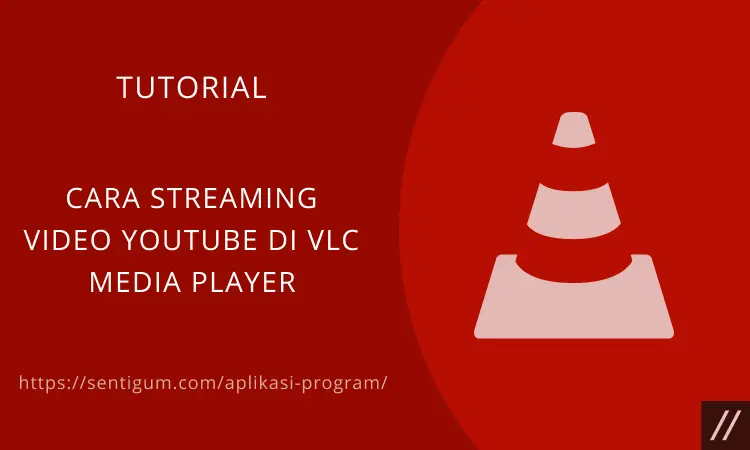
Selain sistem operasi desktop, VLC juga tersedia sebagai aplikasi di dua sistem operasi utama perangkat mobile, yaitu Android dan iOS.
Streaming Video YouTube dengan VLC
Meski sudah sangat populer, masih banyak yang belum tahu bahwa VLC dapat difungsikan sebagai server media streaming. Fungsi ini memungkinkan Anda menonton video YouTube secara streaming langsung melalui jendela VLC.
Untuk memulai, salin tautan atau URL video YouTube yang ingin Anda tonton melalui VLC. Selanjutnya, ikuti langkah-langkah berikut ini.
[sgtextbox type=”tip” title=”Tip” image=”0″]
Cara cepat untuk memutar video YouTube di VLC adalah dengan seret dan jatuhkan URL video dari browser ke jendela VLC.
[/sgtextbox]
- Buka VLC Media Player.
- Klik menu Media > Open Network Stream. Cara cepat untuk membuka bagian ini adalah dengan menekan kombinasi tombol Ctrl + N.
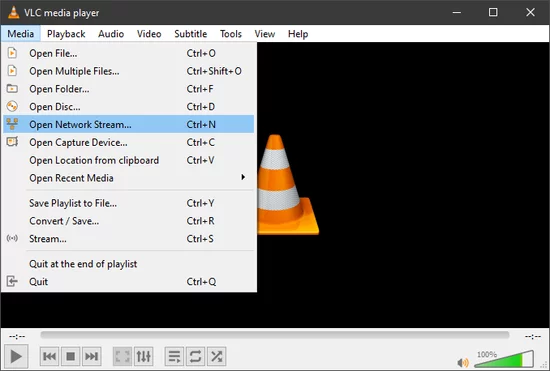
- Tempel URL video yang sudah Anda salin di kotak Please enter a network URL. Selanjutnya, klik tombol Play.

- Anda pun dapat mengatur opsi tambahan sebelum memulai streaming. Centang kotak Show more options dan akan muncul beberapa opsi tambahan, seperti Caching, Start Time, Stop Time, MRL, dan Edit Options. Baca lebih lanjut penjelasan masing-masing opsi pada bagian Opsi Tambahan di bawah.

- Setelah mengklik tombool Play, proses streaming akan dimulai dan video akan langsung diputar.

- Pada bilah kontrol di bagian bawah video, terdapat tombol untuk mengontrol fungsi dasar pemutaran video, seperti tombol play, pause, stop, mengatur volume, dan lain sebagainya.

- Selain fungsi dasar di atas, VLC mendukung banyak fungsi lanjutan, seperti menampilkan informasi video, mengatur kecepatan playback, dan mengubah resolusi atau kualitas video. Baca lebih lanjut penjelasannya pada bagian Opsi Lanjutan di bawah.
Opsi Tambahan
Ada beberapa opsi tambahan yang bisa Anda atur sebelum memulai streaming. Untuk mengakses bagian ini, centang kotak Show more options saat akan memulai streaming.
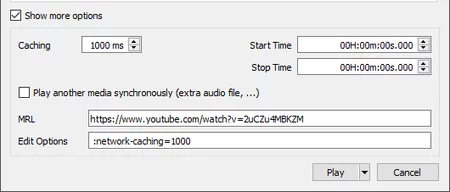
Berikut penjelasan dari masing-masing opsi.
- Caching: VLC dapat menyimpan cache untuk membantu proses buffering. Angka default adalah 1000 ms (1 detik). Namun, jika koneksi internet Anda lambat, coba ubah ke angka yang lebih tinggi. Perlu diingat, semakin tinggi angka cache semakin lama Anda harus menunggu sebelum video dapat diputar.
- Start Time: Digunakan untuk menentukan titik awal video. Berguna jika Anda ingin melewati bagian tertentu video.
- Stop Time: Digunakan untuk menentukan titik akhir video. Berguna saat Anda ingin menghentikan streaming sebelum video benar-benar selesai.
Opsi Lanjutan
Opsi lanjutan terdiri dari opsi untuk mengatur kecepatan pemutaran video, megubah resolusi atau kualitas video, dan menampilkan informasi video.
Menampilkan Informasi Video
- Pastikan streaming sudah berjalan.
- Klik menu Tools > Media Information. Cara cepat untuk membuka bagian ini adalah dengan menekan kombinasi tombol Ctrl + I.

- Pada tab General, Anda akan melihat informasi video, seperti judul, nama channel, dan deskripsi.

- Pilih tab Codec untuk menampilkan informasi lain, seperti format video (codec), frame rate, resolusi video, dan dimensi buffer.

Mengatur Kecepatan Pemutaran Video (Playback Speed)
- Pastikan streaming sudah berjalan.
- Klik menu Playback > Speed kemudian pilih kecepatan yang tersedia.

Mengubah Resolusi atau Kualitas Video
- Pastikan streaming sudah berjalan.
- Klik menu Tools > Preferences. Cara cepat untuk membuka bagian ini adalah dengan menekan kombinasi tombol Ctrl + P.

- Pada bagian Show settings di bawah, pilih All.

- Pilih menu Input / Codecs di samping kiri. Di samping kanan, atur resolusi video pada bagian Preferred video resolution.

Streaming Video YouTube di VLC Android & iOS
Kemampuan untuk menjalankan proses streaming video YouTube tak hanya tersedia di versi desktop saja, tetapi juga VLC untuk perangkat mobile.
Ketuk tombol menu (ikon tiga titik horizontal) di kanan bawah layar utama aplikasi kemudian ketuk menu New stream.
Selanjutnya, salin dan tempel URL video pada kotak Enter network address kemudian ketuk tombol di samping untuk memulai streaming.
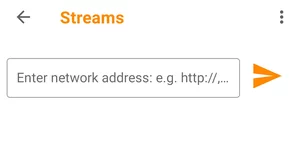
Baca Juga:
- Cara Streaming Playlist YouTube di VLC Media Player
- Cara Konversi Format File Video dengan VLC Media Player
- 2 Cara Download Video dengan VLC Media Player Terlengkap
- Cara Atur VLC sebagai Media Player Bawaan di Windows 10
- Cara Otomatis Putar Ulang (Repeat) Video YouTube
- Cara Menyisipkan Video YouTube di Microsoft Word
- Cara agar Jendela VLC Tidak Mengikuti Resolusi Video