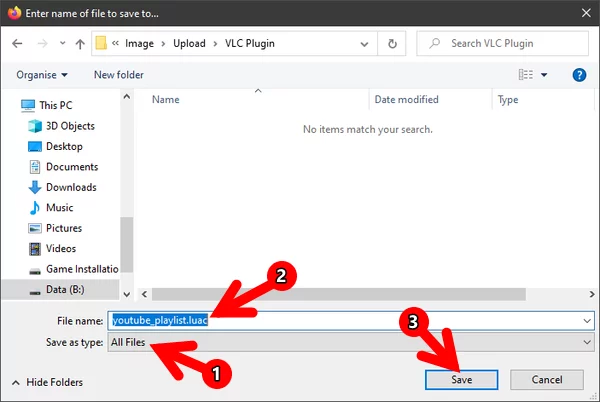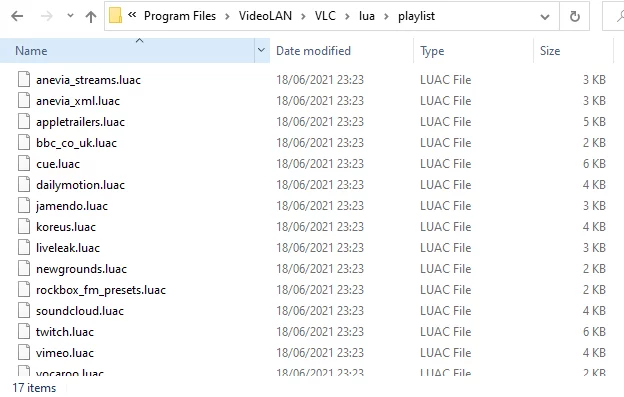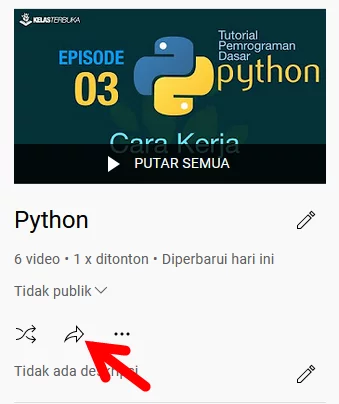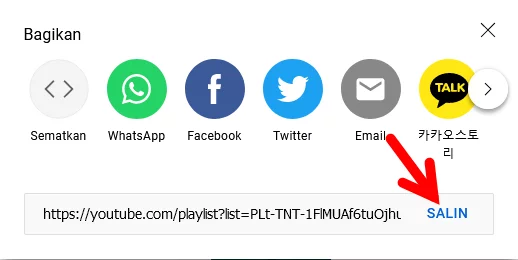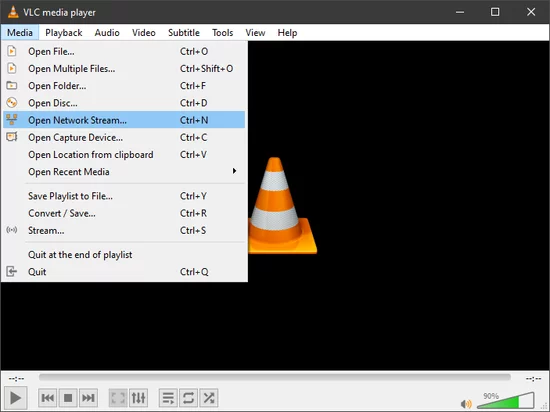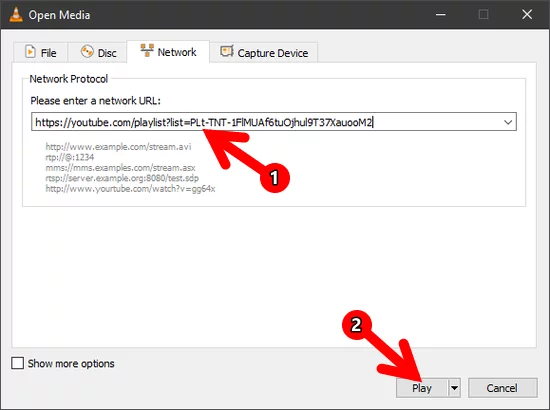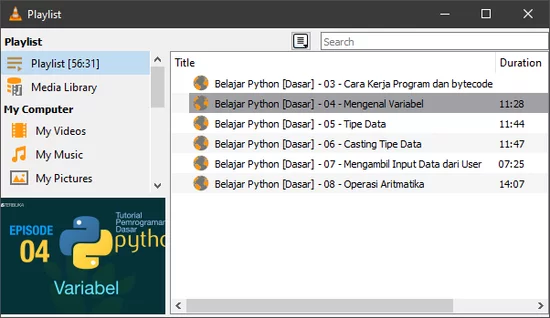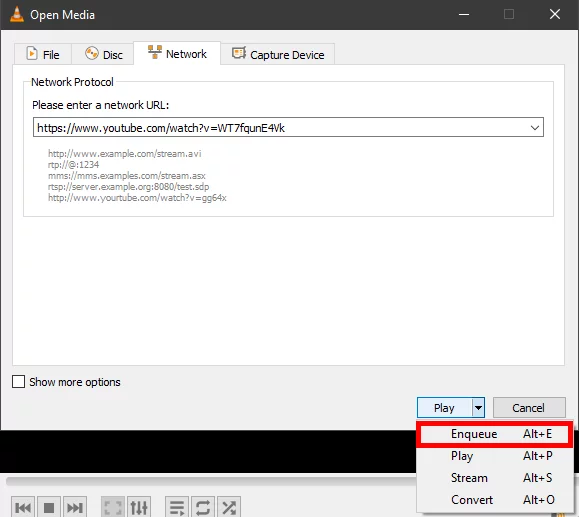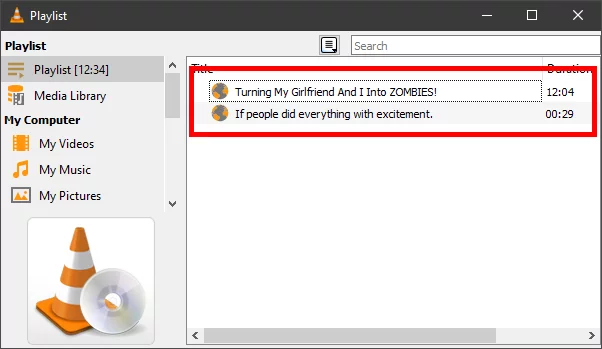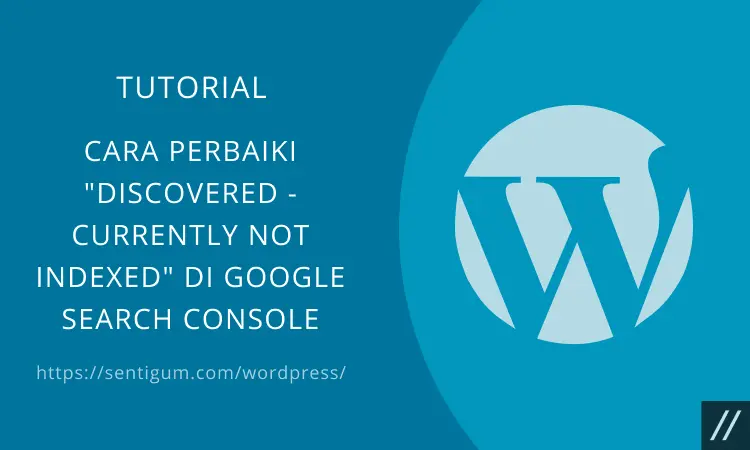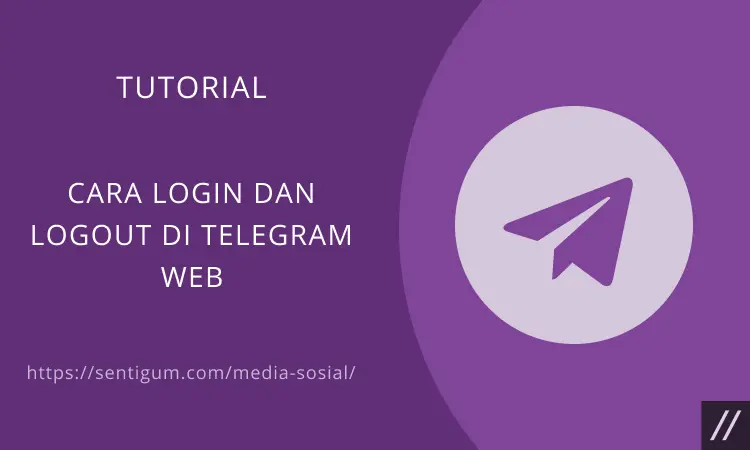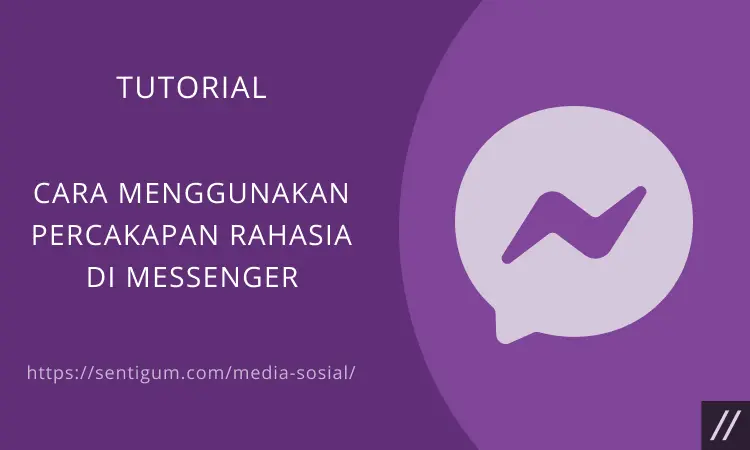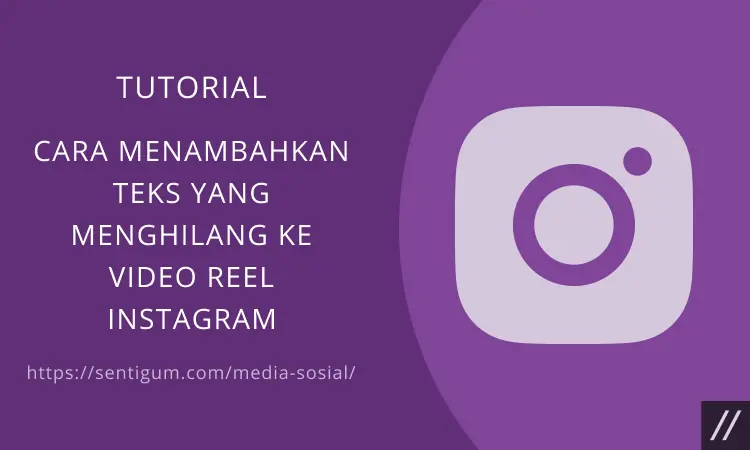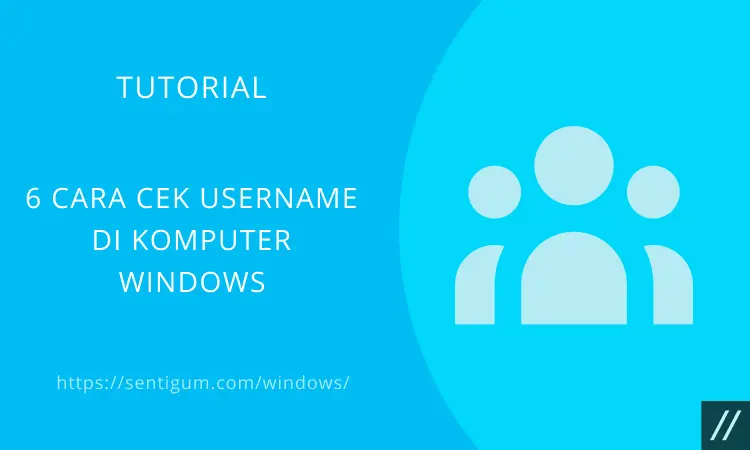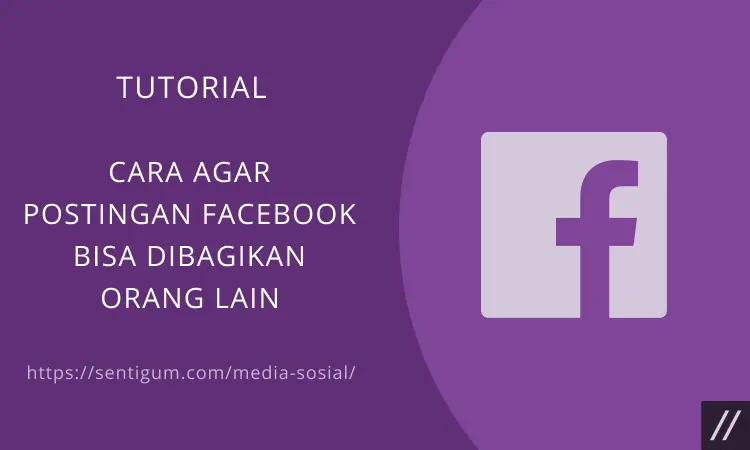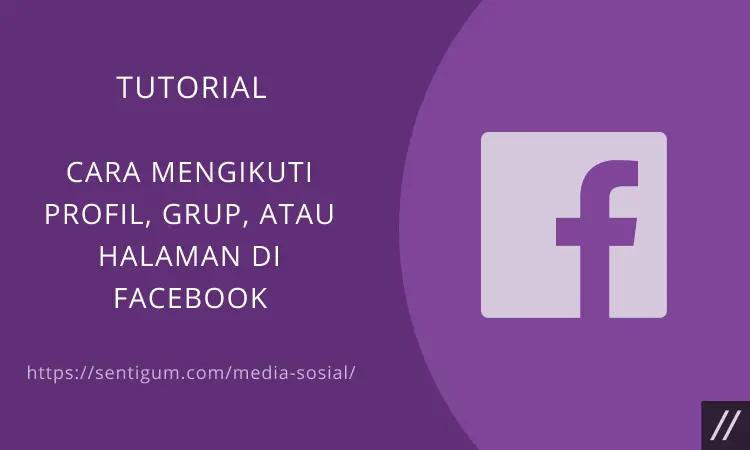Meskipun dapat digunakan sebagai server media streaming, VLC masih belum mendukung fungsi streaming video dalam bentuk playlist (daftar putar). Namun, tersedia ekstensi atau plugin yang memungkinkan Anda melakukannya.
Sekilas Tentang Plugin Playlist YouTube
Di VLC, plugin tidak dibuat atau disediakan oleh pihak pengembang: VideoLAN, melainkan oleh komunitas. Dalam hal ini, pengembang hanya memfasilitasi komunitas dengan menyediakan halaman addon.videolan.org.
Siapa pun dapat membuat plugin dan mempublikasikannya di halaman tersebut. Salah satu kategori yang disediakan adalah VLC Playlist Parsers. Bagian ini berisi plugin yang menyediakan fungsi streaming khusus untuk video dalam bentuk playlist.
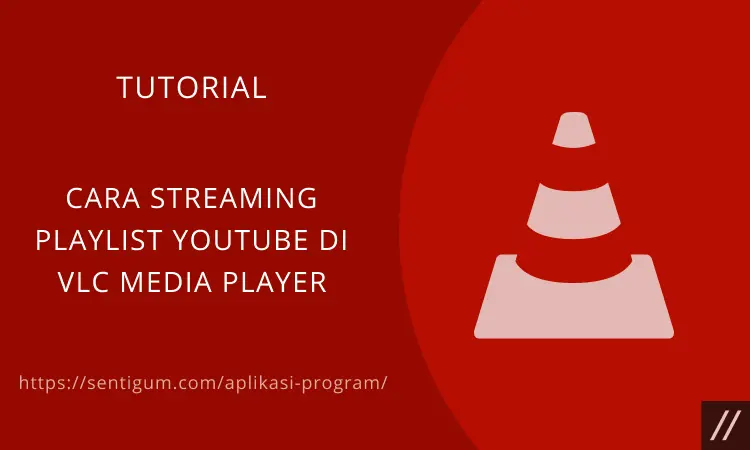
Salah satunya adalah playlist untuk video YouTube.
Namun, perlu diketahui bahwa plugin di VLC tidak akan selalu bekerja. Perubahan pada versi VLC dan perubahan yang dilakukan penyedia layanan pihak ketiga, seperti YouTube dapat menjadi penyebab sebuah plugin tidak lagi bekerja.
Hal inilah yang terjadi pada plugin playlist yotube di halaman addon VideoLAN. Plugin tersebut sudah tidak lagi bekerja saat penulis mencobanya di VLC versi 3.0.16.
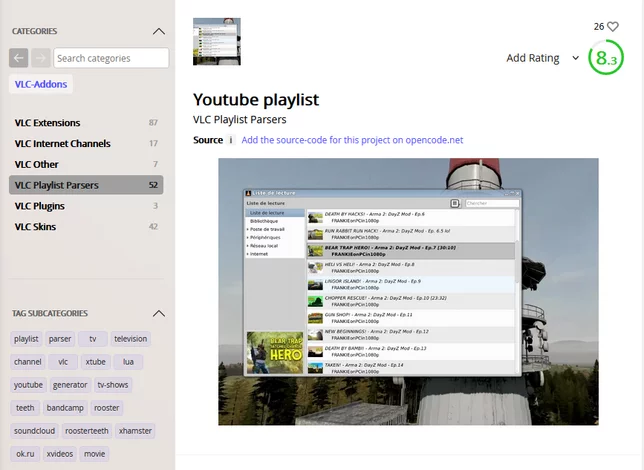
Sebagai gantinya, Anda dapat menggunakan plugin yang akan penulis sediakan di bagian berikutnya.
Cara Streaming Playlist YouTube di VLC dengan Plugin
Sebelum memulai, perlu penulis ingatkan bahwa plugin yang akan digunakan dalam tutorial ini pun tidak akan selalu bekerja.
Jika pihak pengembang merilis VLC versi terbaru atau penyedia layanan pihak ketiga, dalam hal ini YouTube melakukan perubahan maka ada kemungkinkan plugin tidak lagi bekerja.
Kecuali pihak pembuat selalu memperbarui pluginnya, menyesuaikan dengan perubahan yang terjadi pada VLC dan penyedia layanan pihak ketiga.
- Jika program VLC belum terinstal di komputer Anda, silakan download dan instal versi terbaru di halaman ini.
- Selanjutnya, klik kanan tautan ini lalu pilih Save Link As.
- Pilih lokasi penyimpanan. Pada bagian Save as type, pilih All Files kemudian tambahkan ekstensi .luac di akhir nama file. Jika sudah, klik tombol Save.

- Salin file plugin lalu tempel ke direktori C:\Program Files\VideoLAN\VLC\lua\playlist.
- Pastikan file plugin sudah berada di direktori tersebut.

- Buka playlist Anda di YouTube kemudian klik tombol SHARE atau BAGIKAN di bagian bawah playlist. Perhatikan, Anda harus mengatur privasi playlist menjadi Publik atau Tidak Publik terlebih dahulu. Playlist dengan privasi Pribadi tidak dapat diputar di VLC.

- Pada kotak yang menampilkan URL playlist, klik SALIN.

- Buka program VLC kemudian pilih menu File > Open Network Stream. Cara cepat untuk membuka menu ini adalah dengan menekan kombinasi tombol Ctrl + N pada keyboard.

- Tempel URL playlist yang sudah Anda salin ke kotak Please enter a network URL. Selanjutnya, klik tombol Play di bagian bawah.

- Jika tidak ada masalah, playlist akan langsung diputar.
- Jika ingin menampilkan jendela playlist, klik menu View > Playlist atau tekan kombinasi tombol Ctrl + L.
- Jendela Playlist pun akan terbuka. Anda dapat melihat daftar video, menghapus, termasuk beralih dari satu video ke video lain di dalam playlist.

Berdasarkan keterangan pembuatnya, plugin di atas mendukung playlist yang berisi hingga 100 video. Jadi, jika playlist yang ingin Anda putar berisi 200 video, plugin tersebut hanya mampu menampilkan 100 video pertama saja.
Bisakah Streaming Playlist tanpa Plugin?
Untuk saat ini, Anda belum bisa melakukan streaming video dalam bentuk playlist di VLC tanpa menggunakan ekstensi atau plugin.
Secara default, VLC hanya mendukung fungsi streaming untuk video secara individu.
Meskipun begitu, Anda dapat membuat playlist sendiri di dalam program VLC dengan cara menambahkan video ke dalam daftar antrean. Berikut bagaimana cara melakukannya.
- Salin URL video YouTube yang akan ditambahkan ke dalam playlist.
- Buka program VLC Media Player kemudian tekan kombinasi tombol Ctrl + N.
- Tempel URL video ke kotak yang disediakan kemudian klik ikon panah kecil di samping tombol Play di bagian bawah. Pilih opsi Enqueue.

- Ulangi langkah yang sama untuk menambahkan video lainnya.
- Selanjutnya, buka jendela Playlist dengan menekan kombinasi tombol Ctrl + L.
- Video yang sudah ditambahkan akan muncul dalam daftar. Klik dua kali pada video pertama untuk memulai streaming. Pemutaran video akan dilakukan secara otomatis. Saat video pertama selesai maka video kedua akan diputar secara otomatis.

Baca Juga:
- 4 Cara Download Playlist YouTube Paling Lengkap dan Mudah
- Cara Membagikan Playlist YouTube
- Cara Streaming Video YouTube di VLC Media Player
- Cara Menyembunyikan Playlist dan Subscription Channel di YouTube
- Daftar Lengkap Pintasan Keyboard YouTube
- Menonaktifkan Fitur Lazy Load WordPress 5.5
- Cara Nonaktifkan/Sembunyikan Sementara Channel YouTube