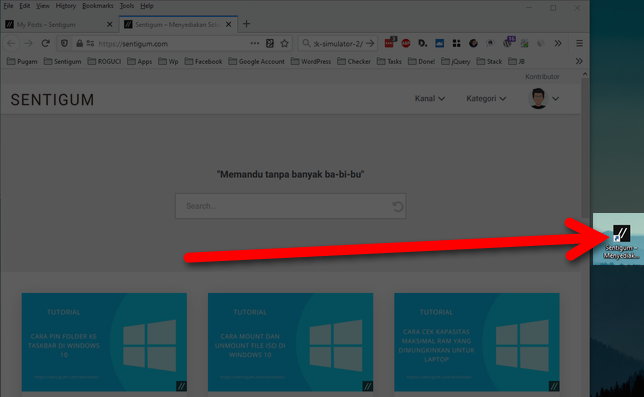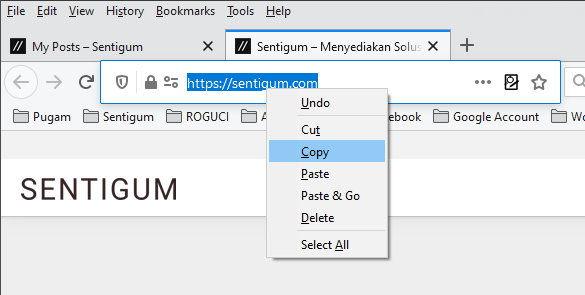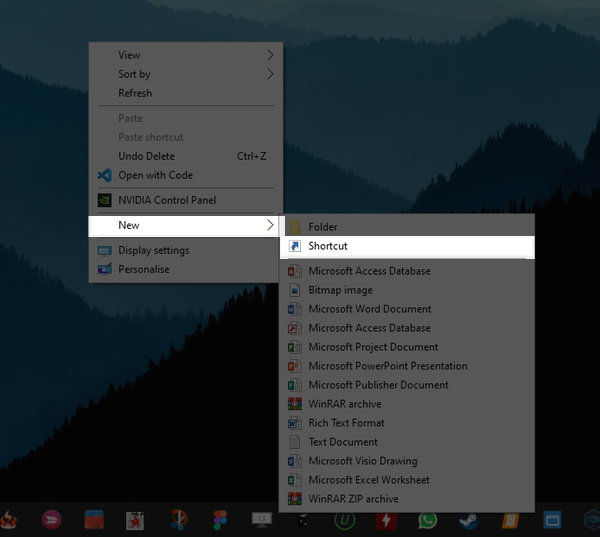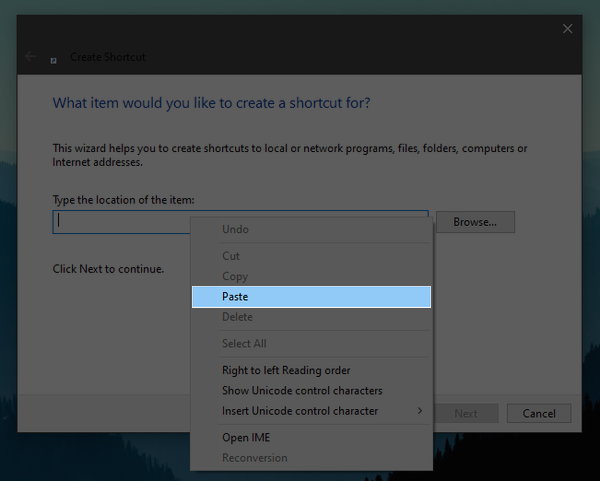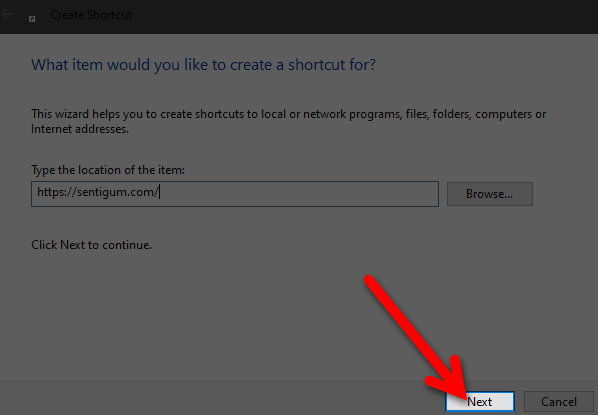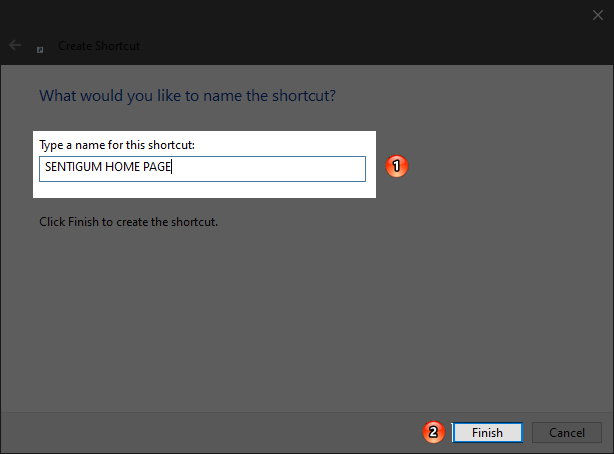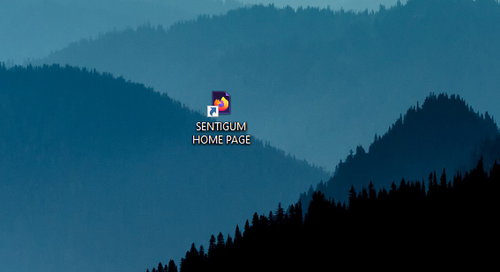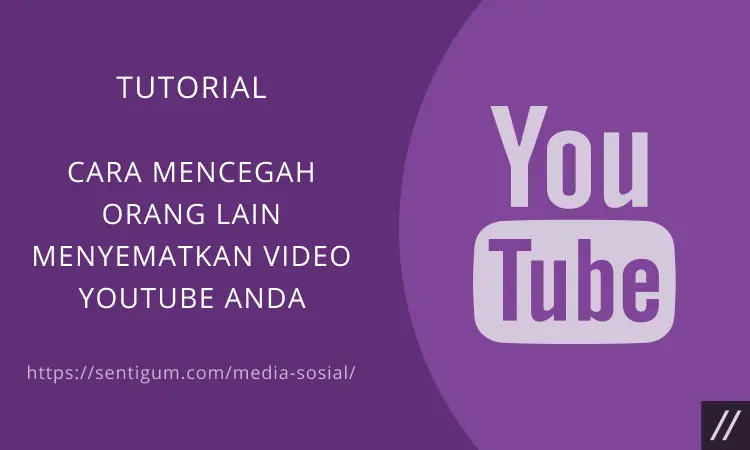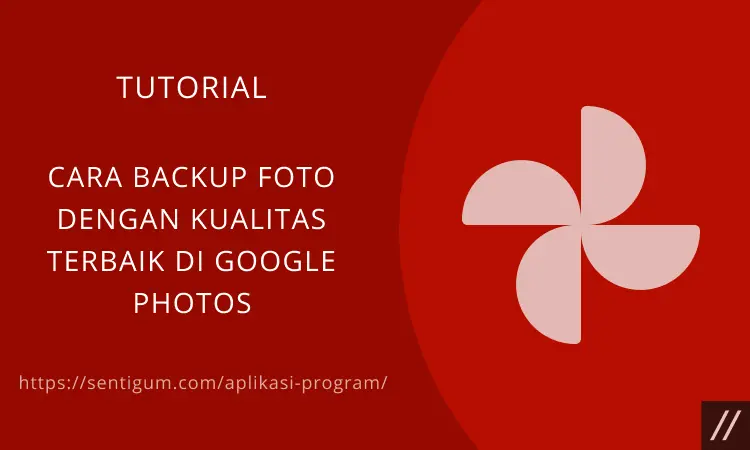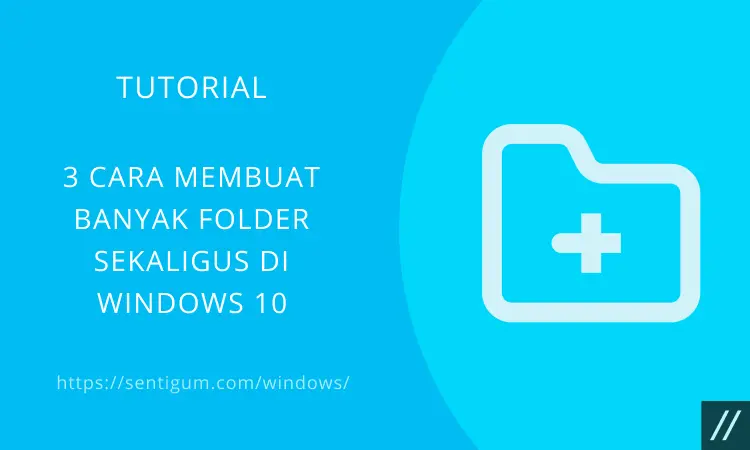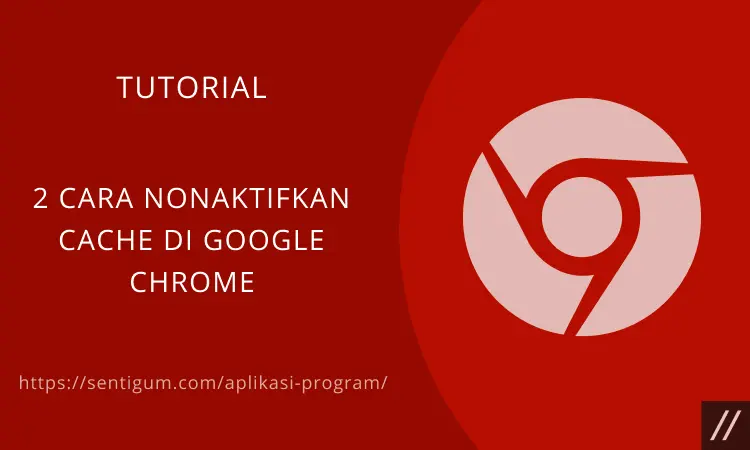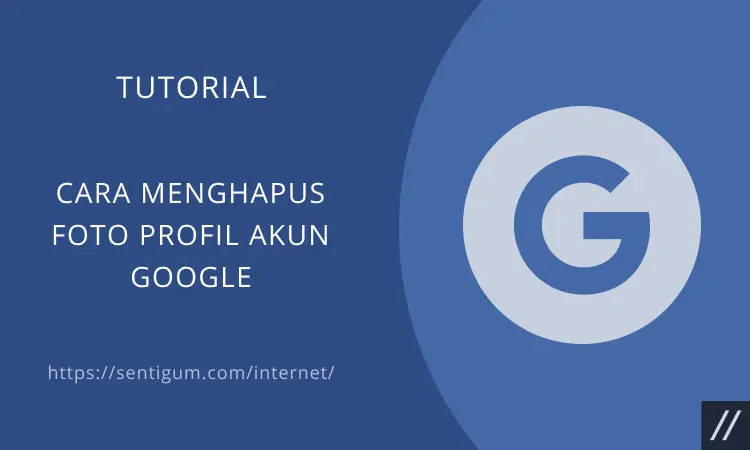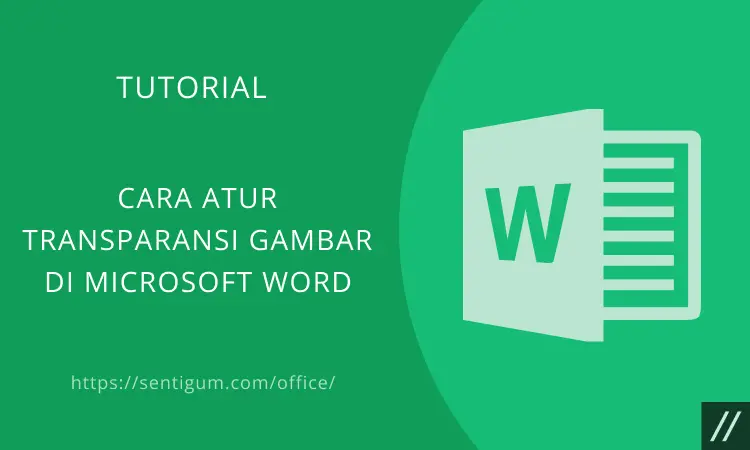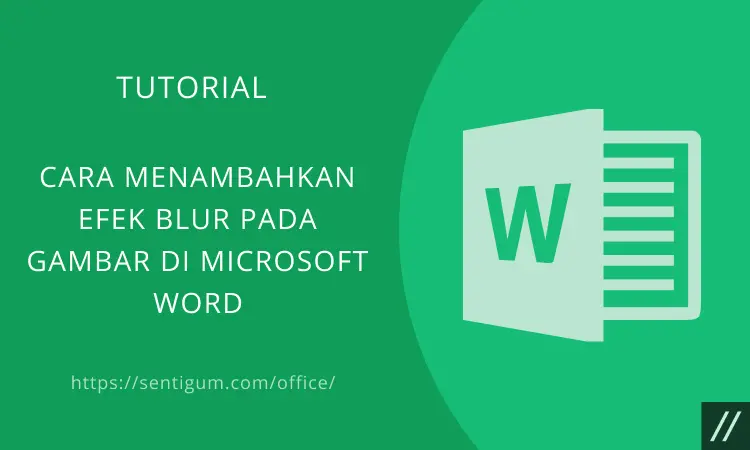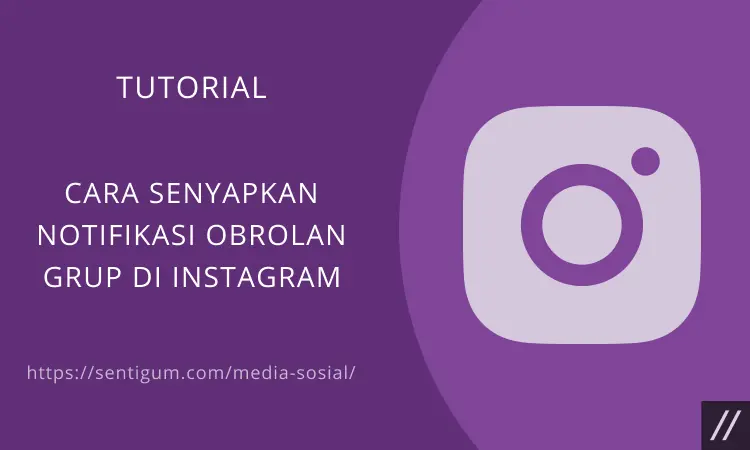Para pengguna PC atau laptop tentu mengetahui apa itu shortcut ya.
Dengan adanya shortcut ini maka memungkinkan para pengguna untuk mengakses halaman web hanya dengan sekali klik saja lho.
Tentu shortcut akan mempermudah dan mempercepat kita untuk mengakses halaman website tertentu.
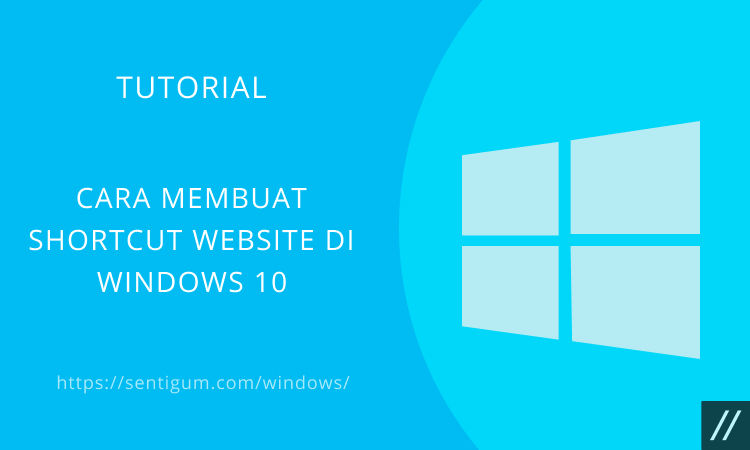
Di kesempatan ini kita akan membahas tentang cara membuat shortcut website di Windows 10.
Penasaran mengenai apa saja caranya? Simak pembahasan ini hingga usai.
Apa itu Shortcut dan Fungsinya?
Shortcut sendiri merupakan fitur yang telah disediakan oleh komputer sehingga para penggunanya bisa lebih cepat dalam melakukan proses atau langkah-langkah untuk task.
Bisa dikatakan bahwa shortcut cara pintas untuk melakukan sesuatu. Untuk shortcut di komputer maka para pengguna bisa membuat jalan pintas di internet address, komputer, folder, file folder, atau suatu program yang sudah terinstall di komputer jaringan atau lokal.
Walaupun Anda membuat shortcut yang banyak, namun tenang saja karena shortcut ini tidak akan membebani Anda, ukurannya tidak sampai 1 MB, melainkan berkisar dari 1 KB hingga 5 KB saja.
Biasanya shortcut yang dibuat akan tampil pada desktop komputer, sehingga membuat para penggunanya tidak perlu repot-repot untuk mengakses file / folder yang diinginkan.
Shortcut bisa Anda tempatkan di mana saja sesuai keinginan seperti folder, direktori, menu utama, dan juga taskbar.
Fungsi Shortcut
Setiap teknologi yang dibuat tentu memiliki fungsi masing-masing ya, termasuk shortcut ini.
Berikut ada beberapa fungsi dari shortcut yang dapat Anda ketahui:
1. Pintasan di Suatu File
Pengguna bisa menggunakan shortcut link untuk suatu file, sehingga shortcut link ini memungkinkan para pengguna dalam membuat pintasan dengan link ke direktori file yang diletakkan.
Umumnya, shortcut link lokasinya berbeda dari file yang asli. Ini dilakukan agar pengguna tidak kesulitan dalam mencari serta melakukan klik yang banyak dalam membuka file.
2. Membuat Pintasan Folder
Fungsi yang kedua dari shortcut yaitu shortcut link bisa membuat pintasan atau cara yang lebih cepat untuk masuk ke suatu folder.
File shortcut dibuat bisa menuju ke suatu direktori folder berada, dengan demikian para pengguna bisa membuat shortcut link ke folder yang sering diakses agar proses membuka folder jadi lebih cepat.
3. Membuat Pintasan untuk Aplikasi atau Program
Tidak hanya bisa membuat pintasan untuk folder atau file, shortcut link bisa digunakan untuk membuat pintasan ke suatu aplikasi atau program.
Dibandingkan Anda perlu mengklik beberapa kali, maka shortcut link bisa membantu para pengguna dalam mengakses aplikasi hanya dengan satu kali klik saja.
4. Pintasan untuk Alamat Website
Shortcut link bisa membuat pintasan ke network atau jaringan, sehingga memudahkan para pengguna website jika ingin membuka halaman web yang diinginkan dan tidak perlu lagi mengetik alamat web tersebut.
5. Membarui Target Link yang Pindah
Dan fungsi yang terakhir adalah shortcut link bisa memperbaiki target direktori yang dipindah ke direktori lain.
Walaupun ada direktori folder, file, atau aplikasi yang dipindahkan tetap saja shortcut link bisa membukanya.
Sedangkan jika folder, file, atau aplikasi terhapus maka shortcut link memberikan pesan untuk pengguna yaitu restore agar bisa diakses lagi. Tapi ada juga yang memberikan pesan error.
Cara Membuat Shortcut Web
Untuk membuat shortcut pada Windows versi 10, setidaknya ada dua cara yang dapat dilakukan.
Ketika di klik dua kali, browser akan terbuka dan langsung mengarah pada alamat website yang dimaksud.
1. Drag & Drop
Untuk cara membuat shortcut website di Windows 10 dengan metode drag & drop bisa diketahui di bawah ini:
- Buka browser. Dalam hal ini, tidak perlu membuka browser dalam mode full screen.
- Buka alamat website yang akan dibuat menjadi shortcut.
- Klik dan tahan pada ikon padlock (gembok) di samping alamat website. Jika tidak terdapat ikon padlock, klik saja pada bagian samping kiri dari alamat website.
- Selanjutnya seret dan lepaskan ke area desktop.
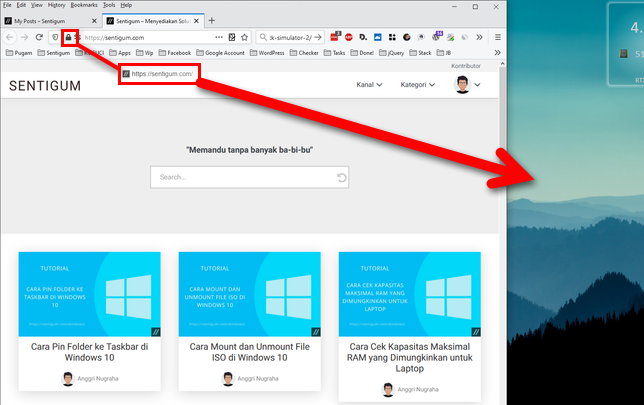
- Shortcut telah berhasil dibuat.

Dan cara membuat shortcut website di Windows 10 yang kedua yaitu:
- Buka browser.
- Buka alamat website yang akan dibuat menjadi shortcut.
- Klik kanan pada alamat website lalu pilih Copy.

- Beralih ke desktop, klik kanan pada area kosong di desktop lalu pilih New > Shortcut.

- Klik kanan pada kotak Type the location of the item lalu pilih Paste.

- Klik tombol Next.

- Beri nama untuk shortcut yang akan dibuat lalu klik tombol Finish.

- Shortcut berhasil dibuat.

Cara Membuat Shortcut Website di Desktop Google Chrome
Setiap orang yang menggunakan internet tentunya memiliki website yang difavoritkan dan sering dikunjungi seperti website e-commerce, media sosial Facebook, Twitter, Instagram, YouTube, dan lain sebagainya.
Bahkan ada juga website yang hanya dikunjungi sesekali saja karena website tersebut mempunyai nama yang rumit dan sulit diingat.
Agar kita bisa dengan mudah mengakses web favorit yang namanya sulit untuk diingat, yaitu dengan membuat bookmark website tersebut.
Ternyata ada lho cara yang lebih cepat dibandingkan dengan menggunakan fitur bookmark di browser, yaitu dengan pembuatan shortcut atau pintasan.
Nah, berikut ini tersedia cara membuat shortcut website di desktop Google Chrome secara mudah dan cepat:
- Langkah pertama silakan jalankan Google Chrome terlebih dahulu yang ada di laptop atau PC Anda ya.
- Kemudian carilah mana website yang ingin Anda buat pintasan atau shortcut-nya.
- Kemudian klik ikon titik tiga yang lokasinya ada di sudut kanan atas aplikasi Google Chrome.
- Setelah itu klik More Tools dan klik Create Shortcut (membuat shortcut).
- Nantinya akan muncul jendela popup, Anda bisa mengisi nama shortcut Anda.
- Setelah itu beri tanda centang pada Open as Window sehingga pada saat tampilannya dibuka tidak menyerupai tampilan dari Google Chrome.
- Lalu klik Create dan nanti akan muncul ikon baru di desktop Anda.
Cara Membuat Shortcut Website di Desktop Mozilla Firefox
Kemudian untuk membuat shortcut alamat web atau situs di desktop sehingga pada saat kita ingin mnegujunginya maka tidak perlu membuka browser terlebih dahulu dan mengetik link / alamatnya.
Dengan cara ini maka Anda hanya perlu klik shortcut alamat webnya saja di bagian desktop, dan setelah itu browser pun akan langsung terbuka dan tertuju ke alamat web yang Anda inginkan deh.
Mari ikuti beberapa langkah di bawah ini ya:
- Langkah pertama silakan Anda buka browser Mozilla Firefox terlebih dahulu.
- Setelah itu jalankan alamat web yang shortcut-nya ingin dibuat.
- Jika alamat web sudah terbuka, geser sedikit browser sehingga layar di desktop Anda terlihat.
- Kemudian letakkan kursor mouse di ikon yang ada pada samping kiri alamat web.
- Lalu drag & drop ke layar desktop (klik dan tahan).
- Setelah itu tarik ke area desktop.
- Jika sudah ada di desktop maka Anda bisa lepaskan kliknya.
- Selesai, shortcut alamat web pun kini sudah muncul pada bagian desktop.
Cara Membuat Shortcut Aplikasi di Desktop
Tutorial selanjutnya dalam pembahasan cara membuat shortcut website di Windows 10 adalah cara membuat shortcut aplikasi di desktop dengan mudah.
Semua versi Windows telah menghadirkan fitur shortcut atau jalan pintas sehingga para pengguna di setiap versi Windows mendapatkan kemudahan dalam akses file atau situs yang diinginkan.
Ada 4 cara yang bisa Anda coba untuk membuat shortcut aplikasi atau folder di desktop perangkat Windows Vista, Windows 7, Windows 8/8.1, dan tentunya Windows 10.
Sebagai contoh, kami akan membuat shortcut untuk aplikasi Adobe Photoshop ya. Namun selain Photoshop Anda juga bisa membuat shortcut folder lain, file, foto, atau bahkan video.
1. Cara Membuat Shortcut dengan Copy – Paste
Ikuti langkah-langkah di bawah ini:
- Klik kanan di File.
- Klik opsi Copy untuk menyalin.
- Lanjut masuk ke desktop, dan klik kanan.
- Klik opsi Paste shortcut.
- Kini shortcut telah tampil di desktop.
2. Cara Membuat Shortcut Langsung di Desktop
Berikut langkah-langkahnya:
- Langkah pertama klik kanan di desktop Anda.
- Klik New, pilih shortcut.
- Klik Browse dan pilih File atau Folder.
- Klik OK, dan klik Next.
- Terakhir beri nama di shortcut, dan klik Finish.
3. Cara Membuat Shortcut via ‘Send to Desktop’
Bisa dikatakan ini merupakan cara yang paling cepat untuk membuat shortcut pada desktop, berikut caranya:
- Klik kanan pada file yang diinginkan.
- Kemudian klik Send To.
- Klik opsi Desktop (create shortcut).
- Silakan cek di tampilan desktop / laptop Anda, di sana akan terlihat apakah shortcut bisa diluncurkan dengan sempurna atau tidak.
Cara Menghapus Shortcut di Windows
Dan tutorial yang terakhir adalah bagaimana cara menghapus shortcut pada Windows.
Cara ini bisa Anda terapkan jika shortcut yang telah dibuat ternyata sudah tidak diperlukan lagi atau Anda sudah jarang mengaksesnya.
Selain itu cara ini bisa digunakan jika ikon shortcut sudah terhapus di desktop namun shortcut lain masih saja muncul.
- Pertama, jalankan shortcut yang sebelumnya sudah dibuat.
- Kemudian klik ikon titik tiga yang lokasinya ada di sisi kanan tombol minimize.
- Setelah itu klik Uninstall.
- Selesai.
Kesimpulan
Demikian pembahasan dari kami mengenai cara membuat shortcut website di Windows 10 dan cara membuat shortcut lainnya, selamat mencoba ya!
Baca Juga:
- Cara Pin Folder ke Taskbar di Windows 10
- Cara Menjalankan Banyak Program Lewat 1 Shortcut di Windows
- Cara Mengembalikan Folder Pengguna ke Lokasi Default di Windows 10
- Cara Menjalankan Google Chrome tanpa Ekstensi di Windows
- Cara Ubah Lokasi Folder Pengguna di Windows 10
- Cara Hapus Folder Windows.old di Windows 10
- 3 Cara Membuat Banyak Folder Sekaligus di Windows 10