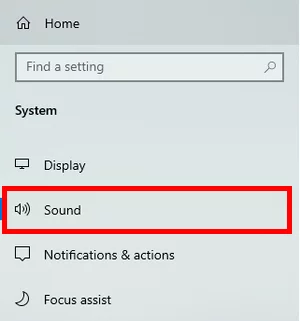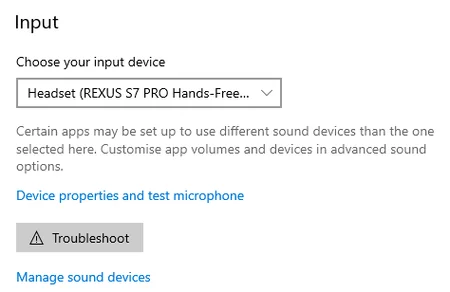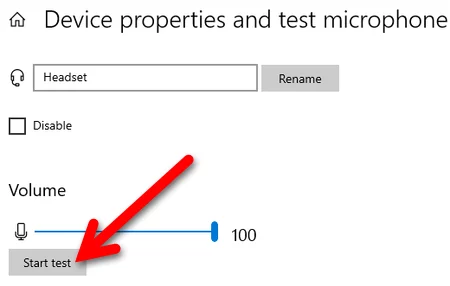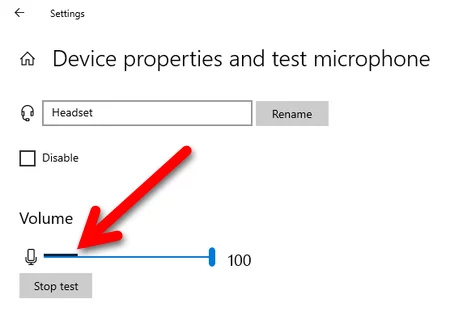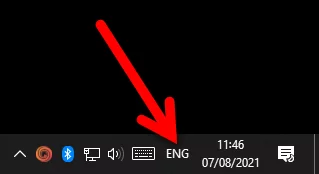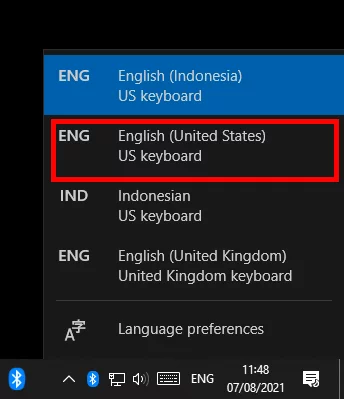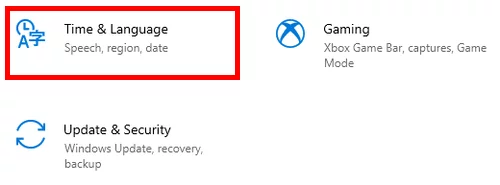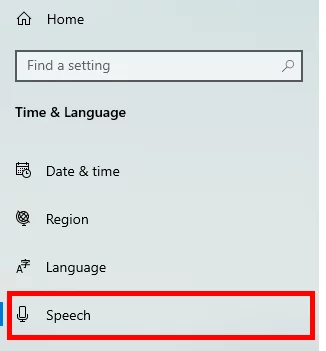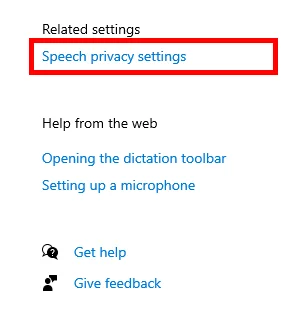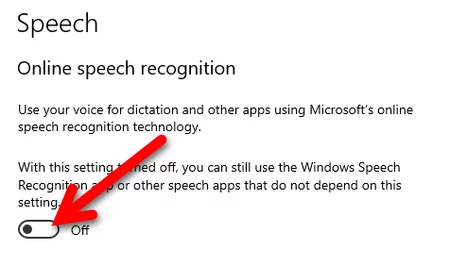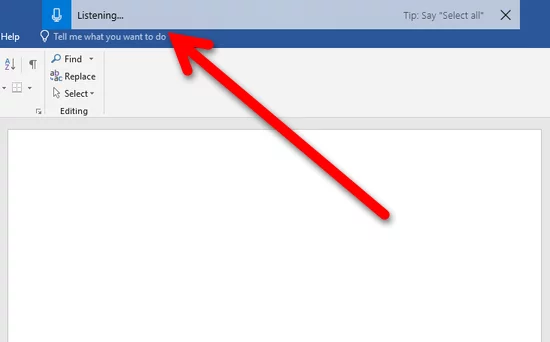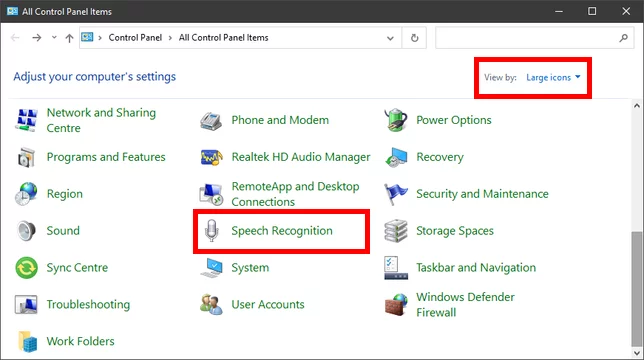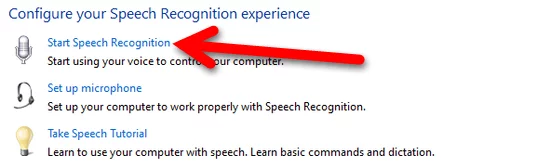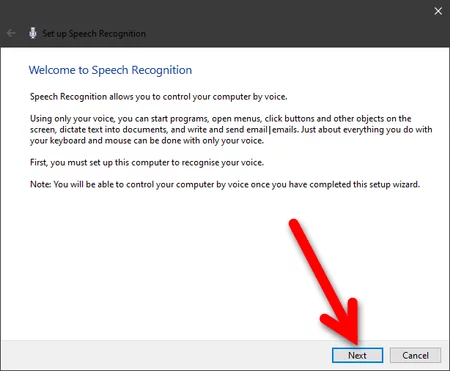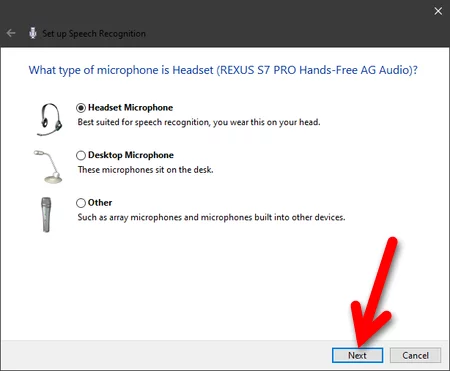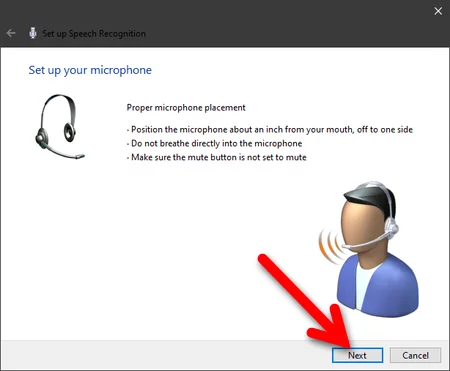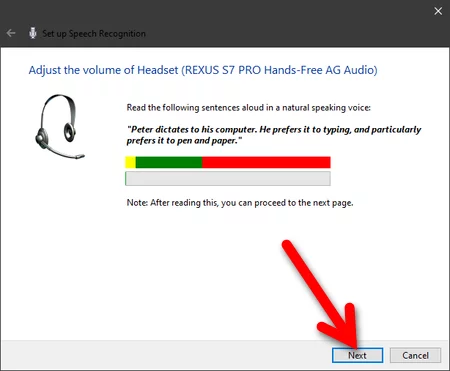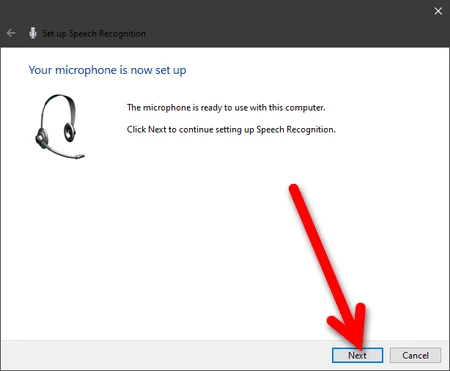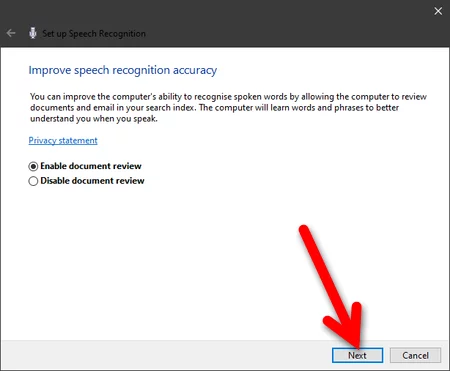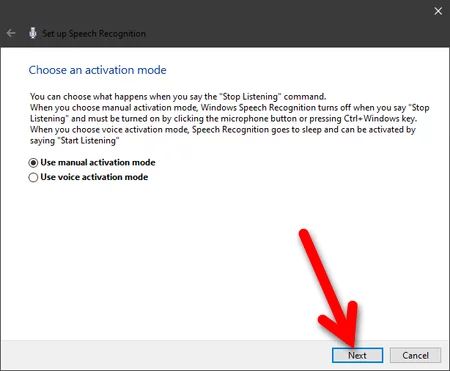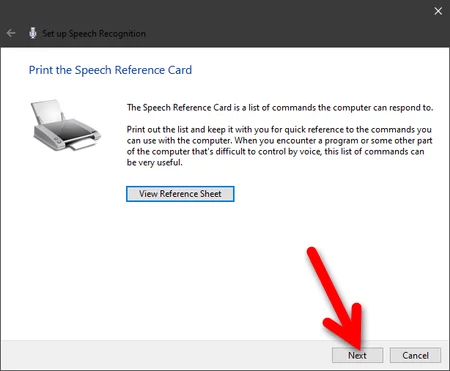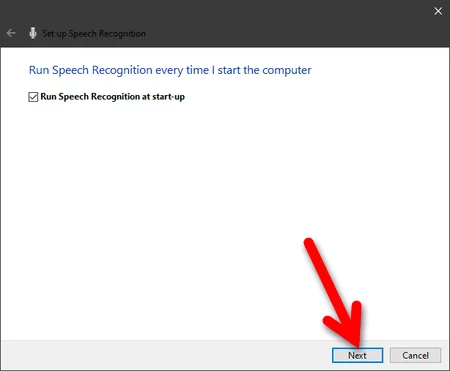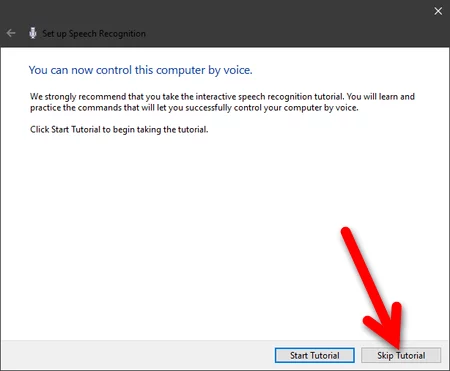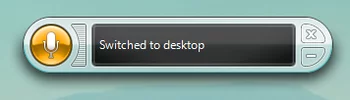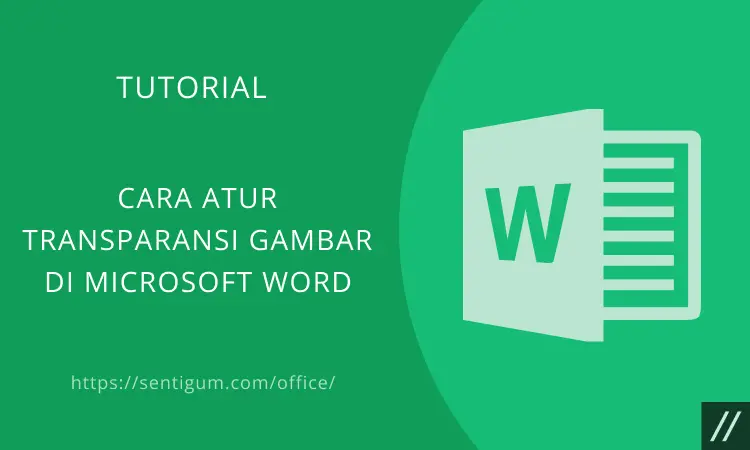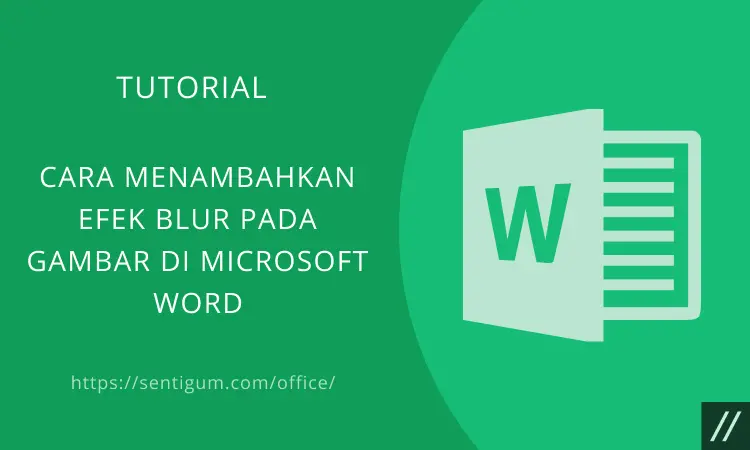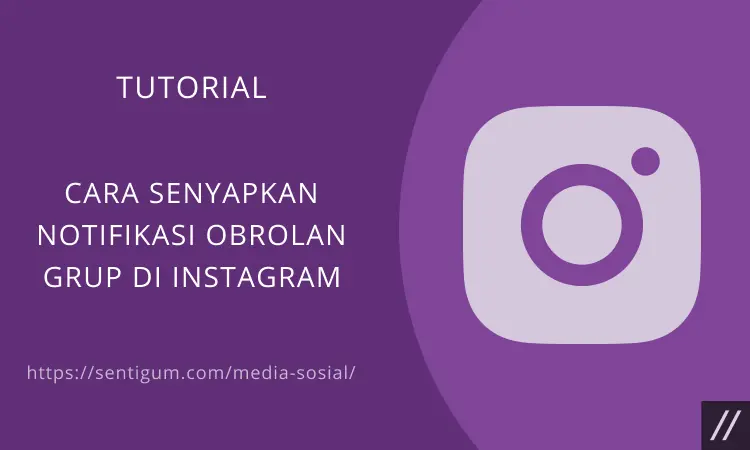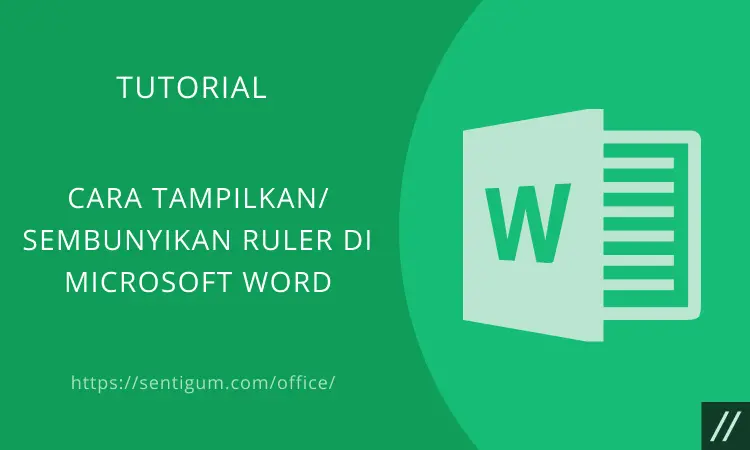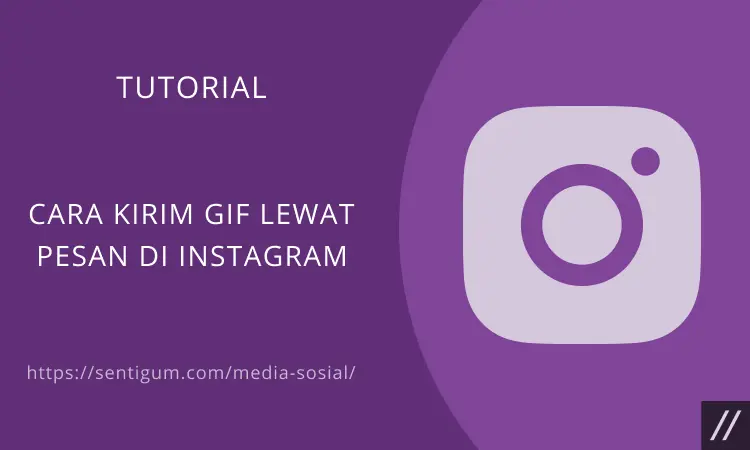Fitur Voice Typing di Windows 10 memungkinkan Anda untuk mengetik menggunakan suara di sebagian besar program text editor, termasuk Microsoft Word.
Untuk menggunakan fitur ini, Anda harus membuka dictation bar atau bilah pendiktean terlebih dahulu.
Cara paling mudah untuk membuka dictation bar adalah dengan menekan kombinasi tombol Win + H pada keyboard.

Namun, jika karena alasan tertentu cara tersebut tidak bekerja, Anda dapat menggunakan dictation bar yang disediakan melalui fitur Speech Recognition.
[sgtextbox type=”info” title=”Note” image=”0″]
Perlu diingat, fitur Voice Typing di Windows 10 hanya mendukung bahasa Inggris. Jika Anda mencobanya dengan menggunakan bahasa Indonesia maka hasilnya tidak akan seperti yang Anda harapkan.
[/sgtextbox]
Kombinasi Tombol Win + H
Sebelum dapat menggunakan fitur Voice Typing melalui dictation bar, ada beberapa hal yang perlu Anda periksa.
Pastikan Mikrofon Aktif
Jika perangkat komputer Anda tidak dilengkapi dengan mikrofon, gunakan mikrofon eksternal sebagai gantinya.
Selanjutnya, ikuti langkah-langkah di bawah ini untuk memastikan mikrofon sudah aktif di perangkat komputer Anda.
- Buka halaman Settings dengan menekan kombinasi tombol Win + I.
- Pilih menu System.
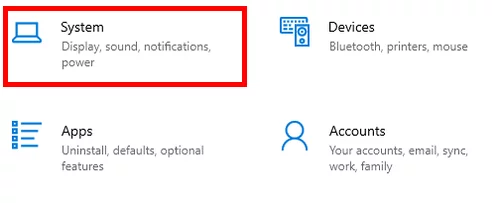
- Klik menu Sound di samping kiri.

- Pilih mikrofon yang benar pada bagian Choose your input device di samping kanan kemudian klik Device properties and test microphone.

- Klik tombol Start test.

- Mulailah berbicara di depan mikrofon, jika bar volume naik-turun saat Anda berbicara maka mikrofon sudah aktif dan berfungsi dengan baik.

Ubah Tata Letak Keyboard ke Versi US
- Klik menu keyboard layout di bagian kanan taskbar. Menu ini biasanya bertuliskan IND atau ENG.

- Pilih English (United States) US Keyboard.

- Tekan kombinasi tombol Win + I lalu pilih menu Time & Language.

- Klik menu Speech di samping kiri.

- Klik menu Speech privacy settings pada bagian Related settings di samping kanan.

- Aktifkan toggle Speech recognition.

Sekarang Anda sudah siap menggunakan fitur Voice Typing melalui dictation bar.
- Buka program Microsoft Word dan buatlah dokumen baru.
- Tekan kombinasi tombol Win + H.
- Dictation bar akan muncul di bagian atas layar.

- Mulailah berbicara di depan mikrofon. Sistem akan mengetikkan setiap kata yang Anda ucapkan.
Perhatikan, saat dictation bar menampilkan tulisan Listening… maka artinya sistem sedang mendengarkan apa yang Anda ucapkan sebelum mengetikkannya di dalam dokumen.
Dictation bar akan berhenti mendengarkan (tidak aktif) saat tidak digunakan, kondisi ini ditandai dengan warna dictation bar yang berubah menjadi abu-abu.
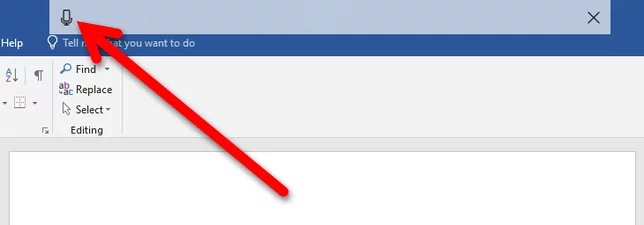
Untuk mengaktifkannya kembali, klik ikon mikrofon di bagian kiri dictation bar.
Windows Speech Recognition
Jika karena alasan tertentu cara pertama di atas tidak bekerja, Anda dapat menggunakan dictation bar yang disediakan melalui fitur Speech Recognition.
- Buka Control Panel. Ubah bagian View by menjadi Large icons kemudian pilih menu Speech Recognition.

- Klik menu Start Speech Recognition.

- Klik Next.

- Pilih mikrofon yang benar lalu klik Next.

- Klik Next.

- Mulailah berbicara di depan mikrofon sampai tombol Next dapat diklik.

- Klik Next.

- Pilih Enable document review kemudian klik Next.

- Pilih Use manual activation mode kemudian klik Next.

- Klik Next.

- Centang kotak Run Speech Recognition at start-up kemudian klik Next.

- Klik Skip Tutorial.

- Dictation bar yang disediakan melalui fitur ini akan muncul.

- Sekarang, buka program Microsoft Word dan buatlah dokumen baru.
- Klik tombol mikrofon pada dictation bar dan mulailah berbicara di depan mikrofon. Sistem akan mengetikkan setiap kata yang Anda ucapkan.
Baca Juga:
- Cara Nonaktifkan Speech Recognition di Windows 10
- Cara Mengetik dengan Suara di Google Dokumen
- Cara Memilih Mikrofon Default di Windows 10
- Cara Atur Volume dan Sensitivitas Mikrofon di Android
- Cara Mengaktifkan Text-to-Speech Bahasa Indonesia di Windows 10
- Cara Kirim Pesan Suara di Instagram
- Cara Perbaiki Menu Voice Typing Tidak Muncul di Google Dokumen