Opsi pengembang atau developer options merupakan setting-an atau pengaturan yang dikhususkan seperti USB debugging yang biasanya untuk root, selain itu juga menginstall aplikasi melalui USB, dan lain sebagainya.
Fitur opsi pengembang disembunyikan agar pengguna Android tidak lebih jauh ‘mengoprek’ sistem di perangkatnya, atau menghindari kesalahan sistem yang bisa saja terjadi.
Hingga saat ini masih banyak orang yang bingung mengenai cara untuk mengaktifkan opsi pengembang di Android.
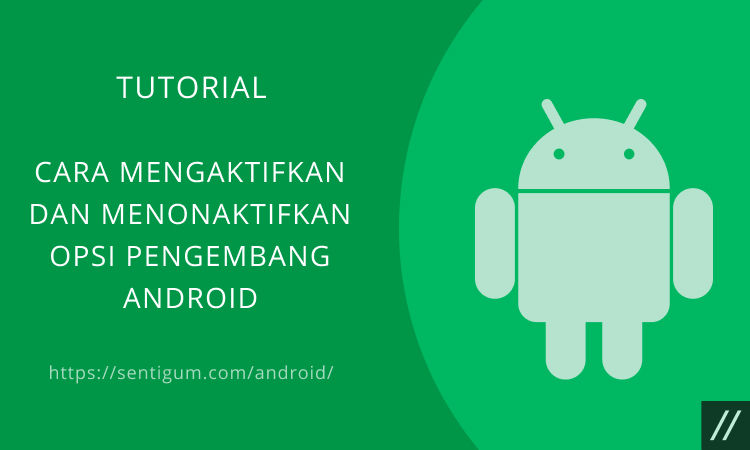
Sebenarnya caranya sangat mudah ya, bahkan hanya beberapa langkah saja.
Untuk cara mengaktifkan dan menonaktifkan opsi pengembang Android, simak penjelasan di bawah ini.
Cara Mengaktifkan dan Menonaktifkan Developer Options di Android
Berikut bagaimana cara mengaktifkan dan menonaktifkan Opsi pengembang atau Developer options di Android.
[sgtextbox type=”info” title=”Note” image=”0″]
Tutorial ini dipraktikkan menggunakan ponsel Realme 2 Pro. Mungkin ada beberapa perbedaan dalam hal lokasi serta penamaan menu dengan perangkat yang Anda gunakan.
[/sgtextbox]
Mengaktifkan Opsi Pengembang
Ikuti langkah-langkah yang ada di bawah ini:
- Masuk ke menu Setelan / Pengaturan di hp.
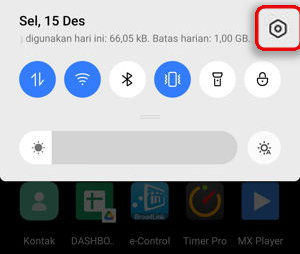
- Tap menu About phone atau Tentang ponsel.

- Tap beberapa kali bagian Build number hingga muncul pesan bahwa Opsi pengembang telah diaktifkan atau semacamnya.
- Periksa menu Opsi pengembang dengan kembali ke halaman utama Setelan.
- Tap Additional settings.

- Tap Developer options atau Opsi pengembang.
Menonaktifkan Opsi Pengembang
Selain cara untuk mengaktifkan, kami juga menjelaskan kepada Anda bagaimana cara untuk menonaktifkannya dalam pembahasan cara mengaktifkan dan menonaktifkan opsi pengembang Android.
- Masuk ke menu Setelan / Pengaturan.
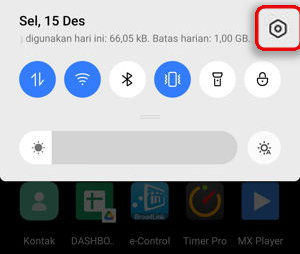
- Tap Additional settings.

- Tap Developer options.

- Geser toggle paling atas atau toggle bertuliskan Developer options.

- Pada tahap ini Anda telah berhasil menonaktifkan Opsi pengembang. Gunakan cara yang sama yang sudah dijelaskan di atas untuk kembali mengaktifkannya.
Bagi Anda yang kesulitan menemukan menu Opsi pengembang setelah diaktifkan, gunakan aplikasi pihak ketiga bernama Developer Options Shortcut.
Aplikasi ini bisa sebagai shortcut (pintasan) untuk menu Opsi pengembang. Perlu diingat, aplikasi ini tidak akan bekerja jika Anda belum mengaktifkan Opsi pengembang.
Apakah Opsi Pengembang Dapat Merusak HP?
Walaupun nampak seperti memaksakan fitur dan juga fungsi perangkat, sebenarnya opsi pengembang atau developer options tidak berbahaya jika digunakan dengan baik.
Tentu dengan syarat Anda wajib memahami beragam fungsi yang ada di dalamnya, pengaturan, serta tools yang ada di opsi pengembang tersebut.
Jadi pada intinya adalah fungsi utama dari opsi pengembang yaitu untuk meningkatkan kemampuan di sistem Android sehingga bisa bekerja dengan lebih baik lagi dibandingkan dengan sebelumnya.
Kapan opsi pengembang harus dimatikan? Sebenarnya jika Anda tidak ingin mengambil risiko yang bisa saja terjadi, mematikan opsi pengembang bisa membuat hp Android Anda jadi lebih aman karena beragam akses yang bisa saja dilalui malware atau virus akan terblokir.
Fungsi Mode Pengembang di Android
Selain membahas tentang cara mengaktifkan dan menonaktifkan opsi pengembang Android, kami juga akan menjelaskan kepada Anda mengenai apa saja fungsi dari mode pengembang di Android.
Berikut ini 17 fungsi mode pengembang, antara lain:
1. Membatasi Aplikasi pada Latar Belakang
Manfaat dari opsi pengembang yang pertama yaitu untuk bisa membatasi apa saja aplikasi yang berjalan pada background atau latar belakang.
Ada beberapa opsi yang tersedia dan bisa Anda manfaatkan, bahkan Anda juga bisa memberikan batasan hanya 4 aplikasi saja yang berjalan di background tersebut.
Atau jika diinginkan seluruh aplikasi juga bisa dibatasi sehingga tidak bisa berjalan di background. Namun jika Anda ingin menggunakan opsi yang satu ini maka semua aplikasi akan dihentikan usai Anda gunakan.
Dengan demikian apa saja yang Anda lakukan sekarang akan menerima semua perhatian penuh serta sumber daya perangkat Android. Dan hal ini juga artinya beralih ke aplikasi yang lain jadi lebih lambat.
2. Membuat Layar HP Nyala Terus
Fitur mode rahasia yang ada di Android ini membuat Anda bisa mengaktifkan selalu layar yang ada di setiap perangkat mengisi daya.
Biasanya fitur ini berguna ketika Anda sedang menunggu notifikasi pesan dari kontak yang diinginkan atau kontak penting.
Jadi jika ingin mengunci perangkat Anda harus menggunakan tombol power fisik.
3. Memaksa Fitur Grafis MSAA 4x
Fungsi dari 4x MSAA yaitu memungkinkan Anda untuk bisa meningkatkan kualitas grafis dari game dan juga aplikasi dengan basis OpenGL ES 2.0.
Hasil dari fungsi 4x MSAA ini akan membuat kinerja grafis jadi lebih halus serta mengurangi lag ketika Anda memainkan game.
Namun dampak buruknya dari opsi pengembang ini yaitu menghabiskan baterai perangkat lebih cepat dan Anda juga membutuhkan lebih banyak kekuatan untuk pemrosesannya.
4. Mengaktifkan Agresif Data
Manfaat selanjutnya dari pengaktifan opsi pengembang di Android yaitu bisa mempercepat data seluler.
Jadi untuk Anda yang sering kesal karena sinyal wifi lemot maka fitur yang satu ini bisa diaktifkan.
Namun perlu Anda ingat bahwa fitur ini bisa menghabiskan kuota internet lebih cepat karena sinyal wifi yang lemah jadi hp bisa langsung beralih ke data seluler.
5. Mengatur Kecepatan Sistem Animasi
Fungsi lain dari opsi pengembang yaitu mengatur kecepatan pada sistem animasi. Jadi bagi Anda yang merasa transisi aplikasi berjalan lambat, maka fitur opsi pengembang bisa diaktifkan ya.
Opsi pengembang jadi fitur yang cukup membantu membuat perangkat jadi lebih cepat. Caranya yaitu nonaktifkan semua animasi perangkat agar tidak ada lagi efek transisi pada saat melakukan pekerjaan tertentu.
Jika sudah selesai maka nantinya perangkat bisa lebih halus dan cepat, silakan dicoba ya.
6. USB/Wireless Debug
Jika fitur opsi pengembang Anda aktifkan maka sistem hp akan memberikan otoritas ke laptop atau PC secara otomatis yang terhubung melalui nirkabel atau USB.
Fitur ini akan sangat berguna bagi pengembang untuk melakukan pengujian aplikasi yang mereka buat dan pengguna juga bisa memanfaatkannya untuk melakukan flashing hp.
7. Menampilkan Refresh Rate
HP Android sekarang ini telah dibekali dengan fitur seperti layar refresh rate mulai 90Hz, 120Hz, bahkan sampai 144Hz.
Sehubungan dengan hal tersebut, fitur opsi pengembang akan memungkinkan Anda dalam melakukan pemantauan kecepatan layar di hp.
Dengan demikian maka fungsinya Anda bisa mengaktifkannya pada saat memainkan game, atau Anda juga bisa membuktikannya apakah benar hp Anda tersedia fitur refresh rate yang cepat atau tidak.
8. Running Service
Running service sendiri dapat diibaratkan sebagai aplikasi task manager, yang mana pengguna bisa melihat apa saja aplikasi yang sedan berjalan kemudian menghentikannya.
Selain itu Anda juga bisa melihat alokasi RAM yang digunakan pada sistem serta aplikasi, dan juga berapa kapasitas RAM yang tersisa.
9. Bluetooth HCI Snoop Log
Manfaat dari mengaktifkan opsi pengembang yang ke-9 yaitu Bluetooth HCI Snoop Log yang fungsinya untuk memberitahukan kepada Anda apa saja aktivitas atau log dari koneksi bluetooth hp.
Dengan adanya fitur ini maka Anda bisa mengambil data yang berkaitan dengan aktivitas bluetooth di perangkat dengan lebih mudah.
Namun kami lebih menyarankan agar Anda menggunakan aplikasi bantuan salah satunya seperti Platform Tools yang bisa di-download pada situs resmi Android Developer.
Jika Anda menjalankan USB debugging maka hp dan PC bisa terhubung serta memberikan otoritas di PC, Revoke USB merupakan fitur yang bisa menghilangkan otoritas tersebut.
Keberadaan fitur ini bisa menonaktifkan USB debugging dan Anda wajib menggantinya dengan USB debugging lagi jika ingin memanfaatkannya untuk beragam hal.
11. Bug Report
Untuk Anda yang ingin oprek hp Android, maka manfaat dari mode pengembang yang selanjutnya yaitu menu untuk membuat Anda bisa merekam beragam perizinan di aplikasi.
Adanya sistem ini bisa secara otomatis melakukan debugging, setiap informasi yang berkaitan dengan perangkat nantinya akan dikumpulkan dan dijadikan report.
12. Select Debug App
Memungkinkan developer untuk bisa melihat celah atau kerentanan aplikasi yang dikembangkan.
Jika Bug Report di atas memiliki sifat yang lebih umum maka Select Debug App berfungsi untuk developer menguji aplikasi dan mengembangkan software yang mereka buat sebelum dirilis di Google Play Store.
13. Show Taps
Para pengguna akan dimungkinkan untuk melihat aktivitas sentuhan pada layar hp. Jadi setiap Anda menyentuh layar maka pointer berwarna putin akan muncul.
Fitur ini tentunya akan sangat bermanfaat untuk mereka yang ingin membuat rekaman layar agar setiap sentuhan tutorial yang dibuat bisa dijadikan sebagai indikator.
14. USB Configuration
Dengan melalui USB Configuration maka pengguna bisa menyesuaikan pengaturan pada saat hp terhubung ke PC dengan melalui kabel USB. Untuk opsi-nya sendiri ada beberapa seperti transfer data, charging, hingga modem.
Pilihan tersebut bisa Anda tentukan sesuai keinginan dan menjadi standar baru pada saat hp Android terhubung ke PC.
15. Pointer Location
Fungsinya untuk menampilkan info yang berkaitan dengan titik koordinat di layar hp. Fitur tersebut bisa digunakan menjadi tools untuk pengujian respon dari layar sentuh hp Anda.
Sama halnya dengan show taps, pointer location ini bisa memberikan informasi tambahan yang membuat para pengguna bisa menganalisa dan mengetahui apa kerusakan yang terjadi sesuai pointer tersebut.
16. Show Layout Bonds
Kemudian developer options di Android sangat berguna untuk para desainer aplikasi Android karena mereka bisa mempelajari mengenai layout di setiap aplikasi yang sedang berjalan.
Anda bisa melihat tata batas letak di setiap sisi aplikasinya serta menjadikannya inspirasi untuk mengembangkan aplikasi buatan.
17. Show Surface Updates
Dan fungsi yang terakhir adalah memperlihatkan update pada tampilan pada saat layar melakukan flash atau transisi.
Biasanya layar akan mengubah warna menjadi ungu agar transisi bisa terlihat.
Kesimpulan
Itulah cara mengaktifkan dan menonaktifkan opsi pengembang Android yang kami jelaskan dan bisa Anda coba.
Walaupun memiliki manfaat yang begitu banyak, namun jangan sampai Anda keliru dalam menggunakan opsi pengembang Android ya.
Baca Juga:
- Cara Mengaktifkan USB Debugging di Android
- Cara Cepat Mematikan Semua Sensor di Ponsel Android
- Cara Menonaktifkan Efek Bloom di Euro Truck Simulator 2
- Mengaktifkan Developer Console di Euro Truck Simulator 2
- Cara Instal ADB di Windows
- 5 Cara Cek Kapasitas RAM Ponsel Android
- 2 Cara Nonaktifkan Cache di Google Chrome
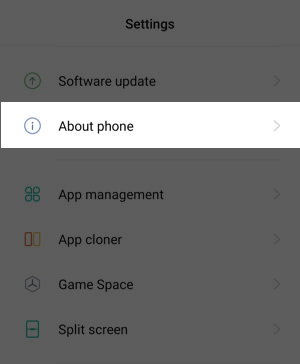
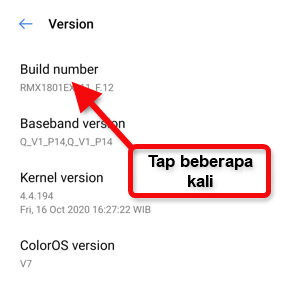
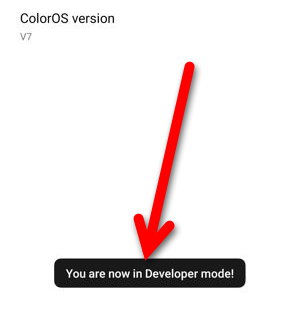
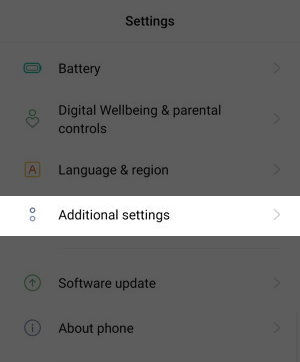
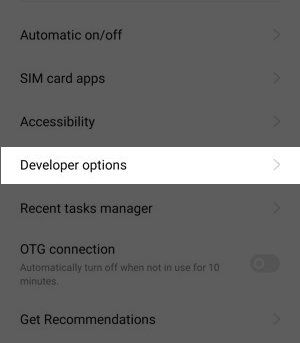
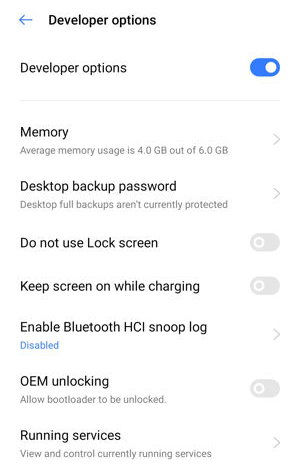
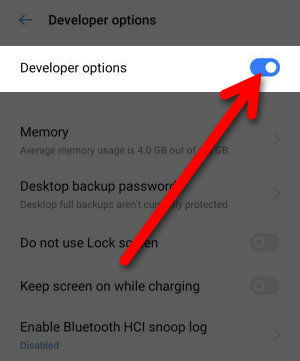
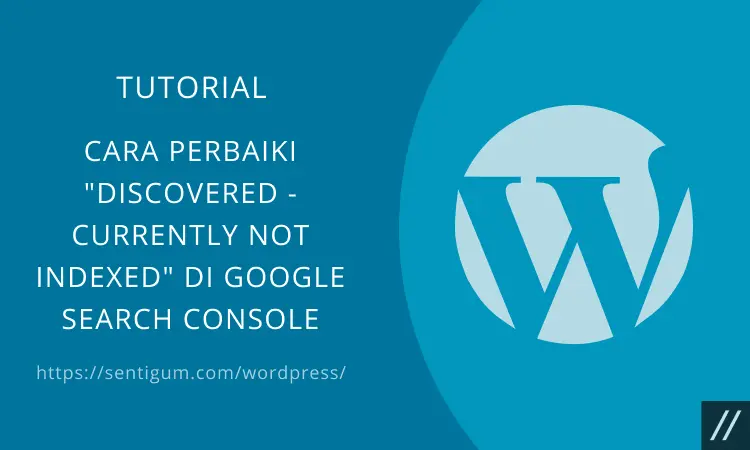
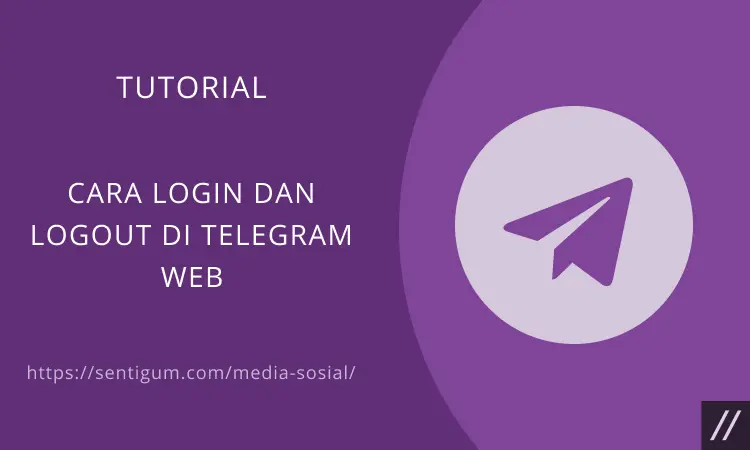

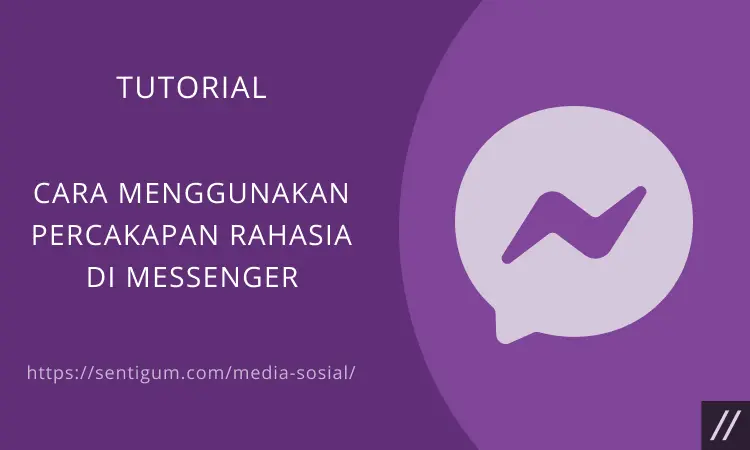
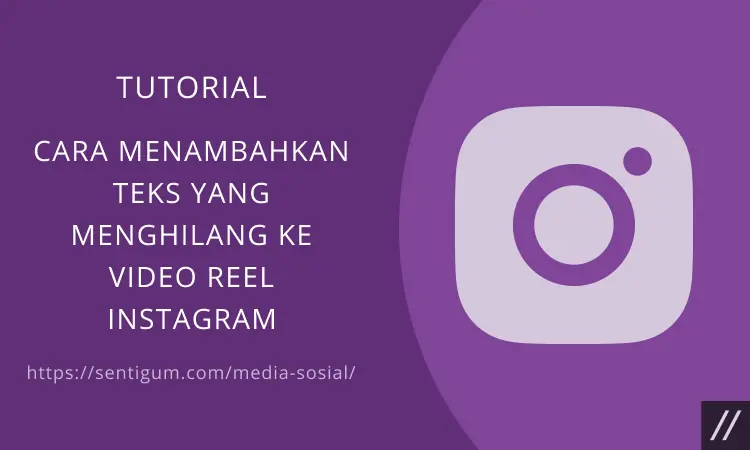
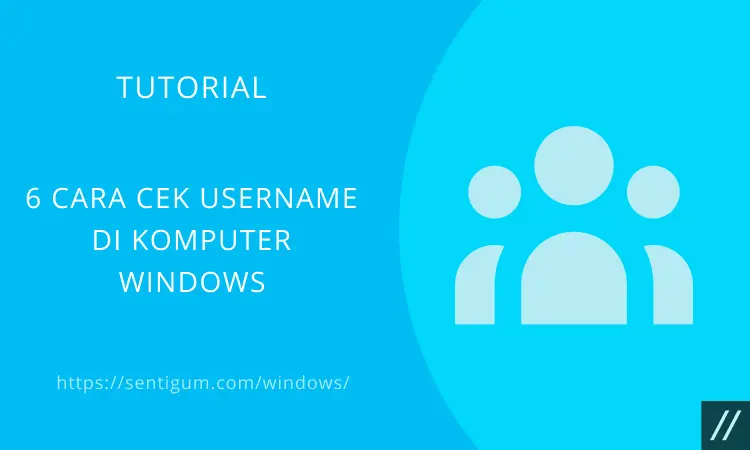
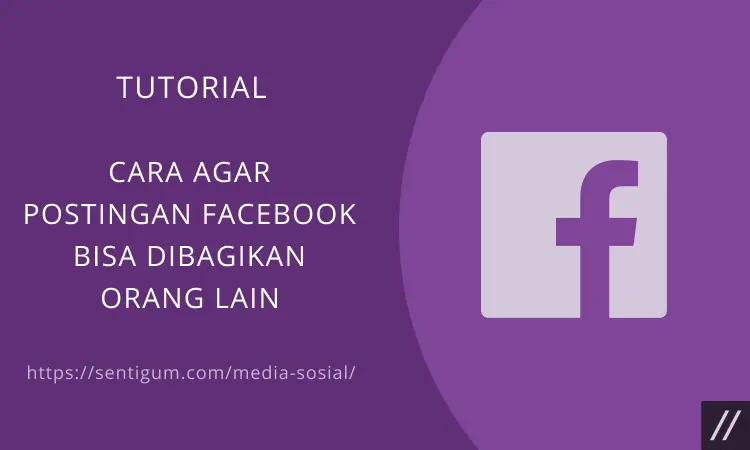
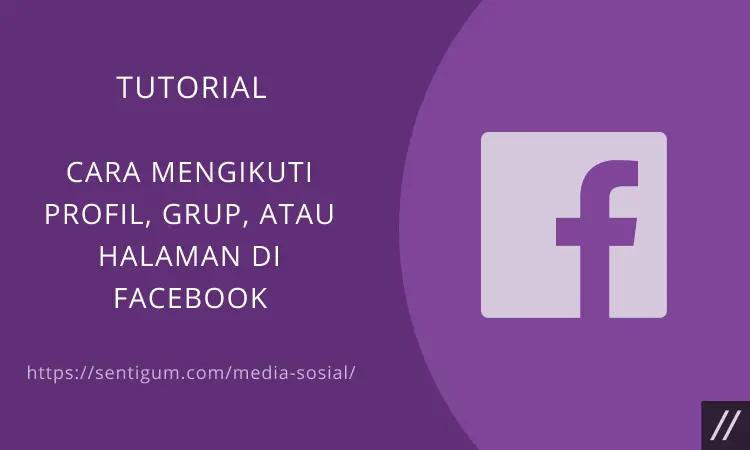

Tapi kak sudah saya masuk ke opsi pengembangnya tapi isinya kosong
Coba masuk ke menu yang menampilkan daftar aplikasi, terus pilih aplikasi “Settings”. Pilih “Clear Cache” dan “Clear Data”.
Klo masih ga bisa, coba instal aplikasi Developer Options. Aplikasi ini bisa sebagai shortcut untuk opsi pengembang dengan catatan kita sudah mengaktifkannya menggunakan cara di atas.
https://play.google.com/store/apps/details?id=com.singlebyte.devshortcut