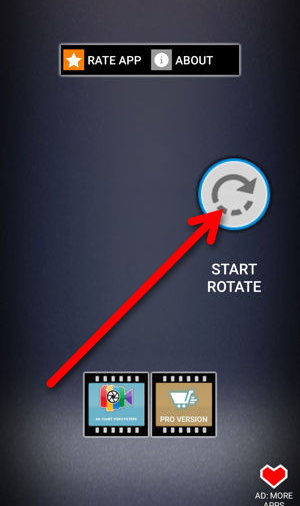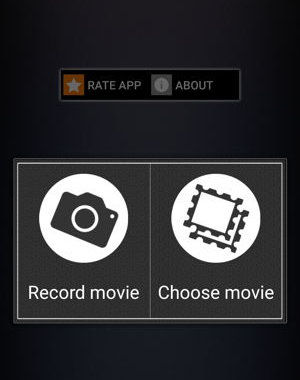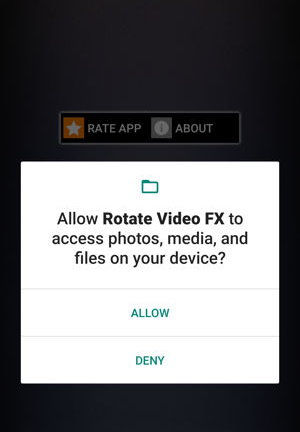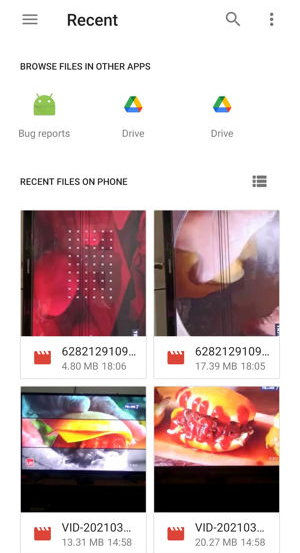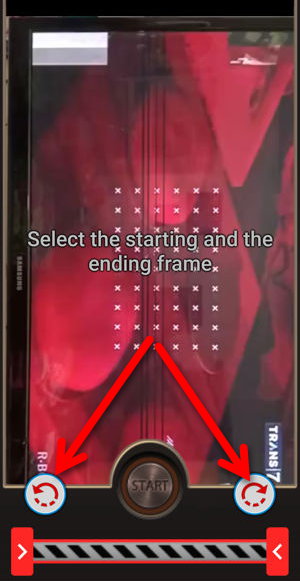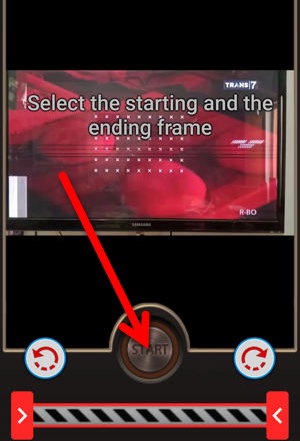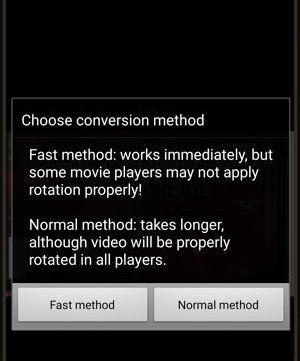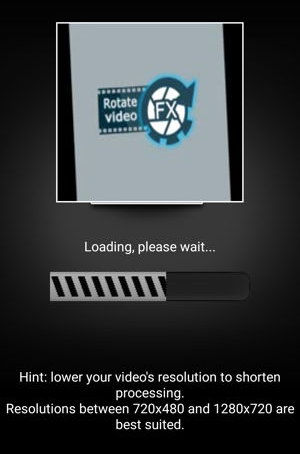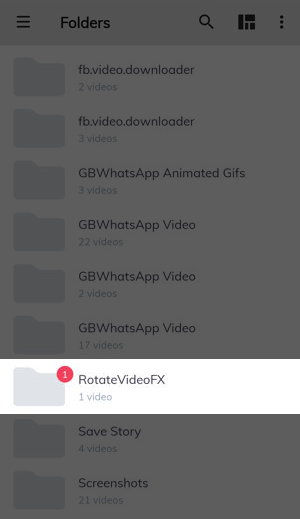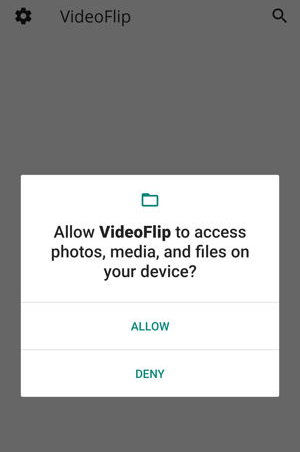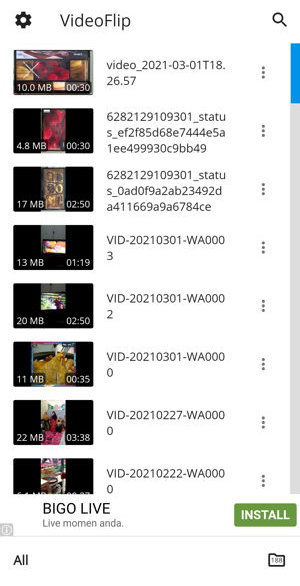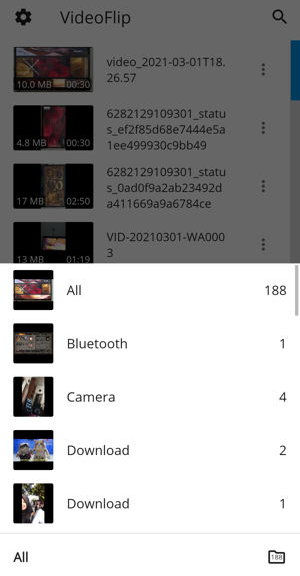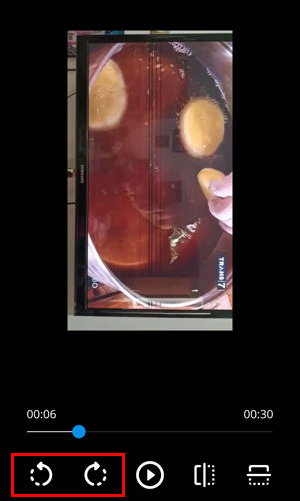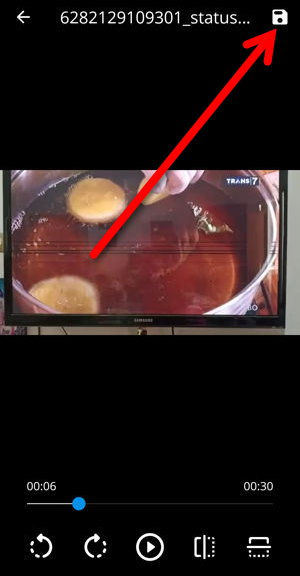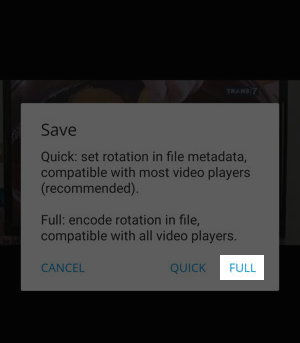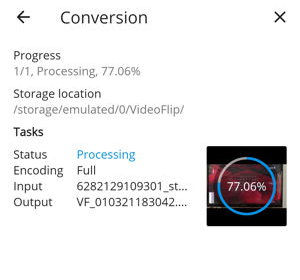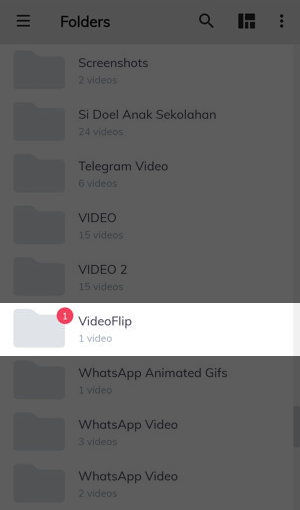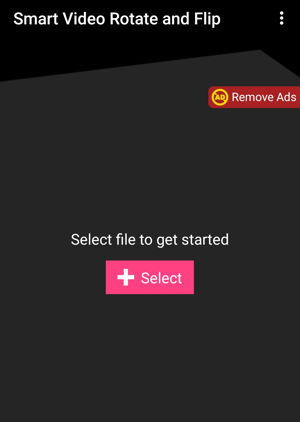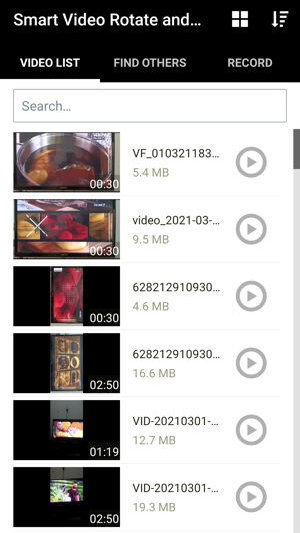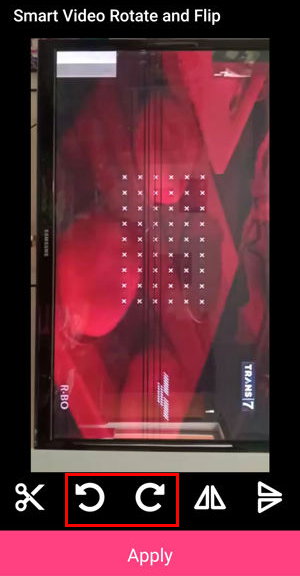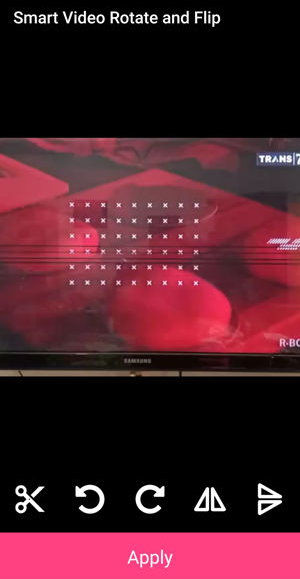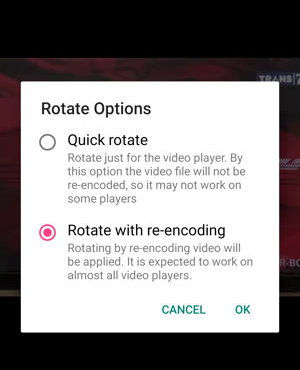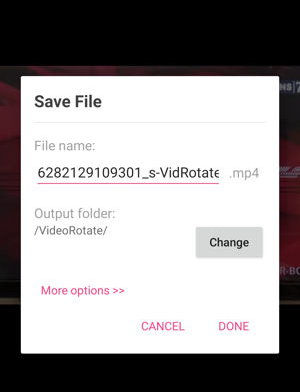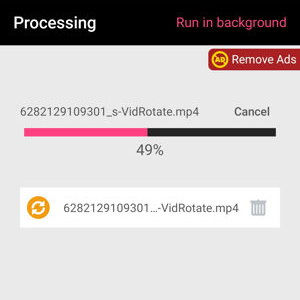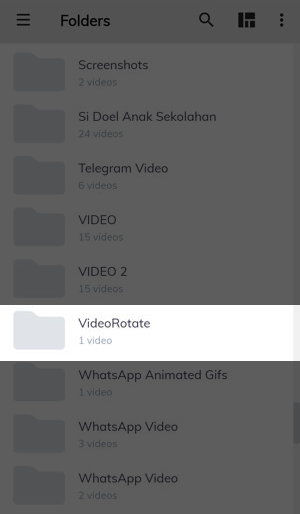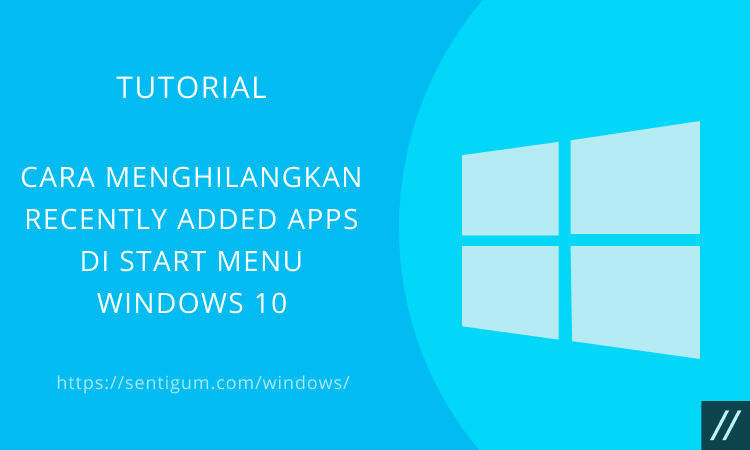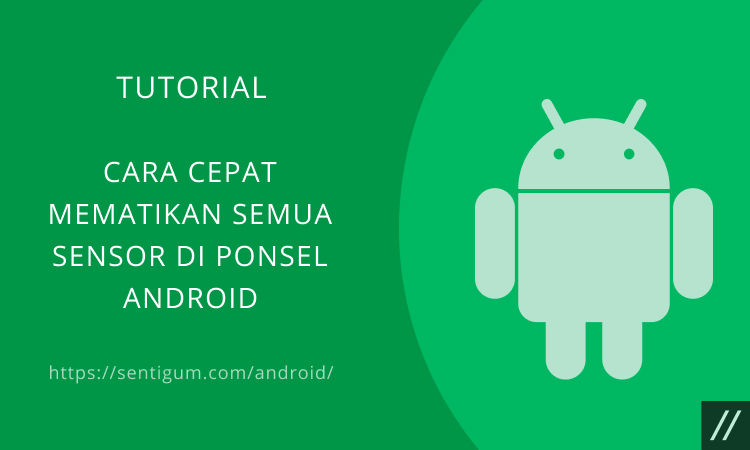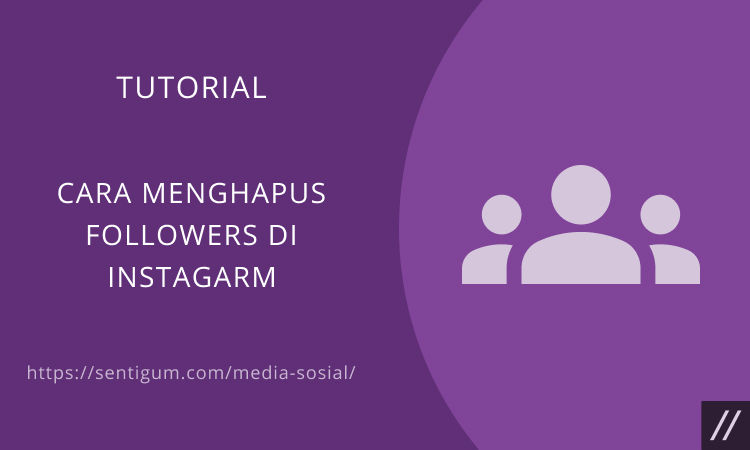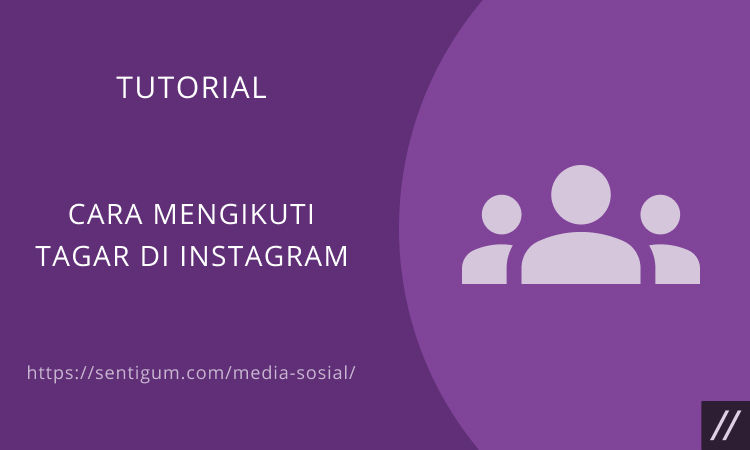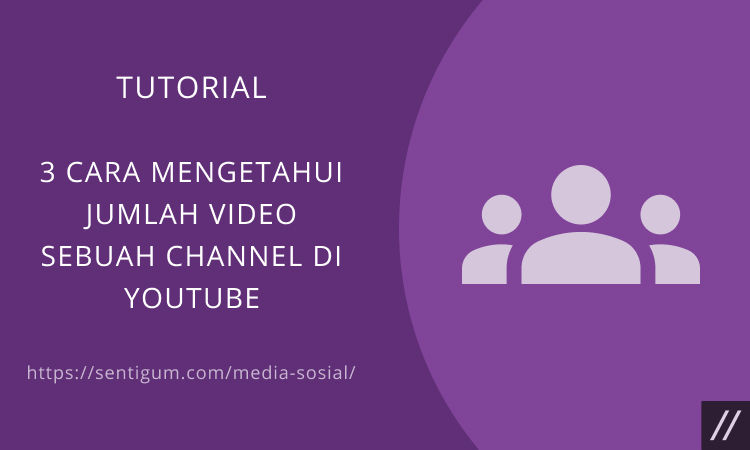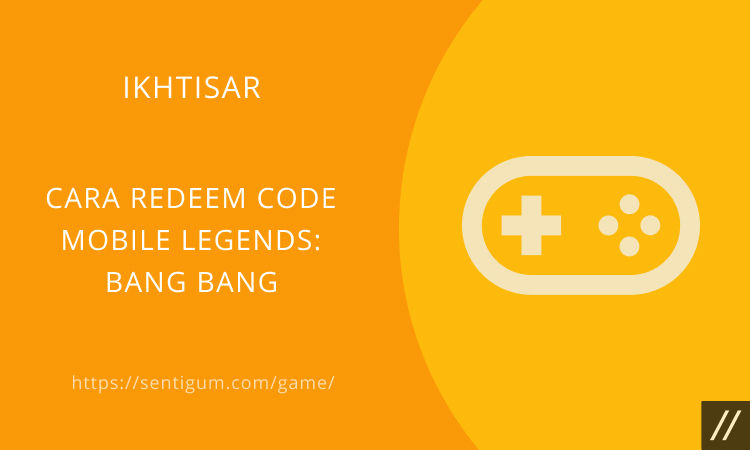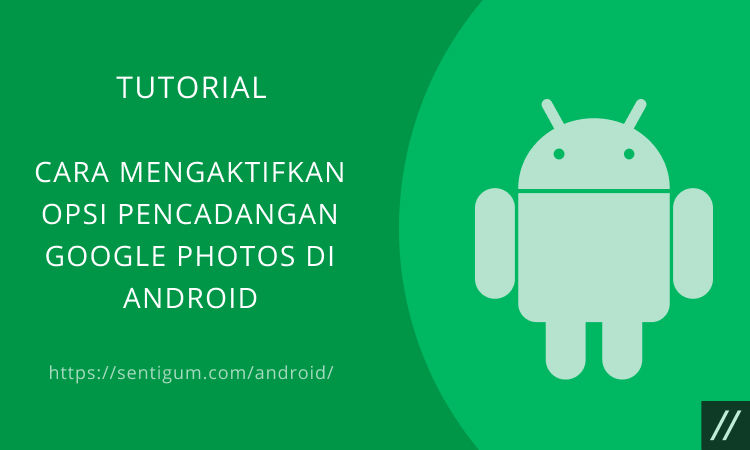Menonton video di suatu perangkat seperti smartphone memang begitu menyenangkan ya.
Namun sayangnya ada juga beberapa format video yang tidak pas dengan layar hp kita maka dari itulah terkadang harus di-rotate, jadi pada saat kita menonton video tersebut kita harus memutar layar hp terlebih dahulu.
Apalagi untuk masalah tersebut memang terkadang muncul ketika kita melakukan perekaman video dengan hp yang bisa saja hasilnya kurang sesuai dengan harapan ya.

Apakah ada cara untuk mengatasi hal tersebut? Tentu saja ada ya, Anda bisa melakukan rotasi video yang terbalik.
Nah, di kesempatan ini Anda akan mengetahui cara memutar (rotate) video di Android, simak pembahasan ini hingga usai.
Cara Rotate Video di Android
Jika ponsel Android yang Anda miliki tidak mempunyai opsi penyuntingan yang dapat memutar (rotate) video, maka jalan keluarnya adalah menggunakan aplikasi pihak ketiga.
Berikut beberapa aplikasi pihak ketiga yang dapat Anda gunakan untuk bisa memutar (rotate) video di Android, antara lain sebagai berikut ini:
1. Rotate Video FX
Cara yang pertama dengan memanfaatkan aplikasi Rotate Video FX. Berikut langkah-langkah untuk menggunakan Rotate Video FX:
- Tentunya Anda harus menginstall aplikasi Rotate Video FX dengan mengetuk gambar di bawah ini.

- Buka / jalankan aplikasinya.
- Pilih usia Anda dan kemudian ketuk OK.
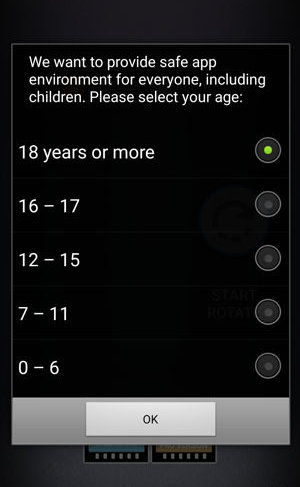
- Ketuk tombol START ROTATE.

- Pilih Record movie jika ingin memutar video yang akan Anda rekam langsung menggunakan kamera ponsel. Pilih Choose movie untuk memutar video yang sudah ada di dalam galeri ponsel.

- Ketuk ALLOW untuk memberikan aplikasi izin mengakses foto dan file media lainnya di ponsel Anda.

- Cari dan pilih video yang ingin diputar. Jika Anda tidak menemukan video yang dimaksud, ketuk tombol menu (ikon tiga garis horizontal) di kiri atas untuk membuka menu File Explorer.

- Perhatikan dua tombol di bagian bawah. Tombol di sisi kiri digunakan untuk memutar video 90 derajat ke arah kiri. Tombol di sisi kanan digunakan untuk memutar video 90 derajat ke arah kanan.

- Setelah memutar video, geser slider di bagian bawah untuk menentukan frame awal dan frame akhir. Jika ingin memilih semua frame, biarkan saja bagian tersebut (default).
- Jika sudah, ketuk tombol START.

- Untuk hasil terbaik, pilih Normal method.

- Tunggu hingga proses selesai.

- Setelah proses selesai, buka galeri video di ponsel Anda. Video yang sudah diputar bisa Anda temukan di dalam folder RotateVideoFX.

2. VideoFlip
Berikut ini langkah-langkah untuk menggunakan aplikasi VideoFlip:
- Instal aplikasi VideoFlip dengan mengetuk gambar di bawah ini.

- Jika sudah terinstall kemudian buka / jalankan aplikasinya.
- Ketuk ALLOW untuk memberikan aplikasi izin mengakses foto dan file media lainnya di ponsel Anda.

- Cari dan ketuk pada video yang ingin diputar. Ketuk bagian All di bawah untuk membuka File Explorer jika Anda kesulitan mencari video.
- Perhatikan dua tombol di kiri bawah. Tombol pertama (paling kiri) digunakan untuk memutar video 90 derajat ke arah kiri. Tombol kedua digunakan untuk memutar video 90 derajat ke arah kanan.

- Setelah selesai memutar video, ketuk tombol di kanan atas untuk menyimpannya.

- Untuk hasil terbaik, pilih opsi FULL.

- Tunggu hingga proses selesai.

- Setelah proses selesai, buka galeri video di ponsel Anda. Video yang sudah diputar bisa Anda temukan di dalam folder VideoFlip.

3. Smart Video Rotate and Flip
Ikuti langkah-langkah di bawah ini untuk menggunakan aplikasi Smart Video Rotate and Flip dalam cara memutar (rotate) video di Android:
- Instal aplikasi Smart Video Rotate and Flip dengan mengetuk gambar di bawah ini.

- kemudian buka / jalankan aplikasinya.
- Ketuk tombol Select untuk mulai memilih video.

- Cari dan ketuk pada video yang ingin diputar. Ketuk tab FIND OTHERS untuk membuka File Explorer atau ketuk tab RECORD untuk memutar video yang direkam langsung menggunakan kamera ponsel Anda.

- Perhatikan dua tombol dengan ikon panah melingkar. Tombol kedua dari kiri digunakan untuk memutar video 90 derajat ke arah kiri. Tombol ketiga dari kiri digunakan untuk memutar video 90 derajat ke arah kanan.

- Setelah selesai memutar video, ketuk tombol Apply di bagian bawah.

- Untuk hasil terbaik, pilih opsi Rotate with re-encoding lalu ketuk OK.

- Anda dapat mengganti nama video pada bagian File name. Jika sudah, ketuk DONE.

- Kini Anda bisa menunggu hingga proses selesai.

- Setelah proses selesai, buka galeri video di ponsel Anda. Video yang sudah diputar bisa Anda temukan di dalam folder VideoRotate.

4. Memutar Video dengan Aplikasi dari CodeEdifice
Lalu cara memutar (rotate) video di Android yang keempat yaitu dengan memanfaatkan aplikasi dari CodeEdifice.
Penggunaan kamera di perangkat hp memang tidak hanya bisa menghasilkan foto saja, namun juga bisa melakukan pengambilan video di beberapa momen tertentu.
Namun pada saat melakukan perekaman tersebut mungkin ada sebagian pengguna yang lupa melakukan unlock atau lock rotasi layar yang mana ketika kita ingin memutar video jadi kurang nyaman dilihat karena akan mengikuti posisi dari perekaman video.
Mungkin hal tersebut bukanlah jadi masalah besar dikarenakan ada beberapa aplikasi video player yang juga mempunyai fitur untuk rotate hingga menjadi landscape atau portrait mode ketika dimainkan.
Namun nyatanya hal tersebut bukanlah menjadi solusi terbaik karena tidak bisa membalikkan video secara permanen.
Karena hal tersebut, kami akan menjelasakan kepada Anda mengenai cara untuk merotasi video di hp Android hingga sesuai dengan keinginan Anda.
- Langkah pertama tentunya Anda harus download dan menginstall aplikasi Rotate Video, Cut Video dari CodeEdifice terlebih dahulu.
- Jika penginstallan aplikasi sudah selesai maka klik Select Video dan Anda bisa mencari mana video yang ingin dirotasi.
- Setelah itu pilih Select Rotation dan tentukanlah putaran rotasi video yang diinginkan ya.
- Klik Done.
- Klik tombol Save untuk menyimpan dan Anda bisa memilih suara untuk video tersebut. Pilih voice Original Audio agar tetap suara yang sama.
- Klik OK.
- Tunggu beberapa saat hingga proses export selesai dan nantinya akan menampilkan tombol Result sehingga Anda bisa melihat hasilnya.
Di sini Anda juga bisa melihat hasil dari export video tersebut di bagian memori internal di folder bernama CE_VidRotateMaker.
Aplikasi tersebut sangat direkomendasikan karena tidak akan memberi tanda air (watermark) pada setiap hasil video selain itu gratis dan juga mudah untuk digunakan.
Cara Rotate Video di Windows 10
Selain cara memutar (rotate) video di Android, kami juga akan menjelaskan kepada Anda mengenai cara rotate pada PC Windows 10.
Pada saat kita membicarakan tentang pemutaran video, pastinya sudah sangat akrab dengan Windows Media Player ya.
Namun sayangnya aplikasi bawaan dari Windows tersebut tidak dapat merotasi video dan menyimpan pengaturannya.
Walaupun demikian, Anda bisa menerapkan cara yang lain untuk menangani hal tersebut, Anda bisa mencoba metode lain untuk merotasi video dengan cepat dan praktis yang pasti.
Misalnya dengan memanfaatkan VLC dan iMyFone Filme. Untuk lebih jelasnya simak pembahasan di bawah ini:
1. Melalui VLC Player
VLC Media Player merupakan salah satu tools pilihan banyak pengguna PC atau laptop untuk bisa memutar video dan pastinya para pengguna PC sudah begitu sering menggunakan VLC.
Hal tersebut dikarenakan ada beragam alasan di baliknya yaitu fitur yang lengkap dan aplikasi tools yang terbilang ringan.
Namun terlepas dari adanya hal tersebut, Anda juga bisa memanfaatkan VLC Media Player untuk melakukan rotasi video di Windows. Ikuti beberapa langkah yang ada di bawah ini:
- Langkah pertama silakan buka tools VLC Media Player di laptop / PC Anda.
- Pastikan penginstallan aplikasi sudah 100% berhasil.
- Klik Media, klik Open File, dan pilih video.
- Jika sudah maka klik Open untuk membuka.
- Jika diperlukan, Anda juga bisa melakukan drag and drop pada File di VLC Media Player.
- Selanjutnya masuk ke menu Tools dan pilihlah Effect and Filters.
- Di bagian jendela Adjustments and Effects silakan klik Video Effects.
- Anda bisa memilih tap Geometry dan berikan tanda centang pada kotak Transform.
- Pada opsi Transform, silakan klik Rotasi yang Anda inginkan.
- Klik Save untuk menyimpan perubahan yang ada.
- Selesai.
2. Menggunakan iMyFone Filme
Yang kedua dengan menggunakan iMyFone Filme. Kendala pada saat orientasi video yang berubah memang cukup sering dialami oleh sebagian besar pengguna ya.
Untuk mengatasi kondisi seperti itu tentunya ada beragam cara yang bisa dilakukan dan tentu sangat sederhana, misalnya dengan memanfaatkan software editing bernama iMyFone Filme.
iMyFone Filme merupakan software yang bisa diandalkan untuk mengatur rotasi video di Windows sesuai dengan keinginan pengguna.
Tak hanya itu saja, ada beragam fitur menarik yang ada di iMyFone Filme sehingga membuat video yang Anda inginkan jadi lebih menarik. Misalnya memberikan teks, mengubah format file video, atau menambahkan background musik.
Anda bisa melakukan download dan menggunakan aplikasi iMyFone Filme secara gratis tanpa biaya sedikit pun.
Untuk merotasi video maka ikuti beberapa langkah yang ada di bawah ini:
- Langkah pertama silakan download dan juga install aplikasi iMyFone Filme.
- Pastikan penginstallan aplikasi sudah 100% berhasil.
- Kemudian Anda bisa klik File, dan pilih Import Media.
- Pilih Import Files dan klik video mana yang ingin Anda rotasi.
- Klik Open untuk membukanya.
- Klik Apply atau ikon + yang ada di video.
- Atau jika diperlukan Anda juga bisa melakukan Drag and drop file ke timeline ya.
- Di timeline video, klik kanan dan pilih opsi Edit.
- Usai jendela video editing terbuka, klik opsi Rotate.
- Klik OK untuk menyetujui perubahan yang ada.
- Jika sudah selesai maka klik Export video agar Anda bisa melihat hasilnya.
- Selesai.
Kesimpulan
Jadi ketika Anda ingin memutar video di Android atau PC maka kini tidak perlu bingung, terapkan saja salah satu cara tersebut.
Kini kita sudah sampai di akhir pembahasan mengenai cara memutar (rotate) video di Android.
Anda bisa memilih salah satu dari cara yang telah kami sediakan di atas, selamat mencoba ya!
Baca Juga:
- Cara Membagikan Video IGTV ke Story di Instagram
- Daftar Lengkap Pintasan Keyboard YouTube
- Cara agar Jendela VLC Tidak Mengikuti Resolusi Video
- Cara Otomatis Putar Ulang (Repeat) Video YouTube
- Cara Atur Media Player Bawaan (Default) di Windows 10
- Cara Repeat Video YouTube pada Bagian Tertentu
- Cara Nonaktifkan Autoplay Video Facebook