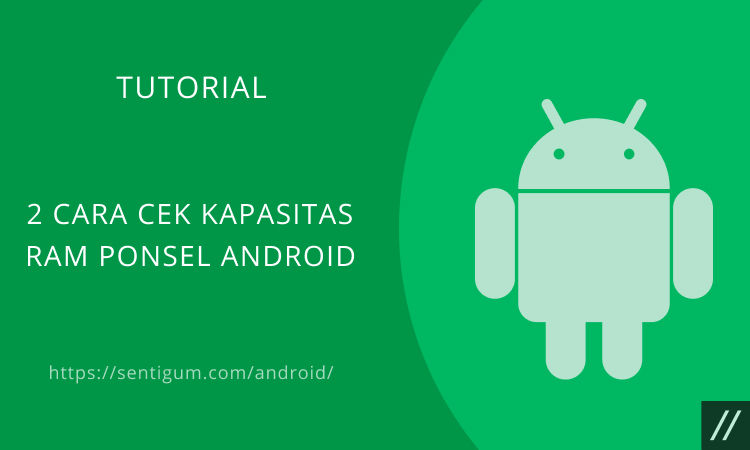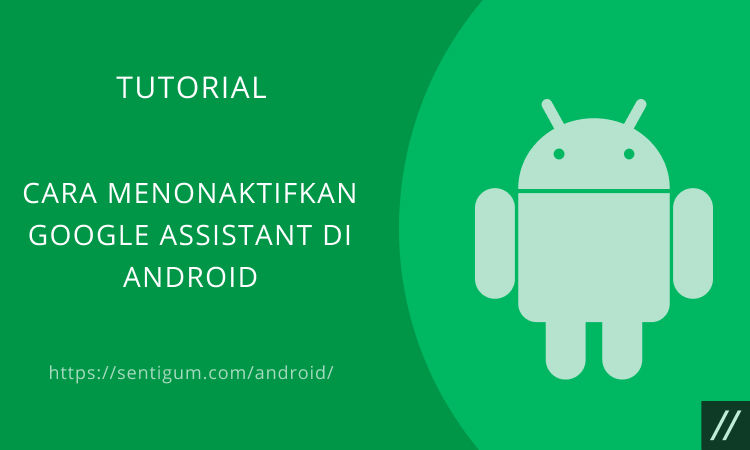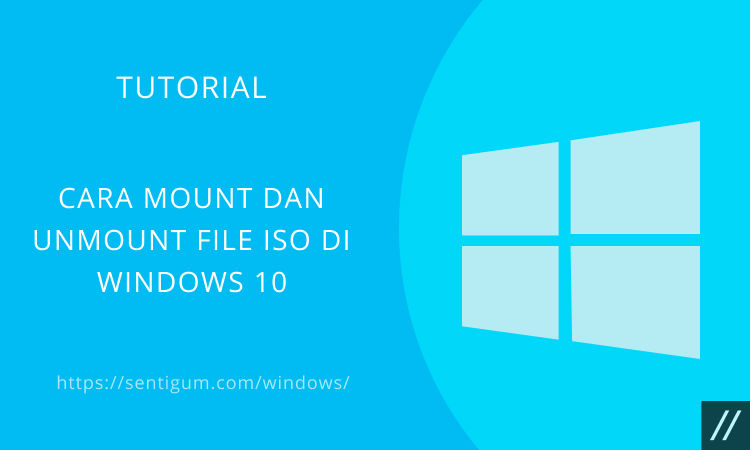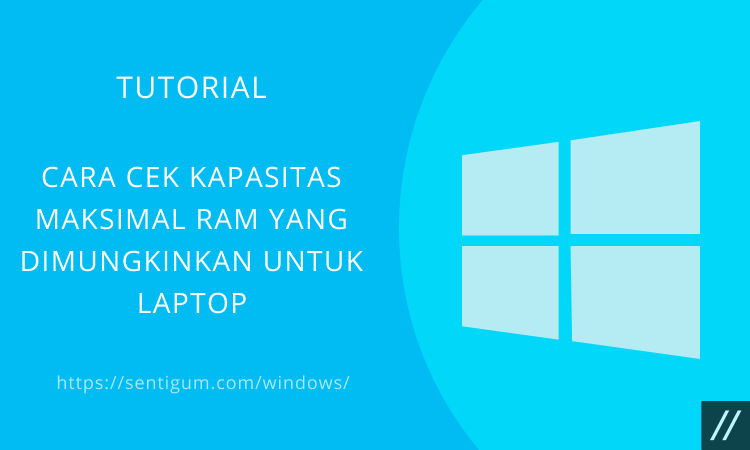Apakah Anda pernah membuka suatu web dan ketika membukanya hanya terlihat animasi loading berputar tanpa berhenti? Tentu hal ini sangat menyebalkan ya.
Salah satu hal yang bisa menyebabkan kejadian tersebut adalah Anda belum melakukan clear cache.
Beruntungnya masalah tersebut bisa diatasi hanya dengan membersihkan cache di browser yang digunakan, seperti Google Chrome.
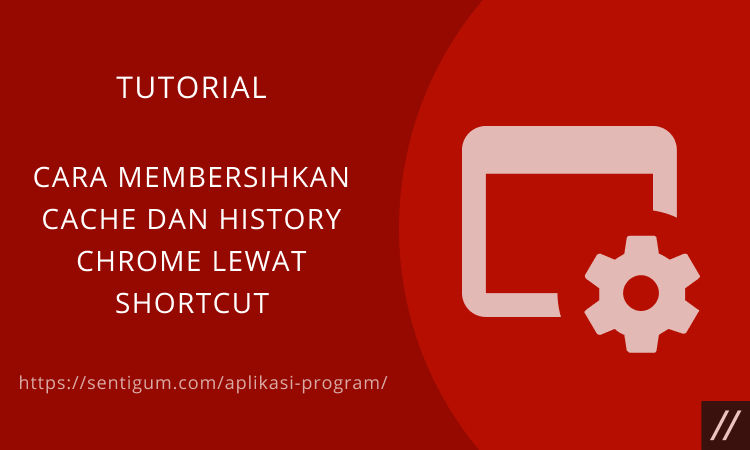
Bagaimana caranya? Tentu sangat mudah ya, Anda dapat menyimak cara membersihkan cache dan history Chrome lewat shortcut di pembahasan kali ini.
Mari simak pembahasannya hingga usai.
Apa Tujuan dari Clear Cache?
Pertanyaan yang sering dilontarkan adalah mengapa clear cache harus dilakukan?
Jawaban sederhananya adalah semakin banyak halaman web yang kita kunjungi tentu semakin banyak juga file yang tersimpan di cache, namun bagaimana jika file yang tersimpan itu telah usang?
Misalnya saja pada saat Anda membuka suatu web, bisa saja si pemilik web melakukan update di web yang digunakan seperti tampilan, isi konten, dan lain sebagainya.
Memanfaatkan file cache maka Anda tidak bisa mengetahui adanya perubahan tersebut, mengapa? Karena cache hanya menyimpan data lama dari web itu.
Sehingga dengan kita membersihkan cache di perangkat, kita akan mendapatkan versi terbaru dari web yang dikunjungi (versi update).
Hal ini juga bisa kita dapatkan jika melakukan penggantian tema website, di mana ketika kita cek tampilan belum juga berubah maka bisa saja karena cache yang menyimpan data versi sebelumnya.
Maka dari itu melakukan pembersihan cache adalah salah satu langkah penting yang perlu dilakukan jika Anda merasa cache sudah harus dibersihkan atau menumpuk di browser yang digunakan.
Membersihkan Cache dan History Chrome Melalui Shortcut Keyboard
Sama seperti browser pada umumnya, Google Chrome memungkinkan Anda untuk dengan cepat menghapus cache, history dan data penelusuran lainnya hanya lewat keyboard shortcut.
Berikut ini beberapa langkah dalam cara membersihkan cache dan history Chrome lewat shortcut yang bisa dicoba:
- Buka browser Google Chrome seperti biasa.
- Tekan kombinasi tombol berikut:
- Windows atau Linux: Ctrl + Shift + Delete.
- Mac: Command + Shift + Backspace.
- Chromebook: Ctrl + Shift + Backspace.
- iPhone dan iPad (yang terhubung dengan keyboard): Command + Y.
- Kombinasi tombol di atas akan membuka jendela Clear browsing data.
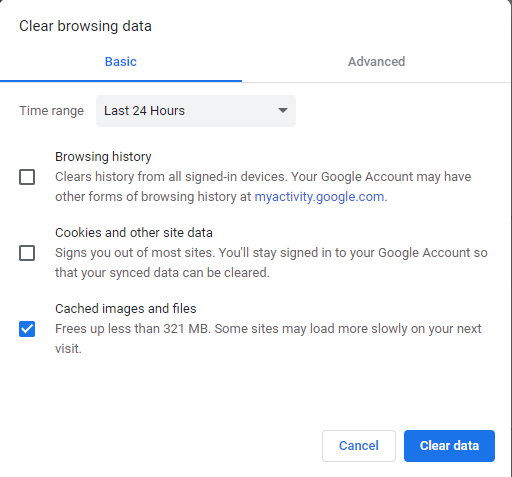
- Pilih tab Basic untuk pembersihan sederhana. Mulailah dengan mengatur waktu pembersihan pada bagian Time range. Berikutnya centang jenis data yang ingin Anda bersihkan. Jika sudah, klik tombol Clear data di bagian bawah.
- Jika Anda ingin menghapus lebih banyak jenis data pilih tab Advanced.

- Tentukan jenis data apa saja yang ingin Anda bersihkan. Jika sudah, klik tombol Clear data di bagian bawah.
- Dan cara membersihkan cache dan history Chrome lewat shortcut telah selesai.
Selain dengan keyboard shortcut, Anda juga bisa membersihkan cache di Google Chrome melalui cara di bawah ini:
- Dari tampilan utama di browser Google Chrome, silakan klik tombol menu yang ada di sisi kanan atas.
- Kemudian klik More Tools.
- Pilih menu Clear Browsing Data.
- Di sana ada dua tab yang dapat Anda pilih, yaitu Basic dan Advanced.
Secara default-nya Google Chrome telah menggunakan opsi yang pastinya aman untuk para pengguna hapus di menu Basic. Kemudian klik Time Range (rentang waktu) yaitu : All time, Last 4 weeks, Last 7 days, Last 24 hours, dan Last hour. Setelah itu Anda bisa pilih Clear Data.
Bagaimana Cara Menghapus Cache di Laptop?
Perlu Anda ingat bahwa komputer atau laptop yang sudah digunakan lama tentu akan mengalami performa yang menurun.
Salah satunya seperti laptop yang lemot ketika digunakan. Ada juga faktor lain yang bisa mempengaruhi penurunan kinerja suatu perangkat komputer, seperti menumpuknya cache atau data sementara dari aplikasi yang tersimpan pada memori PC atau laptop.
Setiap aplikasi yang ada tentunya memiliki cache masing-masing yang tersimpan pada memori komputer, semakin sering digunakan maka cache pun akan makin menumpuk dan membuat ruang penyimpanan penuh.
Karena hal tersebut maka Anda perlu membersihkan cache sehingga kinerja komputer kembali pulih, lebih cepat, dan lebih baik dibandingkan dengan sebelumnya.
Untuk cara menghapus cache di laptop bisa disimak di bawah ini:
1. Menghapus Cache di Windows 10
Ikuti beberapa langkah berikut:
- Masuk ke menu Start Windows.
- Klik Setting > Klik System.
- Kemudian klik Storage yang ada di sidebar kiri.
- Klik Configure Storage Sense, atau run it now.
- Pada bawah menu Free up space now > klik Clean Now. Tunggu beberapa saat hingga Windows memindai hard drive Anda untuk file yang ingin dihapus nantinya.
- Jika sudah selesai maka akan muncul pesan konfirmasi termasuk berapa jumlah ruang yang dibebaskan.
2. Menghapus Cache di Windows 10 Secara Sekaligus
Berikut ini langkah-langkah yang dapat diterapkan:
- Langkah pertama silakan ketik Disk Cleanup pada kotak pencarian Windows.
- Setelah itu pilih aplikasi Disk Cleanup > pilih Clean up system files. Ingat, sebelum langkah ini mungkin saja Anda akan diberi opsi untuk memilih mana drive yang ingin dibersihkan.
- Anda bisa memilih semua item yang ingin dihapus.
- Klik OK > dan pilih Delete Files untuk konfirmasi.
Di bawah ini tersedia langkah-langkah yang dapat diterapkan:
- Langkah pertama silakan klik menu Start Windows.
- Klik Control Panel > lalu klik Network and Internet di bagian bawah menu Internet options > klik delete browsing history and cookies.
- Kemudian Anda bisa memberikan tanda centang pada item yang ingin dihapus, termasuk Temporary Internet files and website files dan juga Cookies and website data.
- Terakhir klik Delete untuk menghapusnya.
Cara Clear Cache di HP
Poin pembahasan terakhir dalam artikel cara membersihkan cache dan history Chrome lewat shortcut adalah cara clear cache di hp.
Browser versi mobile di perangkat iOS dan Android menggunakan caching yang sama seperti browser di desktop.
Cara clear cache di hp berikut ini bisa diterapkan agar performa di perangkat Anda lebih meningkat:
1. Menghapus Cache di Chrome (Android)
Ikuti langkah-langkah di bawah ini:
- Jalankan side menu dan klik History.
- Klik Clear Browsing Data.
- Kemudian Anda bisa memilih time frame (rentang waktu), pilih All Time jika data yang dihapus dari sejak awal.
- Pilih mana saja browsing data yang ingin Anda hapus.
- Terakhir klik Clear Data.
2. Menghapus Cache Mozilla Firefox (untuk Android)
Berikut langkah-langkahnya:
- Jalankan side menu dan pilih tab History.
- Klik Clear Browsing History yang ada di bagian bawah,
- Kemudian klik OK untuk menyetujui jika ada pesan notifikasi yang muncul.
- Selesai.
3. Bersihkan Cache di Opera Mini (Android)
Ikuti langkah-langkahnya di bawah:
- Langkah pertama klik ikon Opera yang lokasinya di bagian bawah browser.
- Kemudian klik ikon kunci sehingga menu Setting terbuka.
- Lalu klik opsi Clear Browsing Data.
- Pilih elemen apa yang ingin dihapus.
- Terakhir klik OK untuk konfirmasi.
4. Bersihkan Cache di Safari (IOS)
Ikuti beberapa langkahnya di bawah ini:
- Masuk ke menu Setting / Pengaturan di iOS.
- Temukan dan klik Safari.
- Scroll / gulir ke bagian bawah hingga Anda menemukan Clear History and Website Data, klik.
- Konfirmasi pesan notifikasi yang muncul agar semua data bisa terhapus.
5. Clear Cache di Chrome (iOS)
Berikut langkah-langkahnya:
- Jalankan side menu pada bagian kanan atas dan klik History.
- Klik Clear Browsing Data.
- Pilih mana browsing data yang ingin Anda hapus.
- Jika muncul notifikasi maka klik Clear Browsing Data.
- Selesai.
6. Menghapus Data Cache di Mozilla Firefox (iOS)
Dan cara yang terakhir ini untuk cache browser Mozilla yang ada di iOS:
- Jalankan side menu di sisi kanan bawah.
- Klik Setting.
- Gulir ke bawah hingga menemukan Clear Private Data.
- Silakan pilih jenis data apa yang ingin Anda hapus.
- Kemudian klik tombol merah yang ada tulisan Clear Private Data.
- Klik OK untuk konfirmasi.
- Selesai.
Kesimpulan
Itulah penjelasan dari kami tentang cara membersihkan cache dan history Chrome lewat shortcut.
Tutorial membersihkan cache di perangkat lain juga telah tersedia, silakan Anda coba sesuai dengan perangkat yang digunakan.
Baca Juga:
- Membersihkan Cache Browser Microsoft Edge
- Cara Membersihkan Cache dan History Firefox Lewat Shortcut
- Membersihkan Cache Browser Google Chrome
- Membersihkan Cache Browser Mozilla Firefox
- Cara Hapus Riwayat Autocomplete di Browser
- Cara Cepat Membersihkan Semua Chat di WhatsApp
- Membersihkan Cache Browser Opera