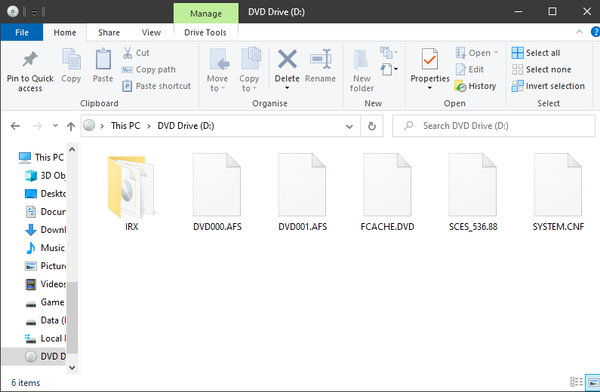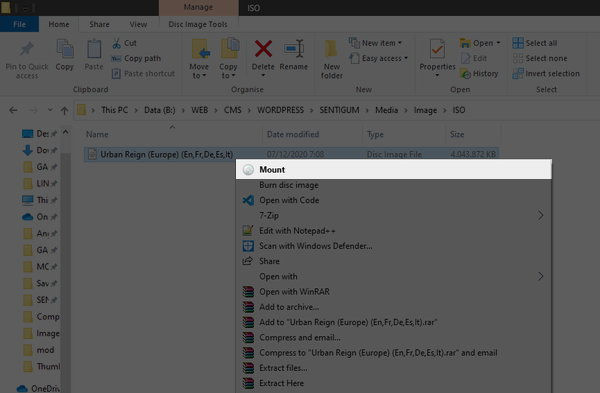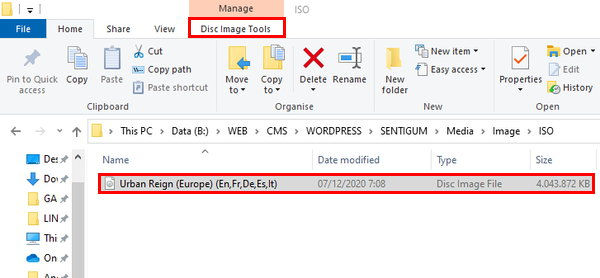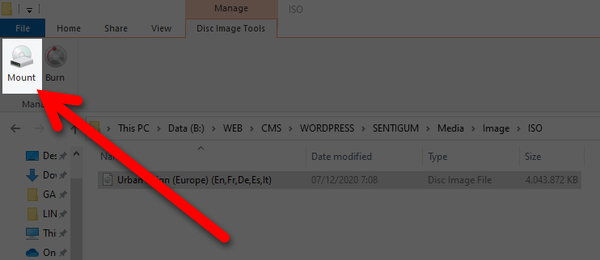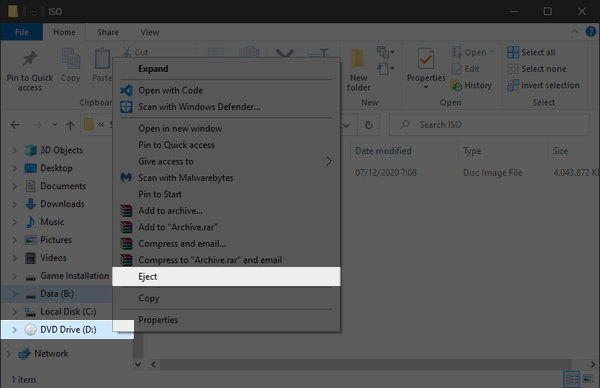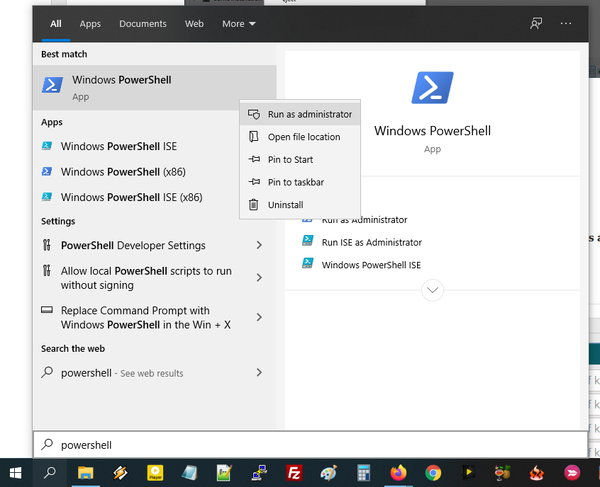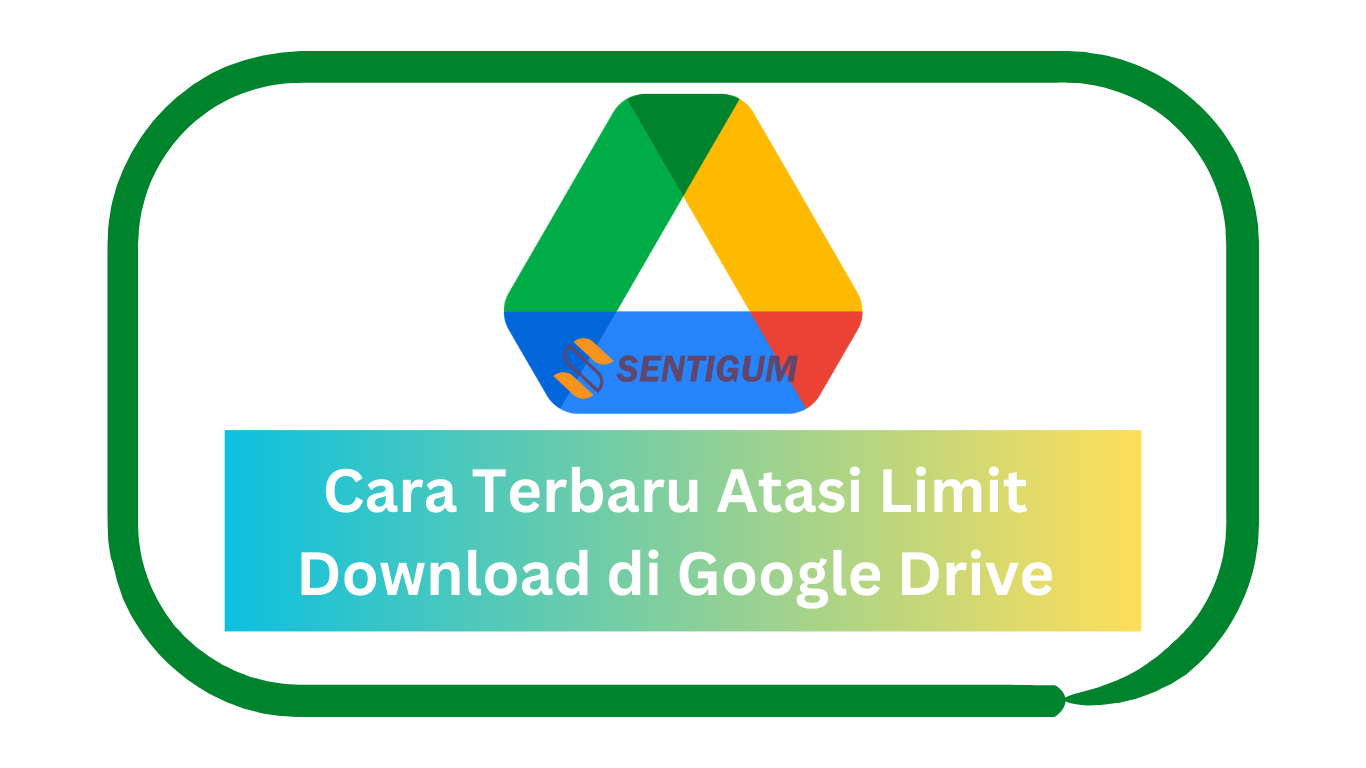Di Windows 10, Anda dapat melakukan mount dan unmount file ISO tanpa bantuan program atau aplikasi pihak ketiga.
Berikut bagaimana cara melakukannya.
File Explorer
Mount Image dengan Klik Dua Kali
- Buka File Explorer.
- Cari file ISO yang akan Anda mount.
- Klik kiri dua kali pada file ISO untuk melakukan mount.
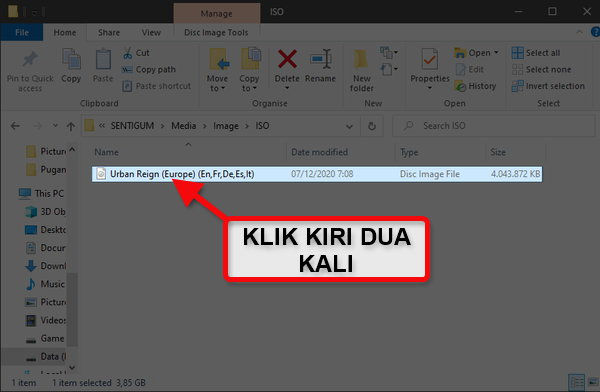
- File ISO akan terbuka seperti folder pada umumnya, memungkinkan Anda untuk mengakses konten yang ada di dalamnya. File ISO akan dibuka pada virtual drive, biasanya DVD Drive.

- Buka File Explorer.
- Cari file ISO yang akan Anda mount.
- Klik kanan pada file ISO kemudian pilih opsi Mount.

- Buka File Explorer.
- Cari file ISO yang akan Anda mount.
- Klik pada file ISO.
- Klik menu Disc Image Tools di bagian atas.

- Pilih Mount di bagian kiri atas.

Program-program untuk membuka file terkompresi seperti WinRAR atau 7-Zip biasanya sudah diatur secara default untuk membuka file ISO.
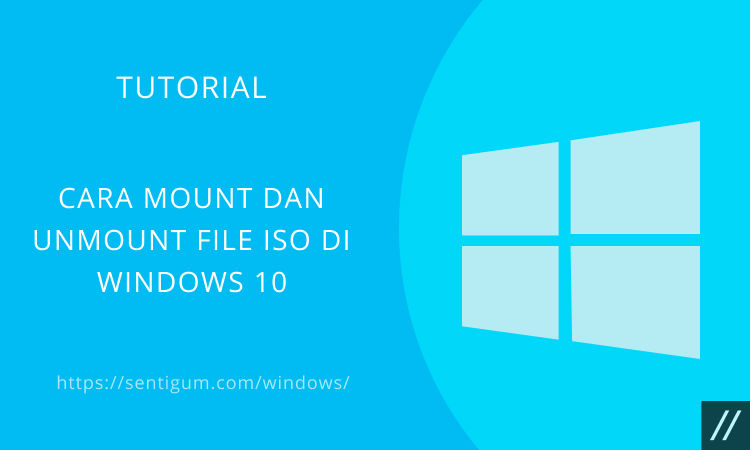
Untuk membuka file ISO dengan program-program tersebut, klik kanan pada file ISO kemudian pilih opsi Open with > WinRAR/7-Zip.
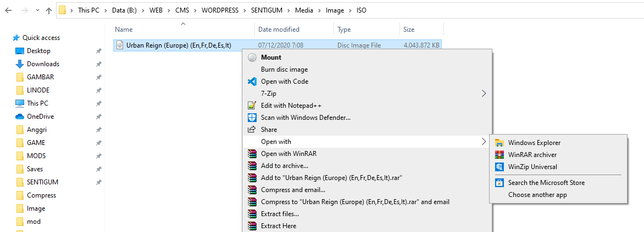
Atau langsung ekstrak dengan memilih opsi Extract.
Unmount Image
- Buka File Explorer.
- Pada panel sebelah kiri, klik kanan pada pilih virtual drive (DVD Drive).
- Pilih opsi Eject.

PowerShell
Selain melalui File Explorer, Anda dapat melakukan mount file ISO menggunakan PowerShell.
Perintah untuk Mount Image
- Klik ikon penelusuran di taskbar.
- Ketik powershell lalu klik kanan pada Windows PowerShell yang muncul dalam daftar dan pilih Run as administrator.

- Ketik perintah di bawah ini lalu tekan Enter:
Mount-DiskImage -ImagePath "PATH\TO\ISOFILE"
Pastikan mengganti “PATH\TO\ISOFILE” dengan lokasi dari file ISO yang akan di mount. Sebagai contoh, perintah di bawah ini akan melakukan mount untuk file ISO yang berlokasi di drive E:.
Mount-DiskImage -ImagePath "E:\Windows10.iso"
Perintah untuk Unmount Image
- Klik ikon penelusuran di taskbar.
- Ketik powershell lalu klik kanan pada Windows PowerShell yang muncul dalam daftar dan pilih Run as administrator.

- Ketik perintah di bawah ini lalu tekan Enter:
Dismount-DiskImage -ImagePath "PATH\TO\ISOFILE"
Pastikan mengganti “PATH\TO\ISOFILE” dengan lokasi dari file ISO yang akan di unmount. Sebagai contoh, perintah di bawah ini akan melakukan unmount untuk file ISO yang berlokasi di drive E:.
Dismount-DiskImage -ImagePath "E:\Windows10.iso"
Baca Juga:
- Cara Cek Versi PowerShell di Windows 10
- Cara Cek Versi .NET Framework di Windows 10
- 4 Cara Memformat Flashdisk di Windows 10
- 3 Cara Membuat Banyak Folder Sekaligus di Windows 10
- 5 Cara Menghapus File secara Permanen di Windows 10
- 2 Cara Membersihkan Cache DNS di Windows 10
- 4 Cara Ubah Nama Banyak File Sekaligus di Windows