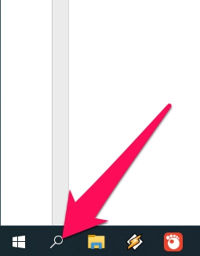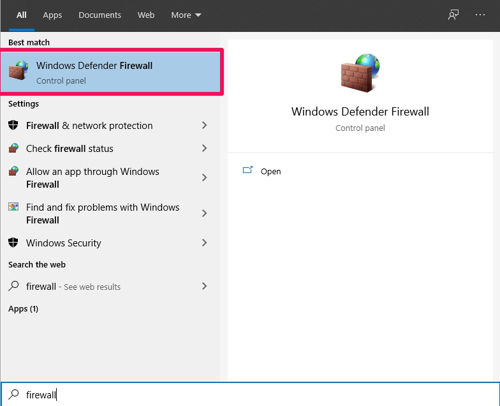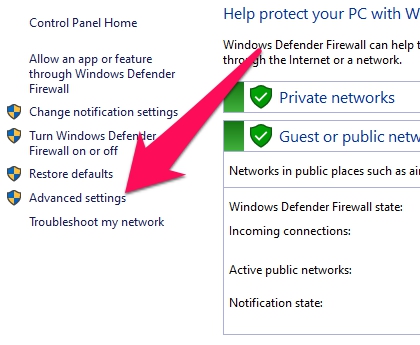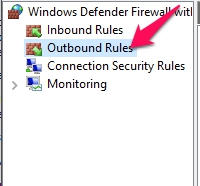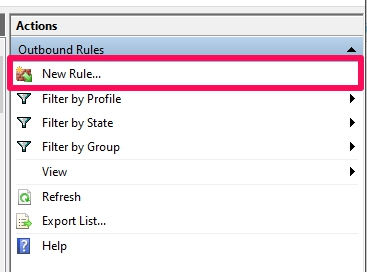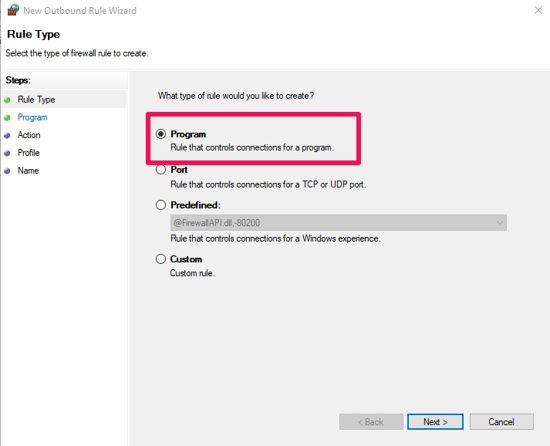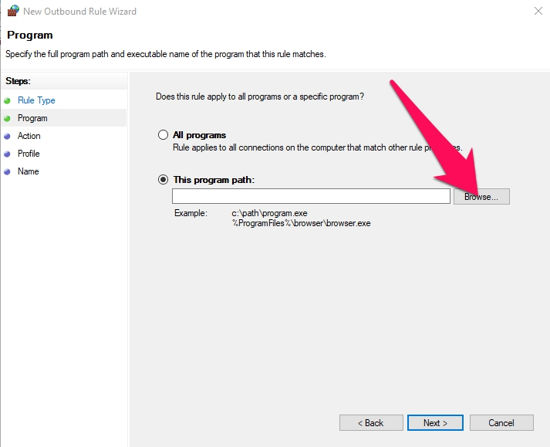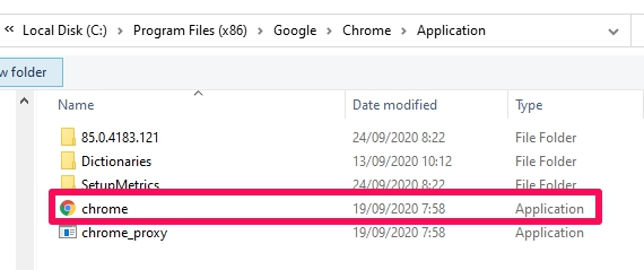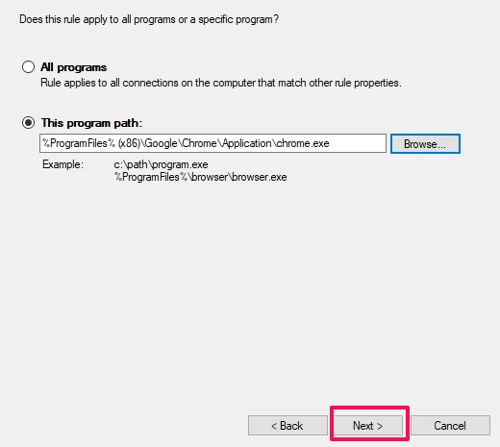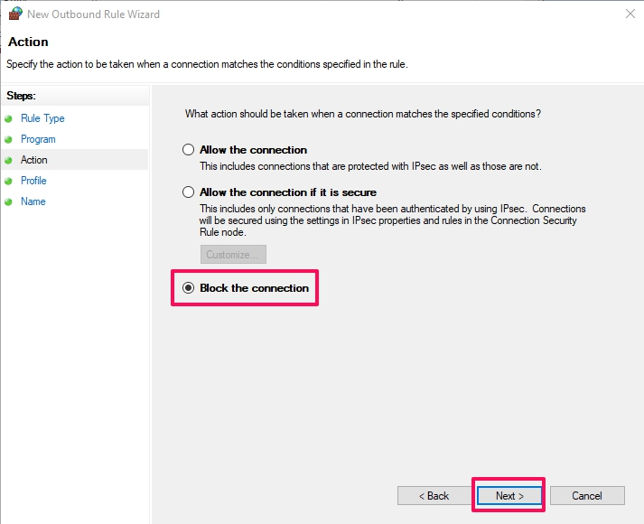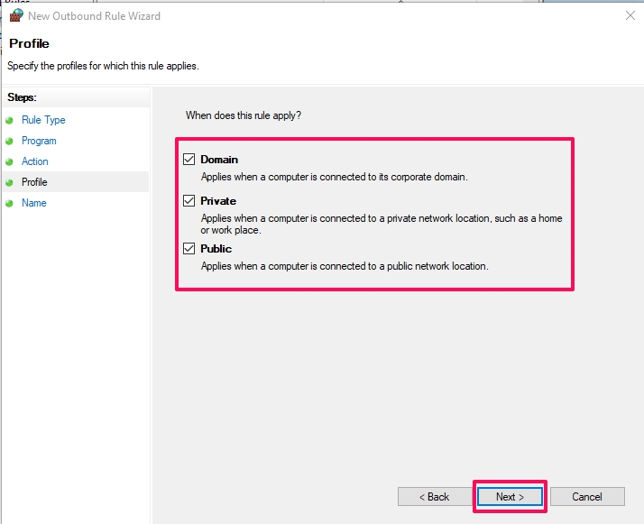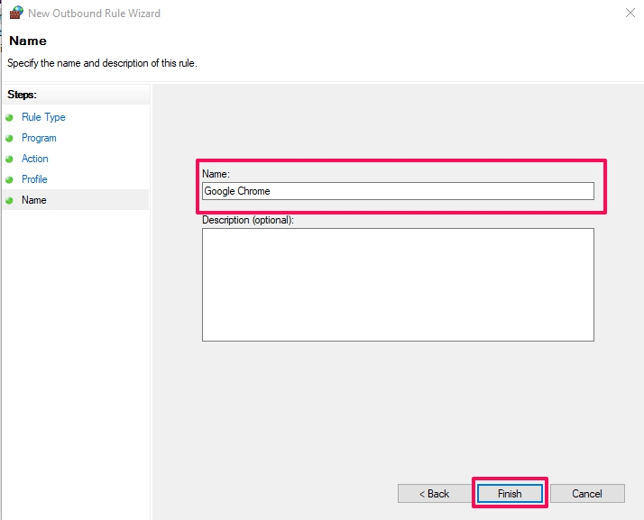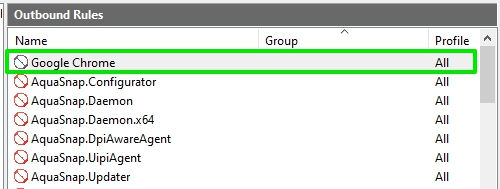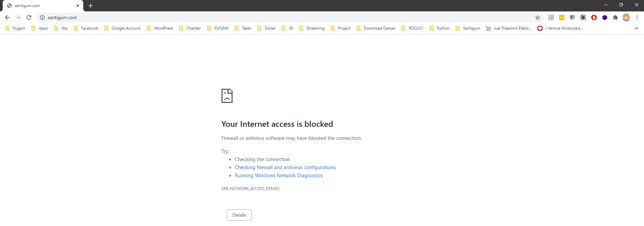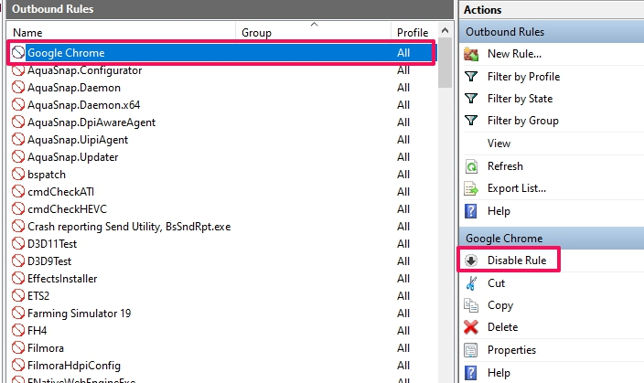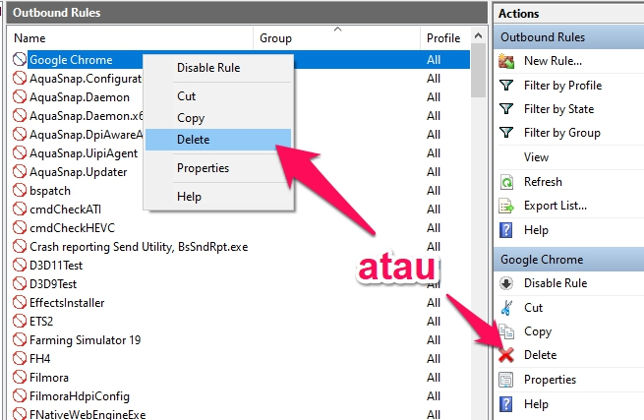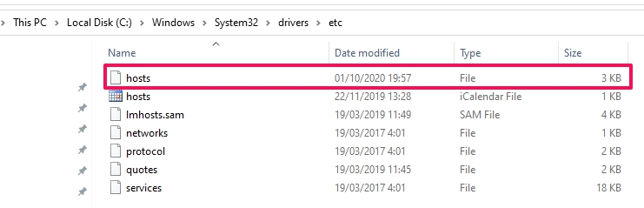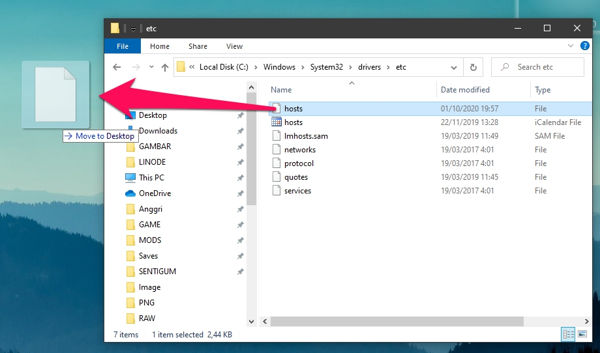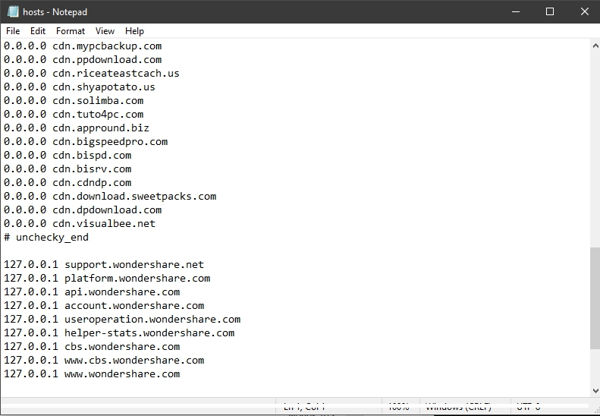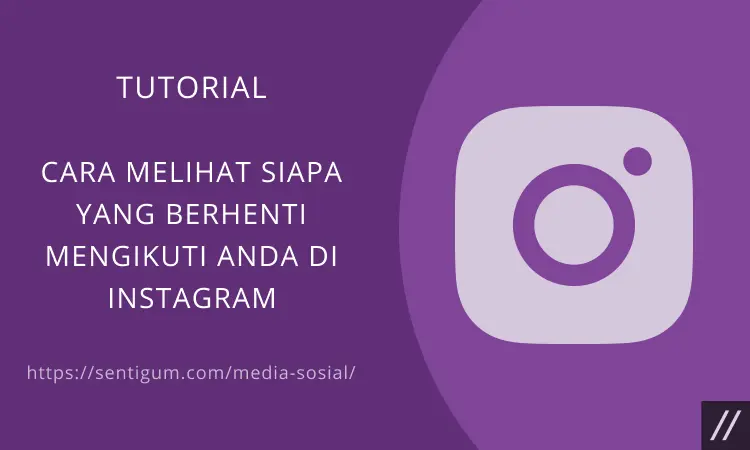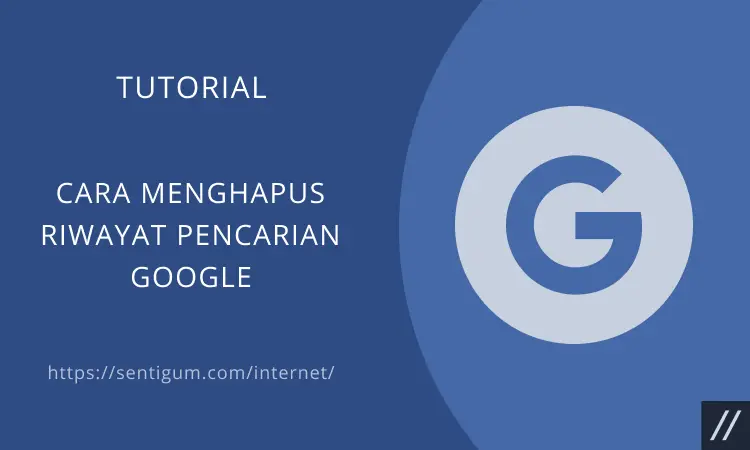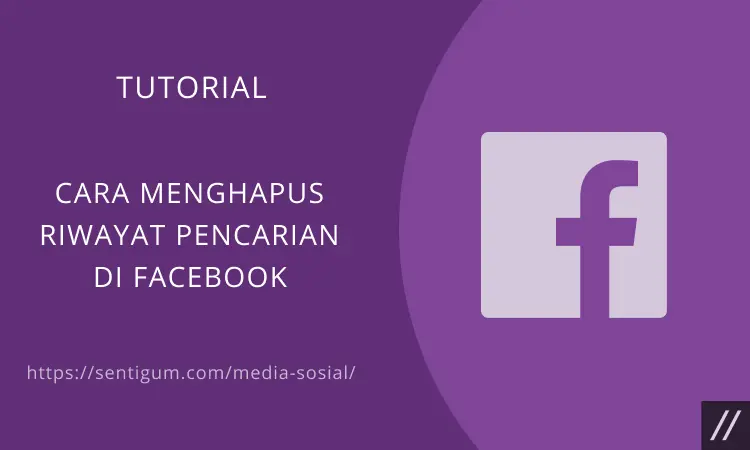Internet sangat dekat dengan kehidupan kita sehari-harinya, dengan internet maka kita bisa dengan mudah menggali berbagai informasi.
Memblokir akses internet untuk program tertentu berarti mencegah program tersebut untuk terhubung ke internet.
Di Windows, Anda dapat melakukannya dengan mudah.

Dalam artikel ini juga kami akan menjelaskan beberapa metode alternatif selain menggunakan firewall bawaan Windows.
Untuk cara memblokir akses internet program tertentu di Windows, bisa Anda ketahui di bawah ini:
1. Windows Defender Firewall
Cara pertama yaitu dengan menggunakan firewall bawaan dari Windows. Dalam contoh, kami akan memblokir akses internet untuk program Google Chrome.
Cek Akses Internet
Sebelum melakukan pemblokiran, silakan buka browser Google Chrome terlebih dahulu kemudian cek akses internet dengan membuka website tertentu.
Ini untuk memastikan akses internet untuk program Google Chrome dalam kondisi aktif dan berjalan normal seperti biasa.
Cek Path / Lokasi File
Informasi path atau lokasi file dari program Google Chrome diperlukan untuk proses pemblokiran nanti.
Untuk mengetahui lokasi file program Google Chrome, klik kanan pada shortcut Google Chrome yang ada di desktop atau taskbar.
Lalu klik kanan kembali pada Google Chrome dan pilih Properties.
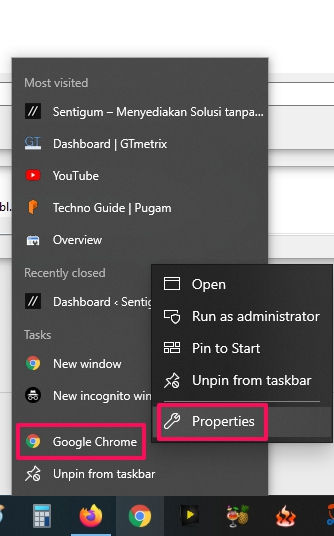
Beralih ke tab Shortcut lalu pilih Open File Location di bagian bawah. Atau bisa juga dengan menyalin bagian Target.
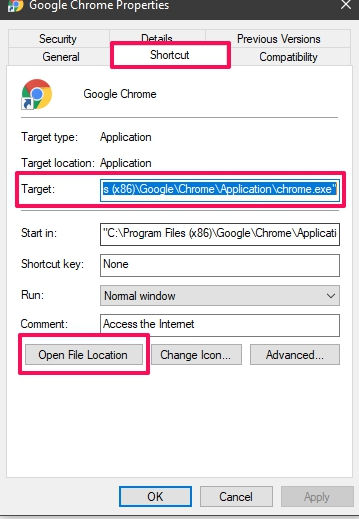
Pemblokiran
- Klik tombol pencarian di Windows Anda.

- Pada bilah pencarian, ketik firewall lalu pilih Windows Defender Firewall yang muncul dalam daftar.

- Pada menu di sisi kiri, pilih Advanced settings.

- Selanjutnya pilih opsi Outbound Rules pada menu di sisi kiri.

- Beralih ke menu di sisi kanan, pilih New Rule.

- Selanjutnya pilih Program lalu klik Next > di bagian bawah.

- Sekarang pilih This program path lalu klik tombol Browse untuk mencari path / lokasi file program Google Chrome. File yang dipilih harus yang berekstensi .exe atau program berjenis Application jika dilihat pada bagian Type di File Explorer. Atau Jika Anda sudah menyalin lokasi pada langkah sebelumnya, langsung saja tempelkan pada kotak yang tersedia dengan menghapus tanda kutip di awal dan akhir terlebih dahulu.
dari "C:\Program Files (x86)\Google\Chrome\Application\chrome.exe" menjadi C:\Program Files (x86)\Google\Chrome\Application\chrome.exe
- Klik tombol Next >.

- Selanjutnya pilih Block the connection dan klik kembali tombol Next >.

- Centang semua kotak yang ada (Domain, Private, Public) untuk memastikan koneksi internet diblokir di semua jenis jaringan. Domain adalah ketika Anda menggunakan jaringan internet yang terhubung dengan domain tertentu. Private adalah jaringan pribadi seperti jaringan internet rumah atau kantor. Public adalah jaringan di ruang publik seperti cafe atau sekolah. Jika sudah, klik tombol Next >.

- Masuk ke tahap akhir, yaitu pemberian nama untuk pemblokiran yang akan dibuat. Pemberian nama bisa bebas asal mudah diingat, tapi sebaiknya pilih nama yang relevan. Jika yang Anda blokir adalah program Google Chrome beri saja nama “Google Chrome” lalu klik Finish di bagian bawah.

- Windows otomatis akan mengembalikan Anda ke jendela Windows Defender Firewall. Lihat pada tabel di bagian tengah, pemblokiran yang baru dibuat biasanya akan muncul di bagian atas.

- Sekarang silakan cek kembali akses internet dengan membuka program Google Chrome. Jika pemblokiran berhasil, akan terlihat seperti ini.

Menonaktifkan Pemblokiran
Usai mengetahui cara memblokir akses internet program tertentu di Windows, maka di poin ini akan dijelaskan tutorial tentang menonaktifkan pemblokiran.
Pemblokiran yang baru saja Anda buat dapat dinonaktifkan sementara. Yang artinya, Anda kembali mengizinkan akses internet untuk program Google Chrome.
Berikut caranya.
- Buka kembali jendela Windows Defender Firewall dan jangan lupa pilih Outbound Rules pada menu di sisi kiri.
- Klik pemblokiran Google Chrome lalu pada menu di sisi kanan pilih Disable Rule.

- Silakan cek kembali akses internet untuk program Google Chrome.
Menghapus Pemblokiran
Jika Anda merasa sudah tidak memerlukan pemblokiran untuk program Google Chrome, Anda dapat menghapusnya dengan mudah dan dengan cara yang kurang lebih sama seperti menonaktifkan pemblokiran.
- Buka kembali jendela Windows Defender Firewall, pilih Outbound Rules pada menu di sisi kiri.
- Klik kanan pada pemblokiran Google Chrome lalu pilih Delete. Atau bisa juga menggunakan opsi Delete yang ada pada menu di sisi kanan.

[sg_youtube_advanced url=”https://www.youtube.com/watch?v=nrJGOmAJW7w” autohide=”yes” rel=”no” https=”yes”]
2. Firewall App Blocker
Cara memblokir akses internet program tertentu di Windows lain adalah dengan menggunakan program pihak ketiga. Dalam hal ini program Firewall App Blocker.
Selain ringan, program ini dapat membantu Anda memblokir akses internet untuk banyak program sekaligus.
Contoh, ketika Anda ingin memblokir semua file .exe yang ada dalam sebuah folder maka Anda cukup memilih opsi Add Folder Contents.
Cara ini biasanya dilakukan untuk memastikan pemblokiran akes internet program tertentu berlaku secara menyeluruh.
Menutup celah yang memungkinkan sebuah program untuk terhubung ke internet meskipun sudah dilakukan pemblokiran.
Silakan download dan instal melalui link di bagian atas. Untuk cara penggunaannya, Anda akan langsung paham ketika program dijalankan.
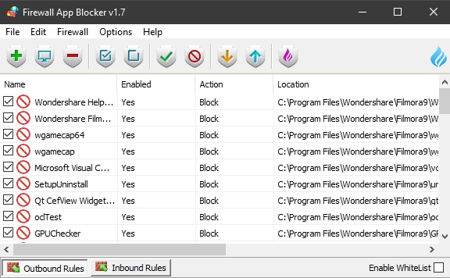
3. Folder Firewall Blocker
Sesuai namanya, Folder Firewall Blocker memungkinkan Anda memblokir semua file yang ada di dalam sebuah folder. Bahkan tidak hanya file berjenis .exe.
Anda perlu berhati-hati ketika hendak memblokir sebuah folder.
Jika folder yang Anda blokir memuat banyak file di dalamnya, sebaiknya tidak mencentang opsi Block extra file types karena proses pemblokiran akan berlangsung sangat lama.
Atau Anda dapat mengatur pada bagian Extra file types jenis file apa saja selain .exe yang akan masuk dalam pemblokiran.
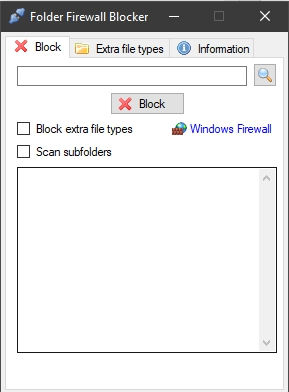
Cara Kerja Program Firewall
Kedua program firewall yang disebutkan di atas bekerja dengan cara menambahkan aturan pemblokiran yang Anda buat ke Windows Defender Firewall.
Setelah membuat aturan pemblokiran, Anda dapat memeriksanya dengan membuka jendela Windows Defender Firewall.
Khusus untuk program Firewall App Blocker, beberapa aturan pemblokiran yang sudah ada di Windows Defender Firewall akan ikut ditampilkan.
Sehingga, program ini dapat digunakan juga untuk menghapus baik itu aturan yang sudah ada sebelumnya atau aturan yang dibuat oleh program ini.
Hal ini tidak berlaku untuk program Folder Firewall Blocker.
Program ini hanya dapat menambahkan aturan pemblokiran, jika Anda ingin menghapus aturan yang dibuat oleh program ini, Anda harus melakukannya langsung di Windows Defender Firewall.
4. File Host
Jika Anda tahu sebuah program terhubung dengan domain tertentu di internet, Anda dapat meblokirnya melalui file host.
Berikut caranya.
- Buka file host, biasanya berlokasi di C:\Windows\System32\drivers\etc. Jika tidak muncul, coba untuk mengubah konfigurasi agar Windows menampilkan file / folder tersembunyi.

- Edit file tersebut. Untuk mengeditnya, Anda perlu memindahkannya terlebih dahulu ke desktop. Seret saja lalu pindahkan ke desktop.

- Di desktop, Anda dapat mengeditnya menggunakan program Notepad.
- Ini adalah contoh bagaimana isi file host. Domain yang harus diblokir berbeda untuk setiap program, Anda harus melakukan pencarian di internet untuk ini.

- Jika sudah, simpan / save file tersebut dengan mengklik File > Save di Notepad lalu pindahkan file kembali ke tempat asalnya.
Dan cara memblokir akses internet program tertentu di Windows pun telah selesai.
Software Pembatasi Akses Internet
TInywall merupakan suatu software atau perangkat lunak manajemen yang dapat mengatur koneksi data dari PC atau komputer ke jaringan atau LAN.
Ukuran file TInywall hanya sebesar 1 MB, jadi ia juga tidak menampilkan pop up peringatan layaknya program firewall yang lain. Jika ada aplikasi yang mencurigakan misalnya seperti terhubung ke internet.
Ada berbagai kelebihan dari software TInywall ini, antara lain sebagai berikut:
- Tidak mengganggu. Karena firewall yang biasanya akan memunculkan pop up, namun TInywall menggunakan pendekatan non intrusive atau tidak mengganggu. TInywall lebih menggunakan metode whitelist sehingga kita mendaftarkan sendiri mana program yang mau dikoneksikan ke internet, sementara sisanya akan diblok semua.
- Software yang ringan. Seperti yang telah dijelaskan sebelumnya bahwa ukuran file dari TInywall sangat ringan, bahkan kurang dari 2 MB. Dari pengalaman banyak pengguna, TInywall memang tidak memakan banyak resources.
- TInywall sudah terintegrasi dengan Windows Defender. Selain itu software TInywall ini juga sudah terintegrasi dengan Windows Defender. TInywall bisa menggunakan engine firewall-nya Windows tersebut kemudian meng-enhance kemampuannya dengan menambah kontrol.
- TInywall dengan versi minimal 3.0 memiliki engine firewall independen sendiri, sehingga bisa tanpa Windows Defender. Namun para pengguna tetap perlu memilih integrasi dengan Windows Defender ya.
Cara Menggunakan TInywall
Lantas, bagaimana cara untuk menggunakan TInywall? Untuk lebih jelasnya simak langkah-langkah di bawah ini:
- Langkah pertama tentunya Anda harus download dan menginstall TInywall terlebih dahulu di situs resminya yaitu di : https://tinywall.pados.hu/.
- Mengenai proses selama instalasi TInywall, Anda hanya perlu klik Next saja.
- Jika sudah terinstall maka akan muncul ikon di taskbar.
- Pada kondisi tersebut Anda mendapati hanya sebagian saja aplikasi pada perangkat Anda yang dapat terkoneksi ke internet, sisanya diblokir semua. TInywall by default akan whitelist aplikasi tertentu.
- Klik ikon pada taskbar yang ada, kemudian klik Manage.
- Anda bisa klik tab Application exceptions.
- Di sini merupakan daftar aplikasi di PC yang Anda bisa akses internetnya. Namun hanya sedikit misalnya, Google Drive, Mozilla Firefox, Google Chrome, dan lain sebagainya, dan sisanya lagi diblok. Pada layar tersebut Anda juga bisa menghapus serta menambah aplikasi pada whitelist.
- Untuk menambahkan app, Anda bisa select proses.
- Tunjuk file exe-nya, UWP, app, dan lain sebagainya.
- Kemudian klik Add Application.
- Contohnya di pembahasan ini Anda ingin Onenote bisa diakses internet kembali. Onenote sendiri merupakan program untuk mencatat besutan dari Microsoft. Dulunya Onenote berbayar namun sebagai bagian dari Microsoft Office sekarang ini maka gratis dan independen.
- Cara yang paling mudah yaitu buka Onenote > klik select a Process. Nantinya Tinywall akan menampilkan apa saja daftar proses yang sedang berjalan.
- Kemudian pilih Process. Jika dirasa kurang jelas maka Anda bisa menebak dari nama, ikon, dan juga lokasinya.
- Klik Select.
- Anda dapat setting batasan. Untuk di sini by default dan pilih Unrestricted UDP and TCP traffic. Yang berarti dapat diakses jaringan pada 2 protokol tersebut. Jika Anda memahami networking maka akan ada banyak sekali opsi lain di sini.
- Klik OK.
- Klik Apply.
Untuk sebagian besar aplikasi langkah-langkah tersebut memang dirasa sudah cukup, namun sayangnya ada sebagian aplikasi yang cukup sulit untuk dilakukan identifikasi.
Atau bisa juga bergantung ke aplikasi atau proses yang lainnya yang kita tidak mengetahuinya, sehingga walaupun Anda sudah melakukan whitelist program tersebut namun tetap tidak bisa koneksi ke internet.
Kesimpulan
Demikian pembahasan kali ini mengenai cara memblokir akses internet program tertentu di Windows.
Jika Anda ingin melakukan pemblokiran akses internet, maka jangan ragu untuk menerapkan cara di atas.
Baca Juga:
- Cara Menjalankan Google Chrome tanpa Ekstensi di Windows
- 3 Cara Membuka File Gambar WebP di Windows
- 5 Cara Blokir Akses Internet Aplikasi Tertentu di Android
- Cara Mengaktifkan Windows Photo Viewer di Windows 10
- Cara Blokir & Buka Blokir Seseorang di Google Drive
- Cara Menjalankan Banyak Program Lewat 1 Shortcut di Windows
- Cara Blokir Website Tertentu dari Hasil Pencarian Google