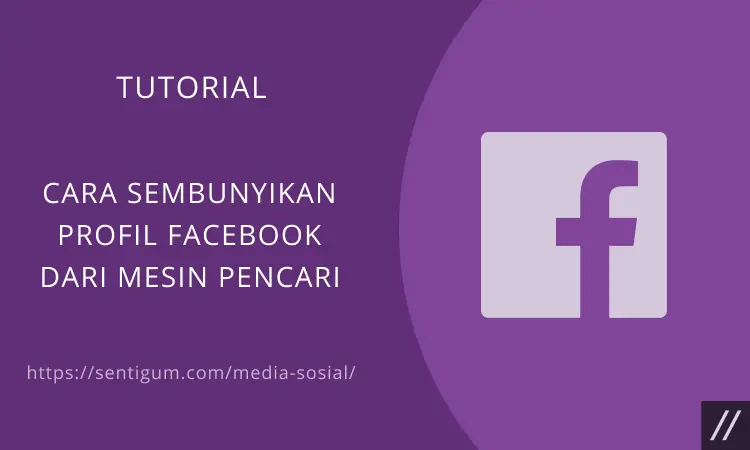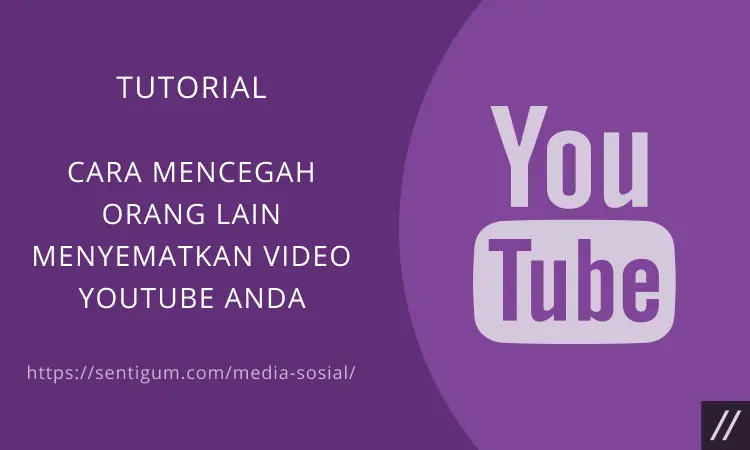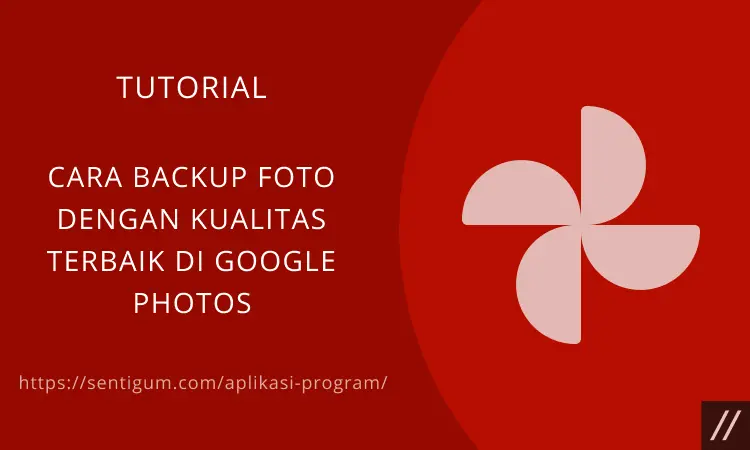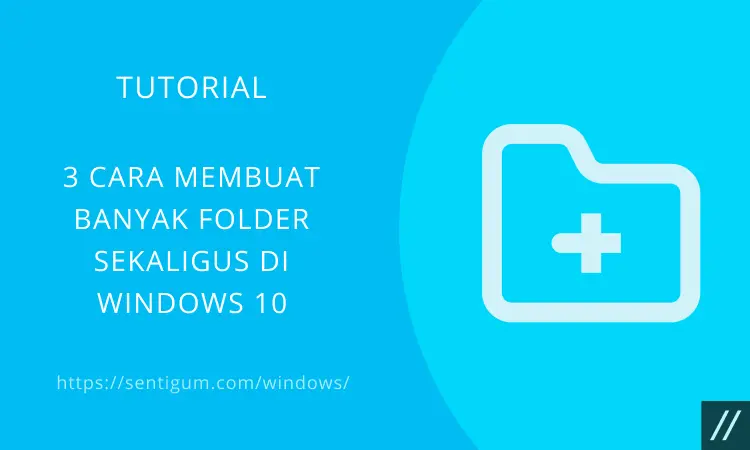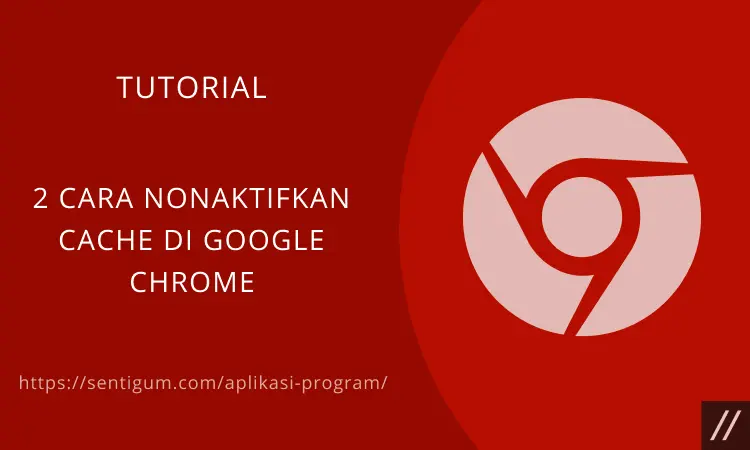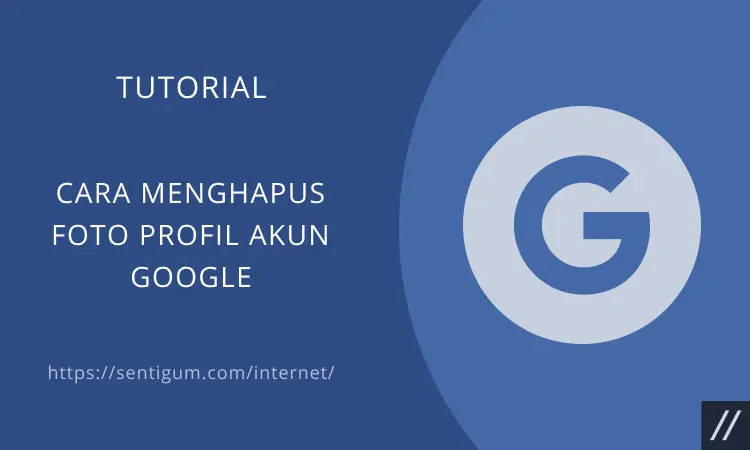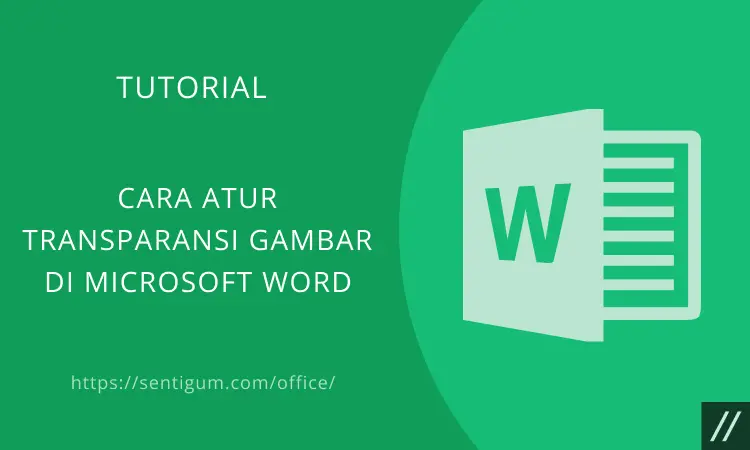Fitur multi-editing di Notepad++ memungkinkan pengguna untuk dengan cepat menambahkan, mengedit, atau menghapus teks di beberapa lokasi dalam waktu bersamaan.
Fitur multi-editing dapat digunakan melalui beberapa cara. Artikel ini akan menjelaskan bagaimana cara mengaktifkan sekaligus menggunakan semua fitur multi-editing di Notepad++.
Pengeditan Kolom
Di Notepad++, Anda dapat dengan cepat menyisipkan teks di semua baris dalam satu kolom. Untuk memulai, tempatkan kursor di baris pertama atau baris awal di mana Anda ingin menyisipkan teks baru.

Selanjutnya, tekan kombinasi tombol Shift + Alt + ↓ atau Shift + Alt + ↑. Kursor akan muncul di semua baris yang dipilih. Ketikkan teks dan teks pun akan disisipkan di semua baris dalam satu kolom yang sama.
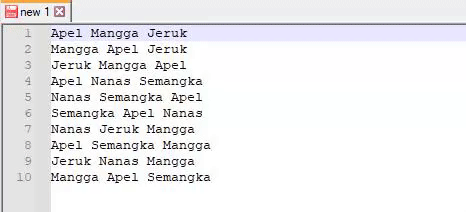
Anda pun dapat menekan kombinasi tombol Shift + Alt kemudian seret kursor mouse melalui semua baris yang akan disisipkan teks baru. Ketikkan teks dan teks pun akan disisipkan di semua baris dalam satu kololm yang sama.
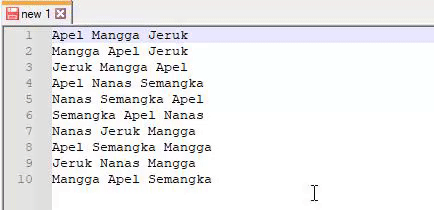
Jika Anda ingin menyisipkan teks baru di akhir atau ujung baris, tempatkan kursor di ujung baris lalu tekan kombinasi tombol Shift + Alt dan seret kursor melalui semua baris ke atas atau ke bawah.

Fungsi pengeditan kolom juga dapat diakses melalui menu Edit > Column Editor atau cukup tekan kombinasi tombol Alt + C.
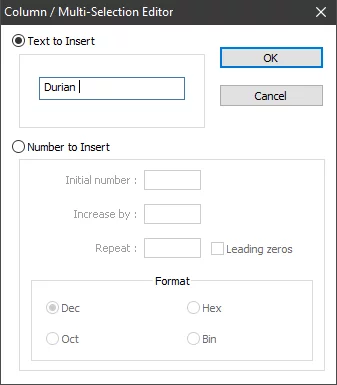
Pilih Text to Insert kemudian ketikkan teks yang akan disisipkan. Jangan lupa sertakan spasi setelah teks jika ingin teks baru dan teks yang sudah ada dipisahkan dengan spasi. Selanjutnya, klik OK.
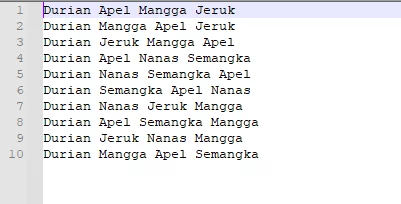
Pengeditan Multi Lokasi
Fungsi pengeditan multi lokasi tidak diaktifkan secara default di Notepad++. Dalam hal ini, Anda perlu mengaktifkannya terlebih dahulu.
Klik menu Settings di bagian atas kemudian buka menu Preferences.
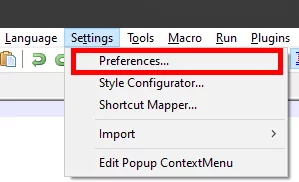
Pilih menu Editing di samping kiri kemudian centang kotak Enable Multi-Editing di samping kanan. Klik tombol Close di bagian bawah.
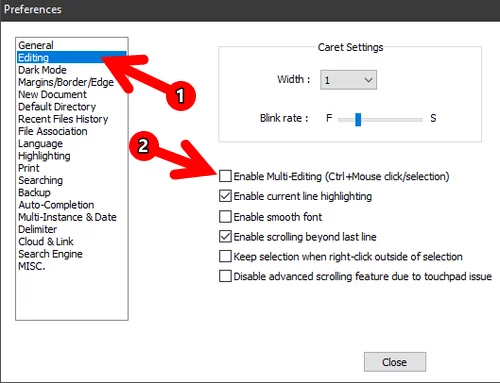
Sekarang Anda sudah siap mengedit teks di beberapa lokasi menggunakan fitur multi-editing. Tekan tombol Ctrl kemudian klik di beberapa lokasi untuk mengedit teks, menghapus teks, atau menyisipkan teks baru.
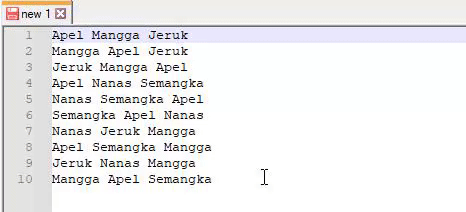
Untuk mengedit teks yang sama di beberapa lokasi sekaligus, tekan tombol Ctrl kemudian klik dua kali pada teks yang sama di semua lokasi.
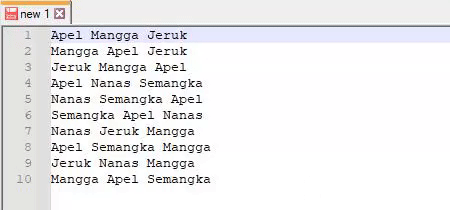
Cara lain mengedit teks yang sama di banyak lokasi adalah dengan menggunakan fitur Replace. Tekan kombinasi tombol Ctrl + F untuk membuka jendela pencarian. Selanjutnya, klik tab Replace.
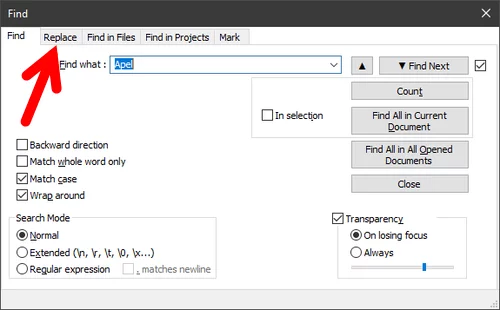
Ketikkan teks yang ingin diedit pada bagian Find what kemudian ketikkan teks yang akan digunakan sebagai penggantinya pada bagian Replace with. Klik tombol Replace All untuk mengganti semua teks yang sama di seluruh bagian file.
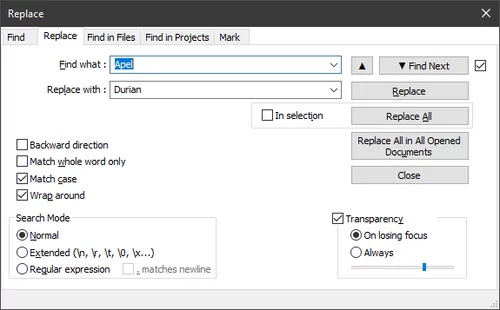
Atau klik tombol Replace jika Anda ingin menggantinya satu per satu.
Memindahkan Teks ke Baris Lain
Untuk dengan cepat memindahkan teks ke baris lain, tempatkan kursor mouse di baris yang ingin dipindahkan kemudian tekan kombinasi tombol Ctrl + Shift dan tombol navigasi ke bawah atau ke atas pada keyboard.
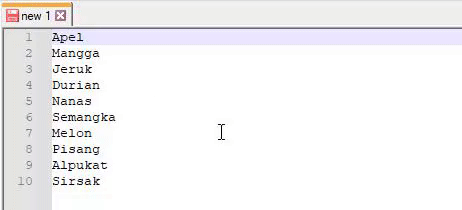
Anda pun dapat memindahkan teks pada banyak baris sekaligus ke baris lain. Blok atau seleksi teks menggunakan mouse, tekan kombinasi tombol Ctrl + Shift lalu tekan tombol navigasi ke bawah atau ke atas pada keyboard.
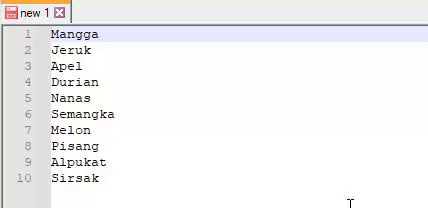
Baca Juga:
- Penggunaan Fungsi ADDRESS di Google Sheets
- Cara Cepat Menghapus Semua Baris Kosong di Word
- Daftar Lengkap Pintasan Keyboard YouTube
- Cara Menjalankan Inspect Element di Semua Browser
- Cara Nonaktifkan Speech Recognition di Windows 10
- 2 Cara Print Baris dan Kolom Tertentu di Excel
- Cara Hard Refresh di Semua Browser PC dan Ponsel