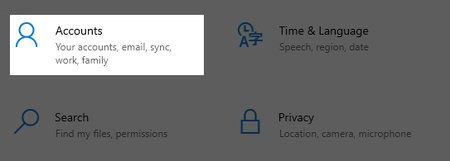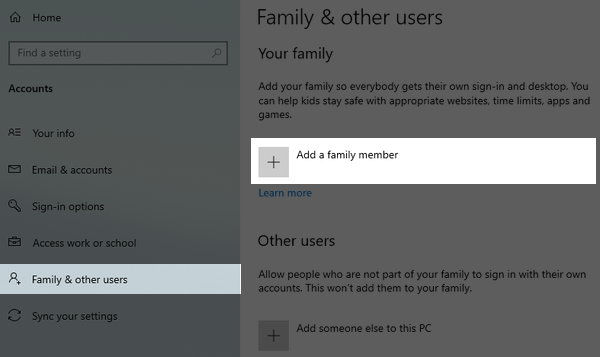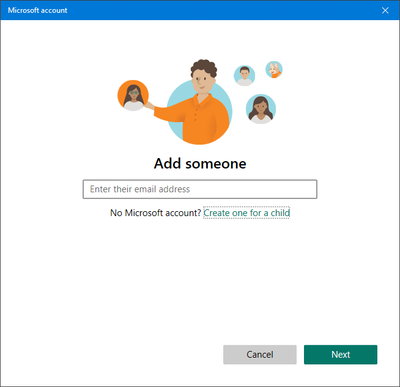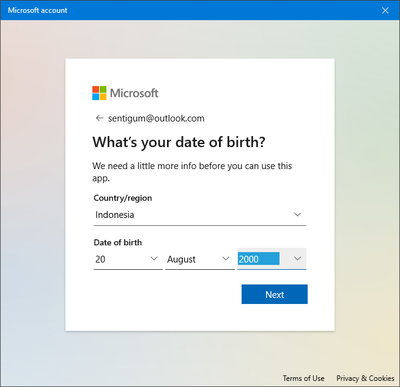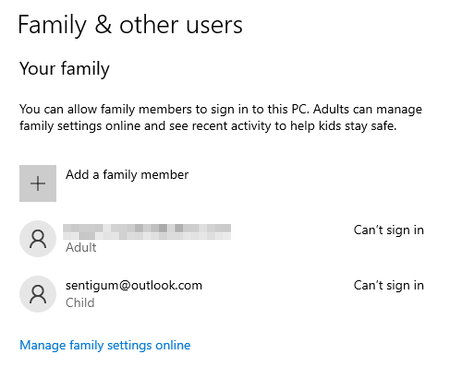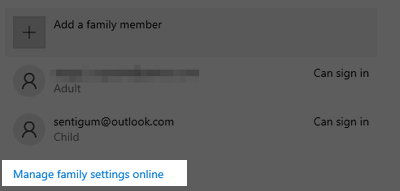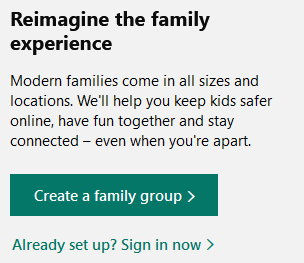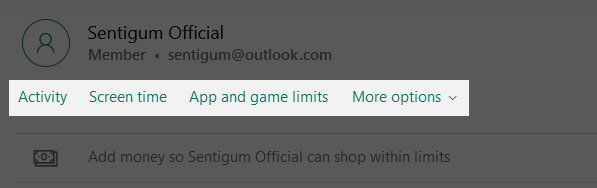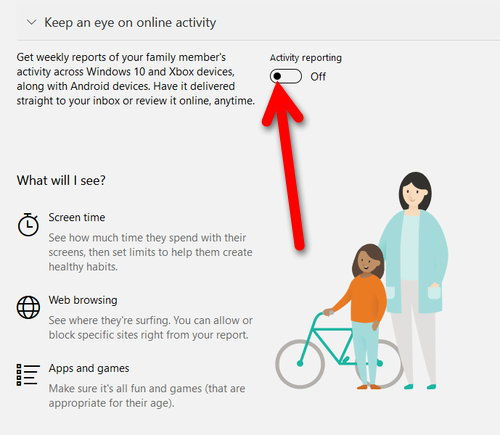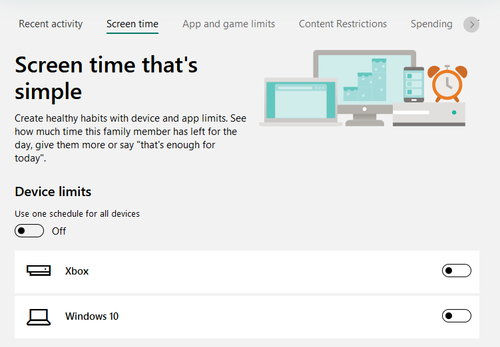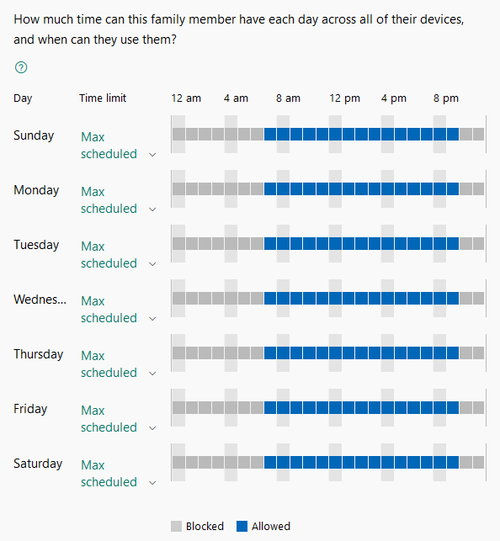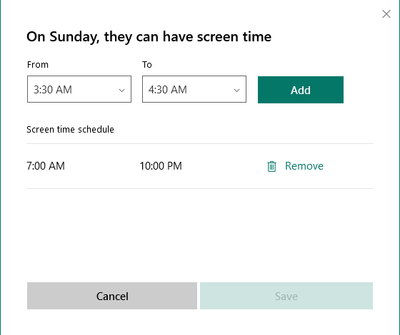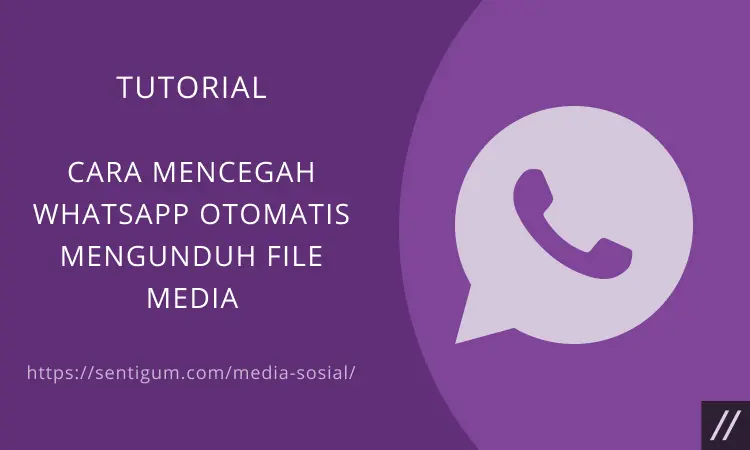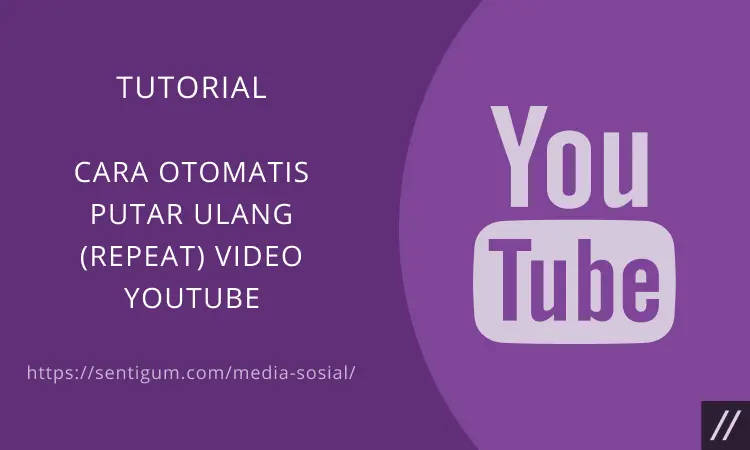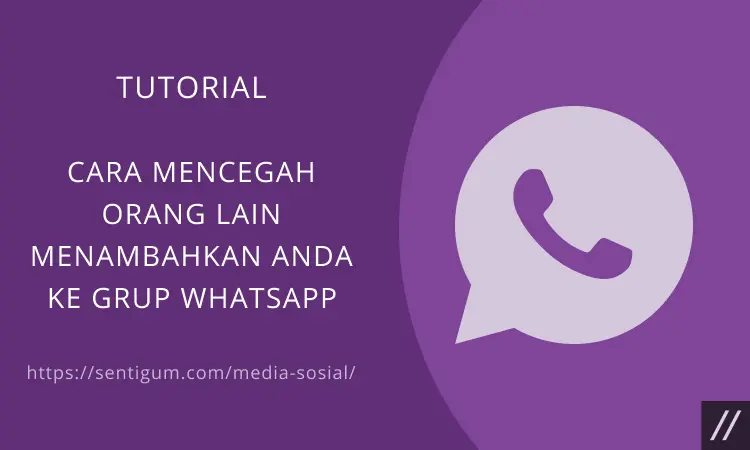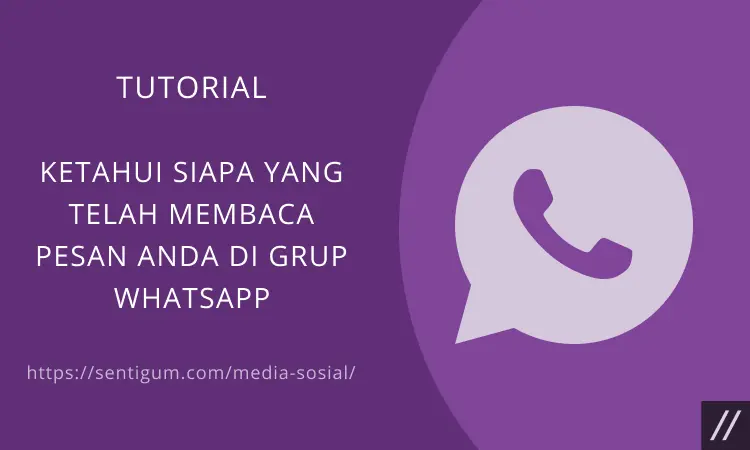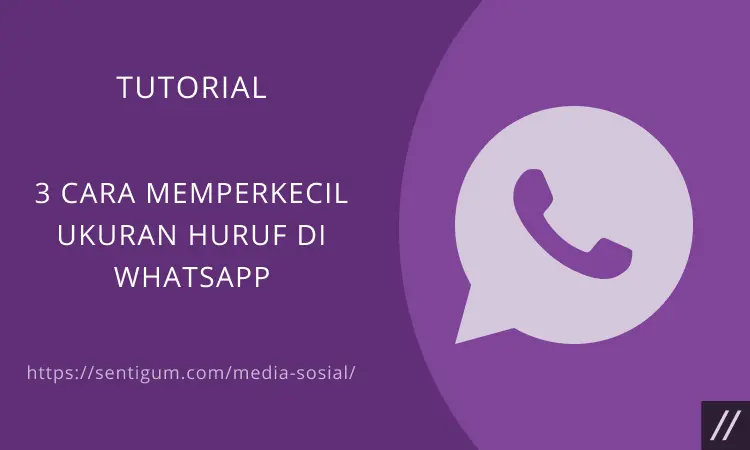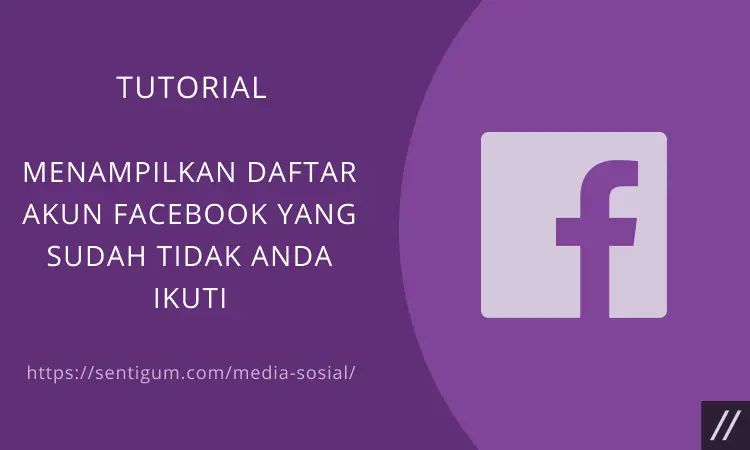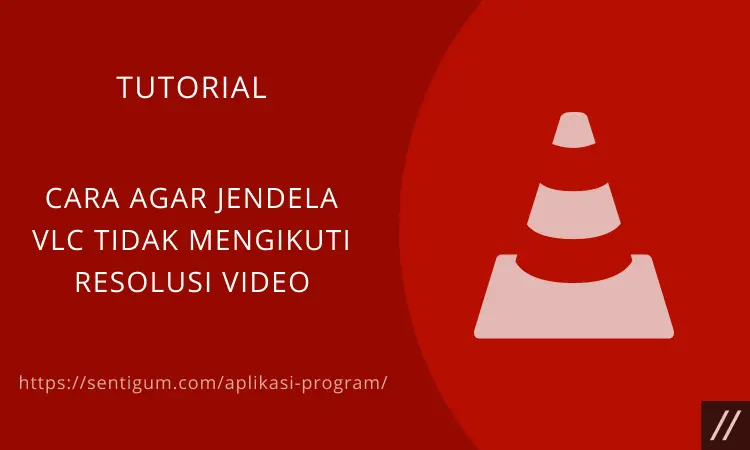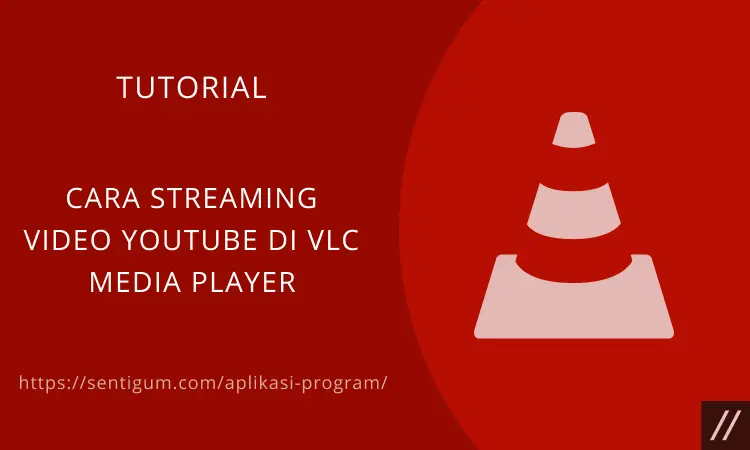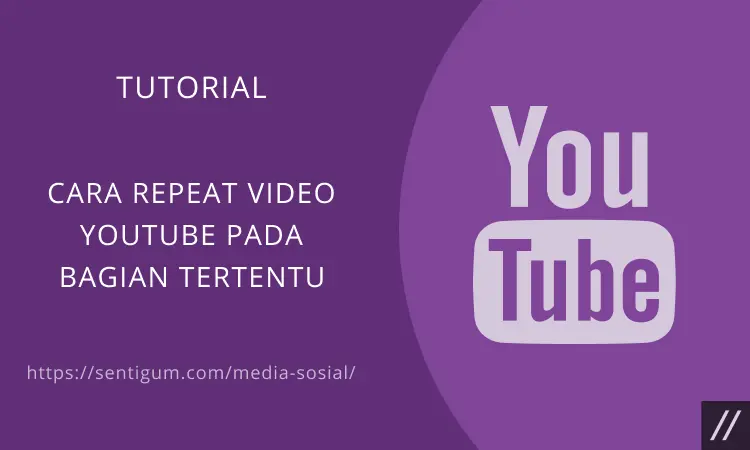Anak-anak mempunyai tingkat penasaran yang tinggi dan cenderung lebih mudah mengingat sesuatu.
Sekarang ini kita perlu memberikan proteksi lebih terhadap anak, apalagi di zaman yang mana mengakses informasi jadi lebih mudah berkat internet yang ada.
Di Windows 10, Anda dapat menjalankan fungsi Parental Controls (Kontrol Orang Tua) untuk mengawasi serta membatasi penggunaan perangkat.
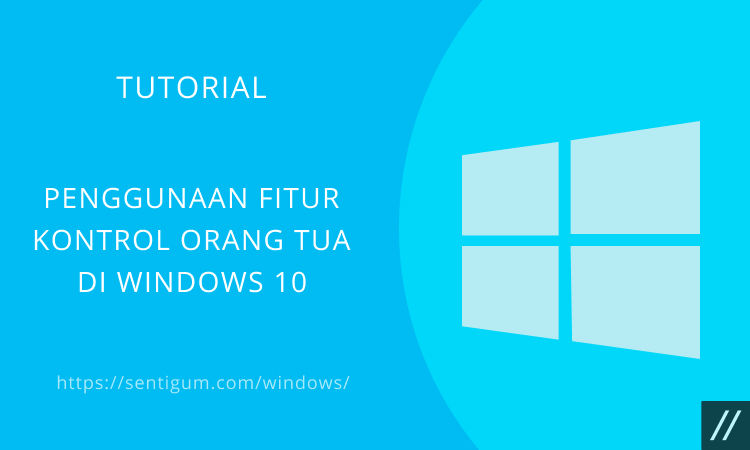
Anda hanya perlu membuat akun khusus untuk anak-anak atau anggota keluarga lain di rumah Anda.
Penasaran mengenai penggunaan fitur Kontrol Orang Tua di Windows 10? Simak pembahasan ini hingga usai.
Tentang Fitur Kontrol Orang Tua di Windows 10
Microsoft Family Safety merupakan salah satu fitur menarik yang dikembangkan oleh Microsoft khusus untuk anak-anak di bawah usia 18 tahun.
Fitur ini memungkinkan para orang tua untuk melacak jejak digital dan juga mengetahui kebiasaan anak-anak mereka seperti waktu belajar, penelusuran web, berapa lama memainkan game, dan lain sebagainya di perangkat dengan OS Windows 10 / 11.
Dengan menggunakan akun Microsoft maka pemantauan setiap aspek anak bisa dengan mudah Anda lakukan.
Banyak orang yang sudah menggunakan fitur Kontrol Orang Tua di Windows dan memberikan tanggapan yang positif.
Cara Menggunakan Fitur Kontrol Orang Tua
Memantau aktivitas anak dengan gadget tentu sangat penting untuk dilakukan.
Berikut ini beberapa cara dalam penggunaan fitur Kontrol Orang Tua di Windows 10 yang bisa diterapkan:
Pengawasan dan Pembatasan
Berikut beberapa hal yang akan Anda dapatkan serta hal yang bisa Anda lakukan dengan fungsi Parental Controls (Fitur Kontrol Orang Tua) di Windows 10.
- Menerima laporan aktivitas terkait penggunaan aplikasi atau game, riwayat penelusuran dan screen time atau waktu layar menyala.
- Membatasi waktu layar menyala berdasarkan jadwal harian.
- Membatasi akses aplikasi dan game.
- Memblokir website dan aplikasi tertentu.
- Mengawasi dan mengelola aktivitas pembelian yang dilakukan di Microsoft Store.
Cara Membuat Akun Khusus Anak di Windows
Untuk cara membuat akun khusus anak seperti berikut:
- Klik tombol Start.
- Klik tombol Settings.
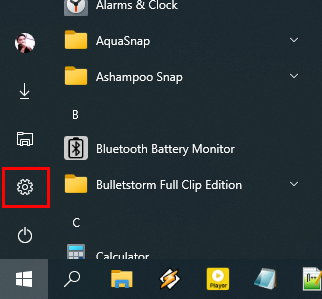
- Klik Accounts.

- Pada menu di samping kiri pilih Family & other users lalu pada jendela di samping kanan klik tombol Add a family member.

- Pada tahap ini Anda dapat menggunakan akun Microsoft yang sudah ada kemudian memilih jenis akun Member. Namun jika ingin membuat akun baru, klik Create one for a child.

- Dalam proses pembuatan akun, pada bagian What’s your date of birth? atur agar usianya tidak lebih dari 13 tahun. Jika usianya lebih dari 13 tahun, fitur pelaporan aktivitas hanya dapat diaktifkan melalui akun mereka.

- Ikuti prosesnya hingga selesai.
- Jika sebelumnya tidak ada satupun akun yang masuk dalam Family Group maka akun utama Anda otomatis akan muncul sebagai Organiser di Family Group. Berfungsi sebagai pengontrol dan pengelola dari segala aktivitas yang dilakukan oleh akun Member / Child.

- Jika ada keterangan Cant’s sign in di samping masing-masing akun artinya Anda perlu memberikannya izin. Klik masing-masing akun lalu pilih Allow.
- Pada tahap ini, akun di atas sudah siap untuk digunakan. Anggota keluarga Anda dapat login ke Windows 10 menggunakan akun tersebut.
Menjalankan Fungsi Kontrol Orang Tua
Untuk langkah selanjutnya dalam penggunaan fitur Kontrol Orang Tua di Windows 10 bisa dilihat di bawah ini:
- Masih pada halaman yang sama, klik Manage family settings online.

- Browser otomatis akan terbuka, klik Already set up? Sign in now >.

- Selanjutnya login menggunakan akun utama Anda (bukan akun anak yang baru dibuat). Dalam hal ini, akun utama Anda akan menjadi Organiser atau Pengelola.
- Akun anggota keluarga termasuk akun anak yang baru saja Anda buat akan ditampilkan di halaman utama https://account.microsoft.com/family/.
- Anda dapat langsung mengelolanya.

- Klik Activity kemudian aktifkan toggle Activity reporting untuk mengaktifkan fungsi pelaporan aktivitas. Detail isi laporan dapat Anda lihat pada bagian What will I see?.

- Berikutnya klik Screen time. Atur batas waktu layar menyala untuk masing-masing device (Xbox & Windows 10).
- Untuk membatasi penggunaan aplikasi dan game klik bagian App and game limits.
- Selesaikan konfigurasi lainnya sesuai dengan kebutuhan Anda termasuk bagian Content Restirctions, Spending dan Find your child.
- Dan penggunaan fitur Kontrol Orang Tua di Windows 10 telah selesai.
Jika Anda ingin mengeluarkan akun dari Family Group, baca panduannya dalam artikel Cara Mengeluarkan Akun dari Family Group Windows 10.
6 Aplikasi Kontrol Orang Tua untuk Windows
Anak-anak zaman sekarang menghabiskan waktunya lebih banyak dengan gadget seperti smartphone dan juga laptop atau PC.
Kita sebagai orang tua tentunya wajib memberikan proteksi lebih ke anak seperti mengontrol penggunaan gadget dan juga menghindari mereka untuk membuka situs yang tidak sesuai dengan usia mereka.
Beruntungnya sekarang ini sudah banyak aplikasi kontrol orang tua untuk Windows sehingga pemantauan program pun jadi lebih mudah dilakukan.
Di bawah ini ada 6 aplikasi kontrol orang tua untuk Windows yang bisa Anda coba, antara lain:
1. Mobicip
Mobicip merupakan aplikasi berbasis web default dan batasan screen time sesuai dengan usia anak.
Fitur utama Mobicip:
- Memantau berbagai aktivitas anak secara online dari jarak jauh.
- Filter web berbasis kategori yang memudahkan pengguna untuk memblokir situs tertentu.
- Membuat jadwal screen time harian.
- Memantau interaksi media sosial anak.
Untuk menggunakan Mobicip versi Windows juga mudah dilakukan, Anda hanya perlu download aplikasi Mobicip dan menginstallnya di PC atau komputer dan pemantauan terhadap aktivitas anak di Windows bisa dilakukan dari jarak jauh.
Ada 18 kategori berbeda dari filter web dan bisa diaktifkan secara default, kategori yang terblokir bisa didasari dengan usia anak Anda.
Ada beberapa tingkatan berlangganan di Mobicip, untuk Paket Dasar bisa Anda gunakan secara gratis namun tidak memiliki fitur screen time lanjutan dan opsi filter.
Opsi Standar dan Premium memungkinkan pengguna untuk memantau hingga 20 perangkat berbeda dan kontrol penuh dengan perangkat tersebut.
2. Qustodio
Qustodio for Windows membuat Anda bisa mengatur profil pengguna berbeda untuk setiap anak dalam satu perangkat komputer.
Fitur utama Qustodio:
- Tools management waktu tingkat lanjut.
- Filter web dengan 30 kategori.
- Akses dasbor orang tua dari berbagai perangkat.
- Pemantauan konten YouTube.
Qustodio memiliki kelebihan tentang batas waktu, sistem kontrol yang fleksibel, dan terdapat dua opsi jika waktu pemakaian perangkat telah habis, yaitu:
Kunci Navigasi : Opsi untuk menonaktifkan internet, namun komputer tetap bisa digunakan. Dengan opsi ini maka memungkinkan anak-anak tetap menggunakan Microsoft Office untuk keperluan belajar dan mengerjakan tugas.
Kunci Navigasi: Opsi untuk mengeluarkan semua pengguna dari desktop, cocok dipilih sebelum waktu tidur anak.
Mengenai filter web di Qustodio bisa disesuaikan, terdapat 30 kategori dan memberikan opsi Izinkan, Kirimi, dan Blokir.
3. FamiSafe
Kemudian ada FamiSafe by Wondershare yang mempunyai filter web ekstensif untuk semua browser utama.
Fitur utama FamiSafe:
- Membatasi dan memblokir aplikasi yang dibatasi di Windows.
- Memantau aktivitas online dengan Mode Penyamaran atau Mode Pribadi.
FamiSafe mempunyai lebih dari 20 kategori filter web dan bahkan hampir semua jenis situs web bisa dicakupnya, Anda tinggal memilih mana situs web yang ingin dibatasi atau diizinkan.
FamiSafe memiliki batas penggunaan harian yang sangat baik, namun kalender tidak bisa disesuaikan.
Pengguna bisa mengatur batasan atau memblokir aplikasi yang di-download pada situs web apapun atau toko aplikasi.
Ada tiga opsi berlangganan di FamiSafe yang masing-masing opsi berlangganan bisa melindungi sampai 10 perangkat.
Anda bisa mencoba versi FamiSafe gratis selama 3 hari.
4. Net Nanny
Net Nanny merupakan aplikasi kontrol orang tua untuk Windows dengan dukungan AI. Filter ini tidak hanya bisa memblokir situs web dengan kata-kata saja, namun juga memahami konteksnya.
Fitur Utama Net Nanny:
- Smart filter.
- Menerapkan Safe Search Google.
- Mengatur batas waktu dalam pemakaian perangkat.
5. Norton Family
Kemudian ada Norton Family yang memberikan kendali penuh kepada orang tua untuk memberikan batasan web yang bisa diakses oleh anak-anak mereka.
Norton Family memanfaatkan AI agar bisa menempatkan setiap situs web dari kategori yang ada.
Ada empat opsi filter yang bisa dipilih sesuai dengan tingkat batasan. Norton Family bisa dicoba gratis selama 30 hari.
Fitur Utama Norton Family :
- Filter web dapat disesuaikan.
- Aksesibilitas pembelajaran dari jarak jauh.
- Hasil pencarian aman di browser.
- Profil anak tidak terbatas.
- Mudah digunakan, mulai dari penginstallan, pembuatan akun, hingga menyesuaikan filter web.
6. Bark
Dan yang terakhir ada Bark, aplikasi ini memiliki fokus utama dalam pemantauan media sosial dan Bark sudah kompatibel dengan 30 jejaring sosial yang ada sekarang ini.
Dasbor yang dimiliki oleh Bark juga sangat bagus, pengguna bisa login dengan perangkat apa saja untuk melihat laporan serta informasi yang relevan.
Fitur utama Bark:
- Melakukan pemantauan terhadap 30 lebih aplikasi dan platform media sosial yang populer saat ini.
- Menggunakan pemantauan AI untuk mengenali emoji, bahasa gaul, dan keyword (kata kunci) yang mengarah ke topik tertentu.
- Plugin untuk browser Microsoft Edge dan Google Chrome.
- Jumlah perangkat yang terhubung tidak terbatas.
Kesimpulan
Para pengguna Windows 10, terutama orang tua tidak perlu khawatir lagi jika anak-anak menggunakan perangkat komputer karena telah memiliki fitur Kontrol Orang Tua di versi Windows tersebut.
Untuk cara penggunaan fitur Kontrol Orang Tua di Windows 10 bisa Anda ketahui di pembahasan di atas, selamat mencoba!
Baca Juga:
- Cara Mengeluarkan Akun dari Family Group Windows 10
- 5 Cara agar YouTube Aman Digunakan oleh Anak Anda
- Cara Membuat Akun Lokal di Windows 10
- 2 Cara Blokir Konten Dewasa di YouTube
- Cara Blokir Konten Dewasa dari Hasil Pencarian Google
- Cara Efektif Memblokir Video di YouTube
- Cara Melihat Profil Facebook Anda sebagai Orang Lain