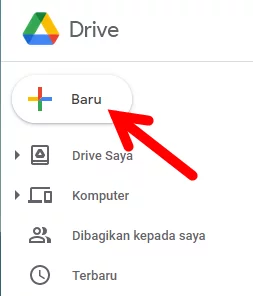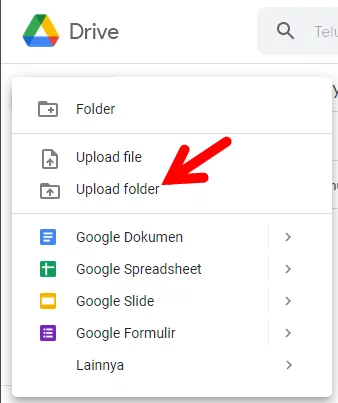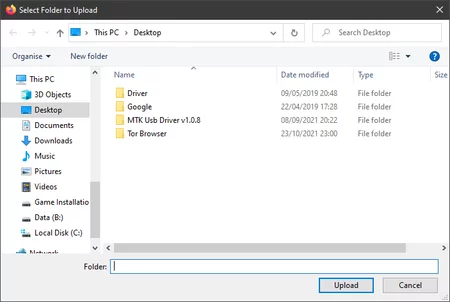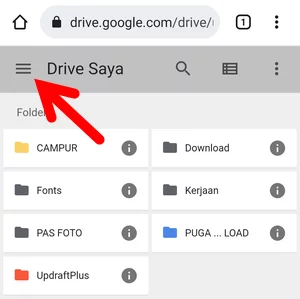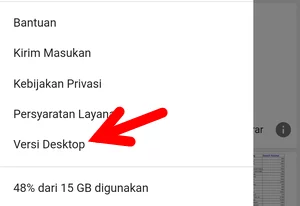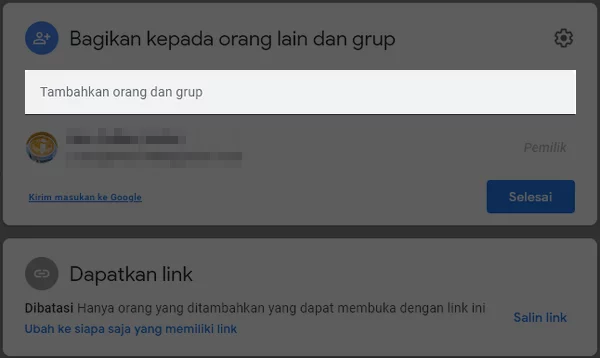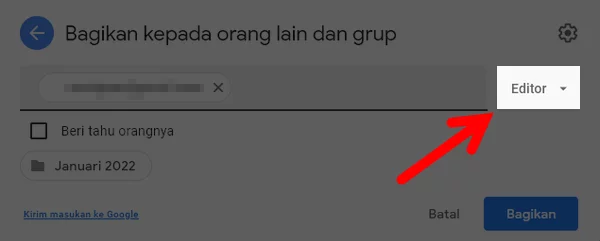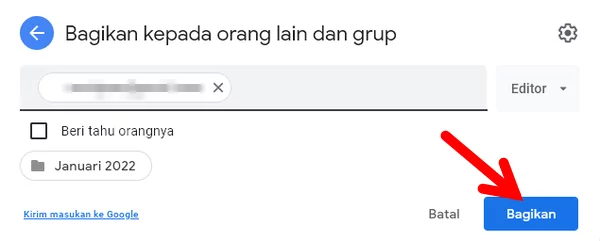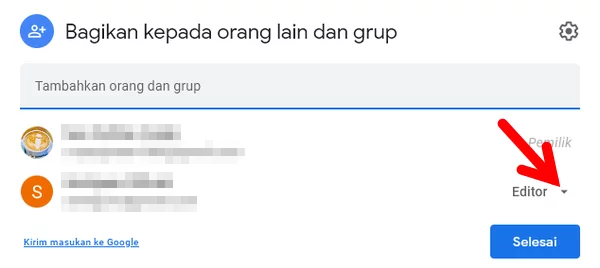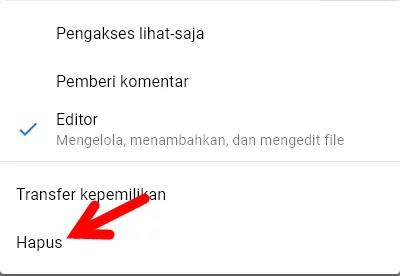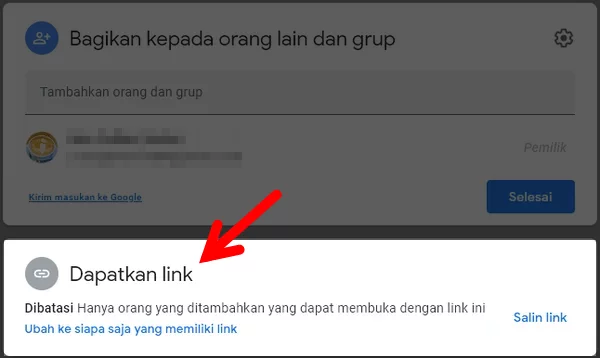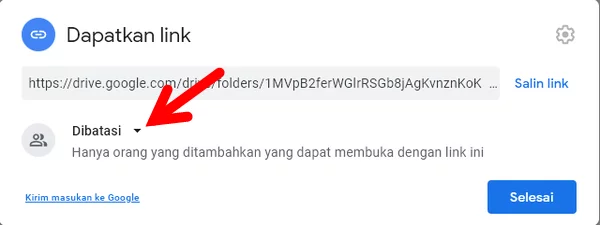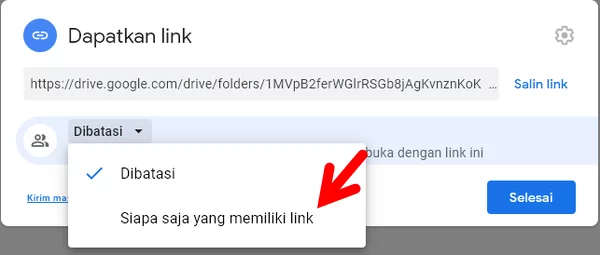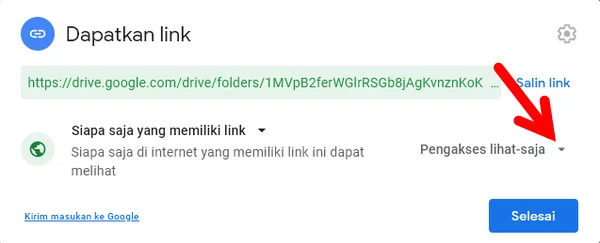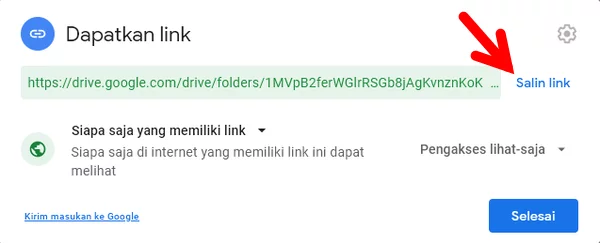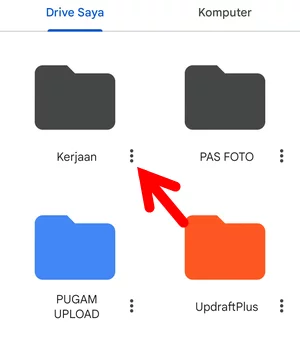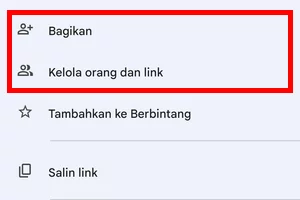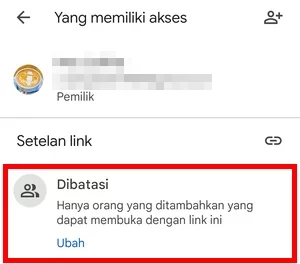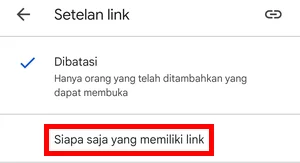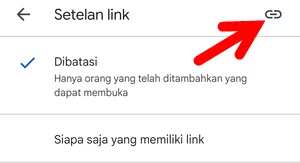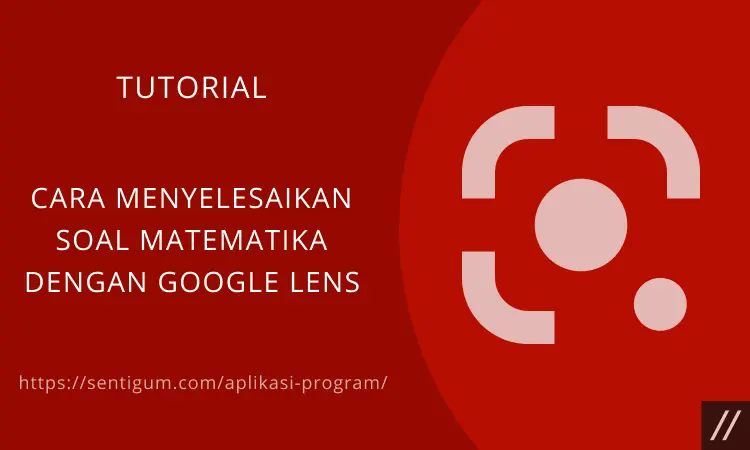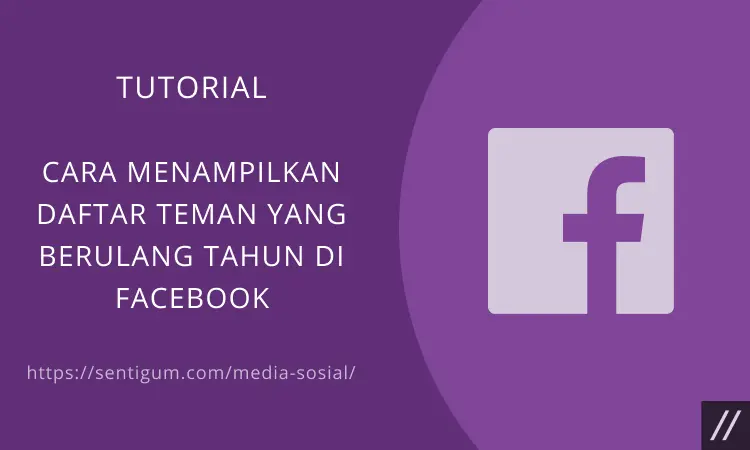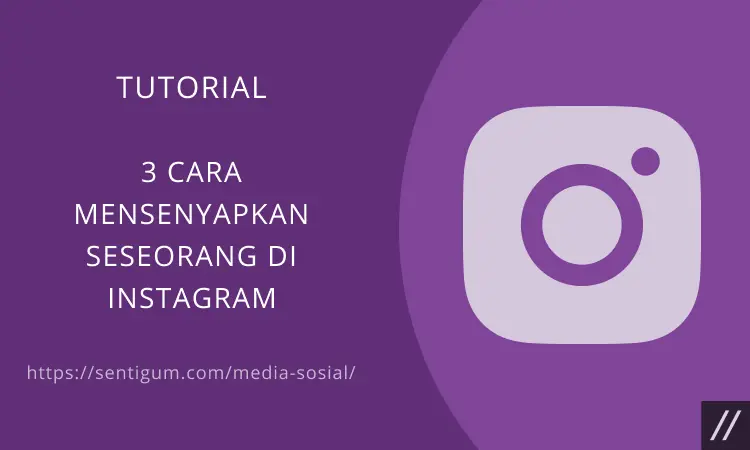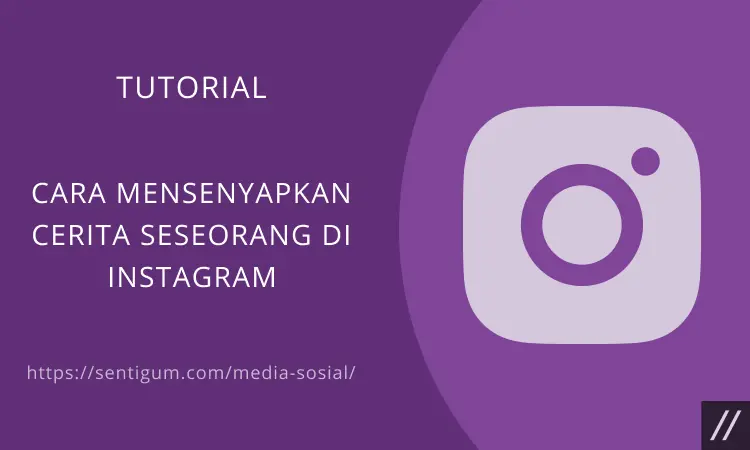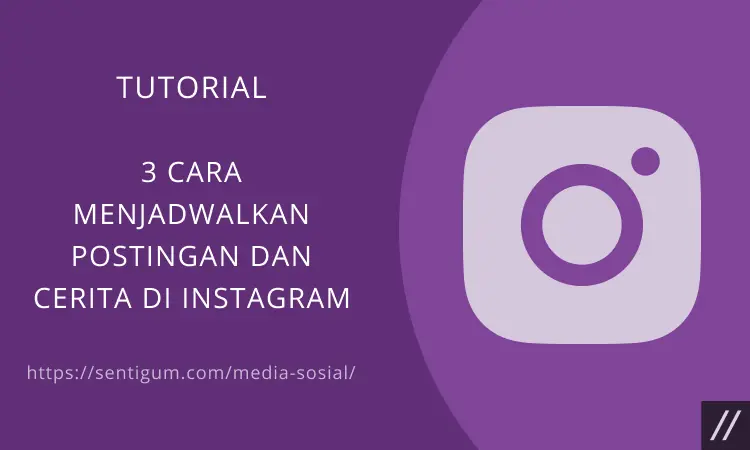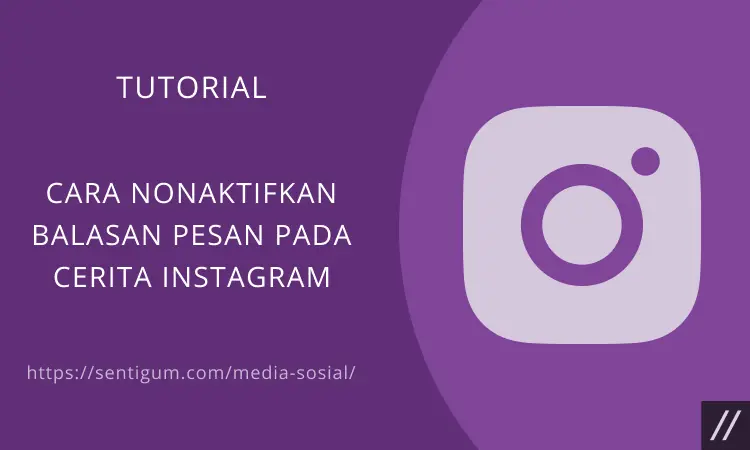Artikel ini akan menunjukkan kepada Anda bagaimana cara membagikan folder di Google Drive, memungkinkan Anda untuk berkolaborasi dalam sebuah pekerjaan bersama tim Anda.
Berbagi folder juga dapat membantu Anda mengirimkan informasi penting kepada orang lain yang Anda percayai atau hanya membagikannya kepada teman dan keluarga.
Sebelum memulai, pastikan Anda sudah memiliki akun Google dan memiliki pemahaman dasar tentang bagaimana cara mengakses Google Drive, baik melalui perangkat desktop maupun seluler.
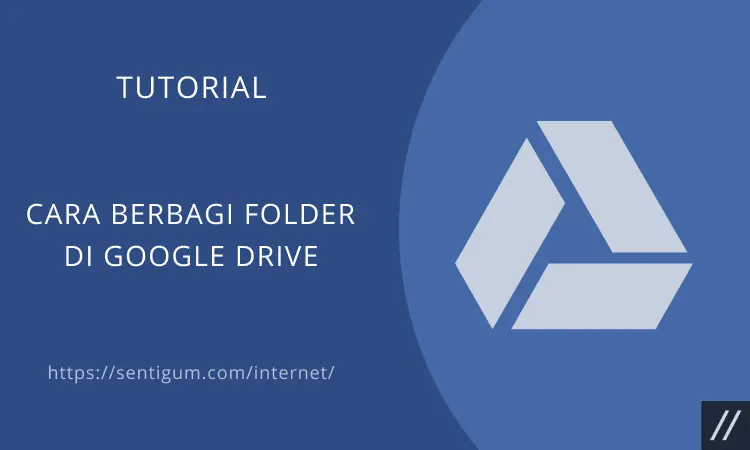
Tutorial akan dimulai dengan panduan mengunggah folder ke Google Drive. Ini berguna jika Anda ingin membagikan folder yang saat ini disimpan secara lokal di ponsel atau komputer Anda.
[sgtextbox type=”info” title=”Note” image=”0″]
Di Google Drive, Anda dapat memblokir seseorang untuk mencegahnya berbagi file atau folder dengan Anda. Pelajari selengkapnya.
[/sgtextbox]
Cara Mengunggah Folder ke Google Drive
Mengunggah folder ke Google Drive lebih mudah dilakukan melalui situs web Google Drive. Anda dapat mengaksesnya melalui browser pada perangkat komputer ataupun seluler.
- Kunjungi situs web Google Drive.
- Buka folder tertentu jika Anda ingin mengunggah folder baru ke folder tersebut.
- Cara paling cepat melakukannya adalah dengan menyeret folder langsung ke jendela browser. Saat folder diseret, akan muncul pesan di bagian bawah Lepas file untuk langsung diupload ke:.
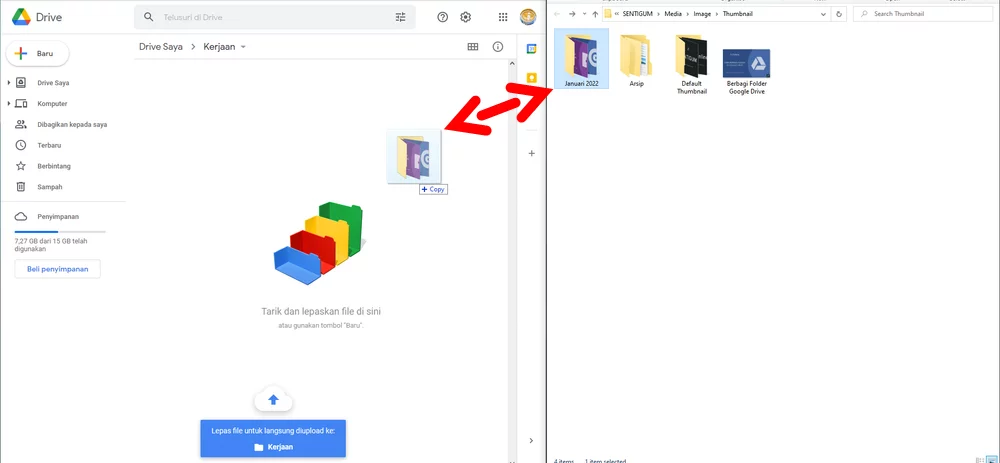
- Cara lain adalah dengan mengeklik tombol Baru di kiri atas.

- Pilih menu Upload folder.

- Akan muncul jendela untuk memilih folder yang akan diunggah. Silakan pilih folder yang akan diunggah lalu klik tombol Upload di bagian bawah.

- Jika Anda membuka situs web Google Drive melalui browser seluler, beralih terlebih dahulu ke versi desktop. Caranya, ketuk tombol menu (ikon tiga garis horizontal) di kiri atas.

- Pilih menu Versi Desktop di samping kiri. Selanjutnya, ikuti langkah yang sama seperti pada langkah 4,5, dan 6 di atas.

Cara Membagikan Folder di Google Drive
Setelah berhasil mengunggah folder, Anda dapat langsung membagikannya melalui beberapa cara, tergantung kepada siapa Anda ingin membagikannya. Apakah hanya kepada orang tertentu atau kepada siapa saja yang memiliki tautan.
Untuk memulai prosedur berbagi file, klik pada file yang ingin dibagikan kemudian pilih menu Bagikan.
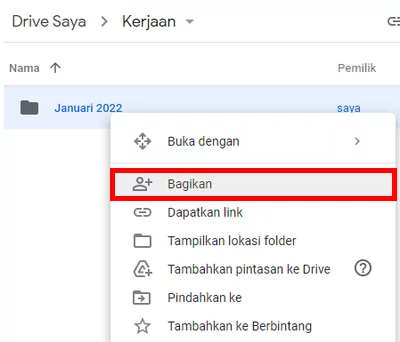
Berbagi Hanya dengan Orang Tertentu
Jika Anda ingin membagikan folder tersebut hanya kepada orang tertentu, setelah memilih opsi Bagikan, ikuti langkah-langkah di bawah ini:
- Ketikkan alamat email akun Google mereka di bagian Tambahkan orang dan grup.

- Atur kapabilitas atau hak akses orang tersebut dengan mengeklik menu drop-down Editor di samping kanan. Akan muncul beberapa pilihan: Pengakses lihat saja, Pemberi komentar, dan Editor. Perlu diingat bahwa jika Anda memilih Editor maka orang tersebut dapat mengelola, menambahkan, dan mengedit file. Seorang Editor juga secara default dapat mengubah izin dan membagikan ulang folder Anda kepada orang lain.

- Centang kotak Beri tahu orangnya jika Anda ingin memberitahu mereka melalui email bahwa Anda telah berbagi folder dengannya. Jika sudah, klik tombol Bagikan untuk mulai membagikan folder tersebut kepada orang yang Anda pilih.

- Untuk menghapus atau membatalkan berbagi folder dengannya, buka kembali menu Bagikan lalu klik menu drop-down di samping alamat email orang tersebut.

- Pilih Hapus.

- Melalui menu yang sama, Anda dapat mengubah kapabilitas atau hak akses orang tersebut kapan saja.
Untuk folder yang dibagikan, setiap file di dalamnya akan memiliki tanda khusus. Saat Anda sudah membagikan banyak folder mungkin Anda akan lupa folder mana saja yang sudah dibagikan.
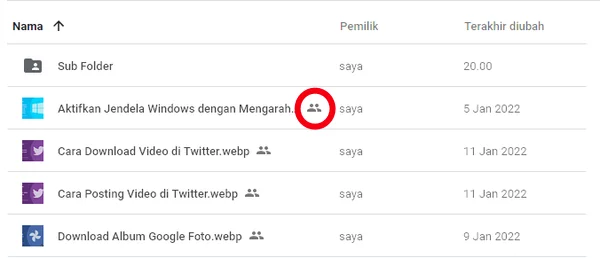
Tanda ini dapat membantu Anda mengenali folder atau file yang sudah dibagikan.
Berbagi dengan Siapa Saja yang Memiliki Tautan
Selain berbagi dengan orang tertentu, Google Drive memungkinkan Anda untuk membagikan folder kepada siapa saja yang memiliki tautan. Setelah memilih menu Bagikan, ikuti langkah-langkah di bawah ini:
- Klik pada bagian Dapatkan link.

- Klik menu drop-down Dibatasi.

- Pilih Siapa saja yang memiliki link.

- Sekarang, atur kapabilitas atau hak akses orang yang memiliki tautan. Klik menu drop-down Pengakses lihat-saja. Anda akan melihat pilihan yang sama seperti saat membagikan folder kepada orang orang tertentu, yaitu Pengakses lihat saja, Pemberi komentar, dan Editor. Pilih kapabilitas yang sesuai.

- Selanjutnya, salin tautan dengan mengeklik Salin link. Jika sudah, klik tombol Selesai.

- Tautan sudah disalin ke clipboard dan Anda bisa langsung membagikannya kepada orang lain di mana saja, baik itu melalui email, media sosial, situs web, dan lain sebagainya.
- Nantinya, siapa pun yang memiliki tautan tersebut dapat mengakses folder yang Anda bagikan dengan hak akses atau kapabilitas yang sudah Anda tentukan sebelumnya.
Berbagi Folder Lewat Aplikasi Google Drive
Jika Anda lebih sering menggunakan Google Dribe melalui aplikasi seluler, berbagi folder juga bisa dilakukan melalui aplikasi tersebut.
- Buka aplikasi Google Drive.
- Ketuk tombol menu (ikon tiga titik vertikal) di samping nama folder yang ingin dibagikan.

- Pilih menu Bagikan jika ingin membagikannya kepada orang tertentu. Ketikkan alamat email akun Google mereka dan atur kapabilitas atau hak akses sama seperti metode situs web di atas.

- Pilih menu Kelola orang dan link jika ingin membagikannya kepada siapa saja yang memiliki tautan. Selanjutnya, ubah bagian Setelan link dari Dibatasi menjadi Siapa saja yang memiliki link. Jangan lupa, atur kapabilitas atau hak akses pada menu Pengakses Lihat-Saja.
- Terakhir, salin tautan dengan mengetuk ikon tautan di kanan atas.

- Bagikan tautan kepada siapa saja dan di mana saja. Anda dapat membagikannya melalui aplikasi pesan instan, seperti WhatsApp, Telegram atau melalui email, media sosial, SMS, dan lain sebagainya.
Baca Juga:
- Cara Blokir & Buka Blokir Seseorang di Google Drive
- Cara Berbagi Lokasi secara Real-Time di Google Maps
- Cara Menghapus Pembaruan Keamanan di Google Drive
- 2 Cara Download File di Google Drive Paling Mudah dan Cepat
- Cara Membagikan Playlist YouTube
- Cara Berbagi Tautan Langsung ke Teks di Google Chrome
- Cara Membuat Link Undangan Grup WhatsApp