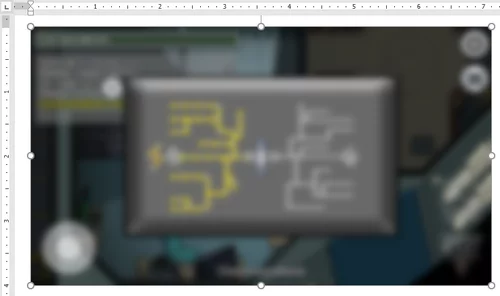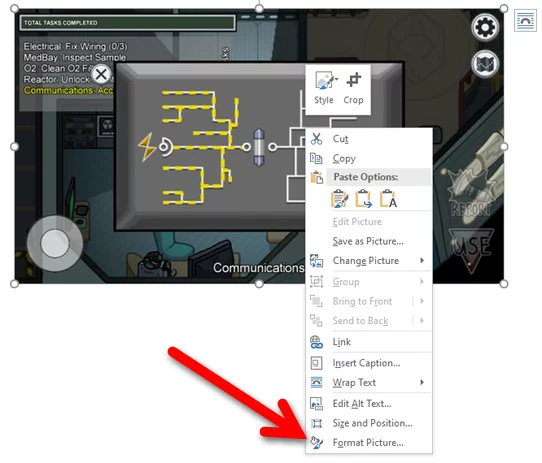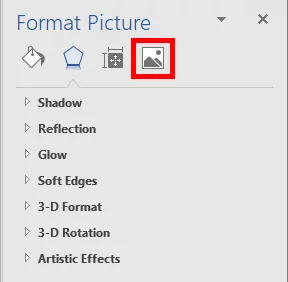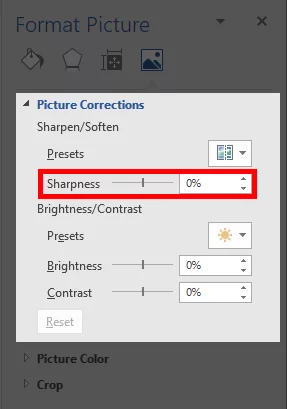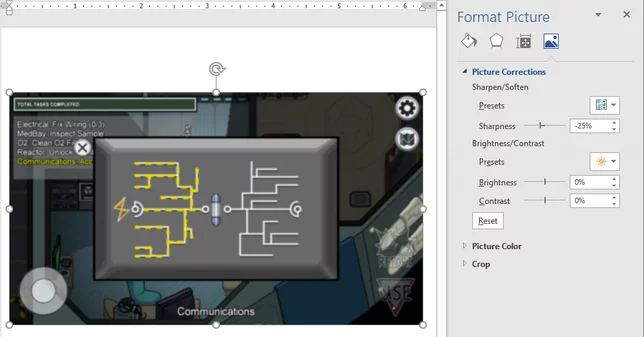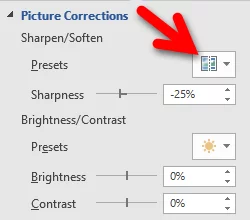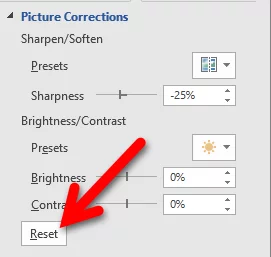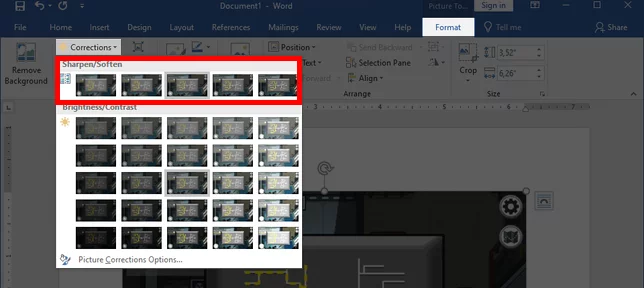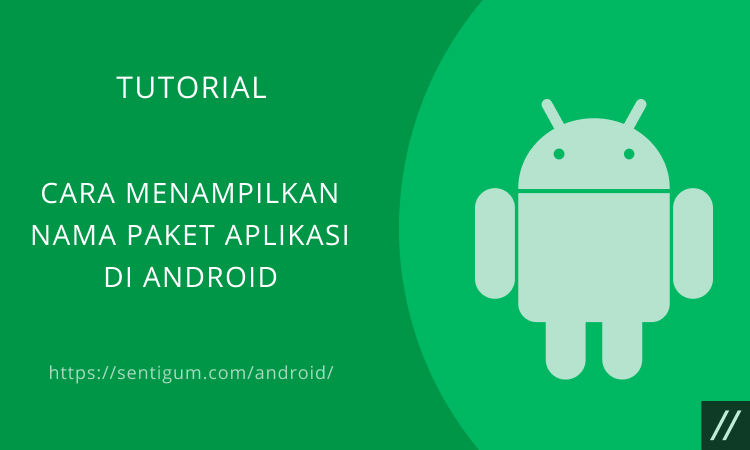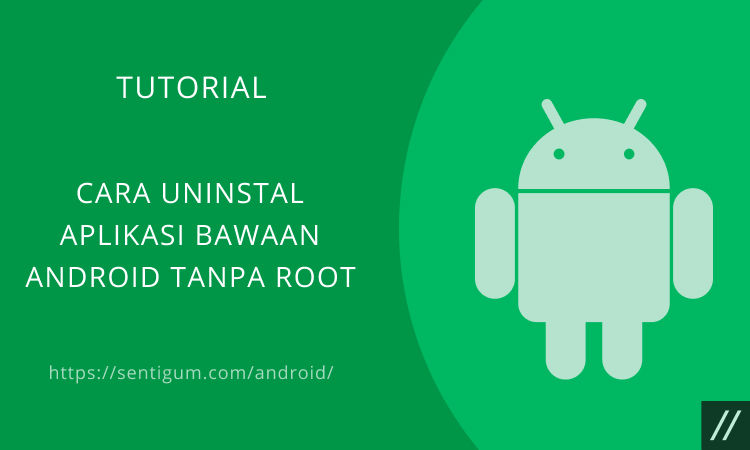Ingin menambahkan efek blur pada gambar di Microsoft Word tapi tidak tahu caranya? Pada dasarnya, efek blur bisa ditambahkan dengan cara mengatur sharpness (ketajaman) gambar melalui menu Format Picture.
Microsoft Word menyediakan beberapa fungsi pengeditan gambar. Meskipun hanya fungsi pengeditan sederhana, dalam beberapa kasus bisa sangat membantu.
Misalnya, fungsi untuk menambahkan efek blur pada gambar. Saat Anda menempatkan teks di atas gambar, akan lebih baik jika gambar dibuat sedikit blur. Selain memungkinkan gambar untuk tetap terlihat, teks di atasnya juga menjadi lebih mudah dibaca.
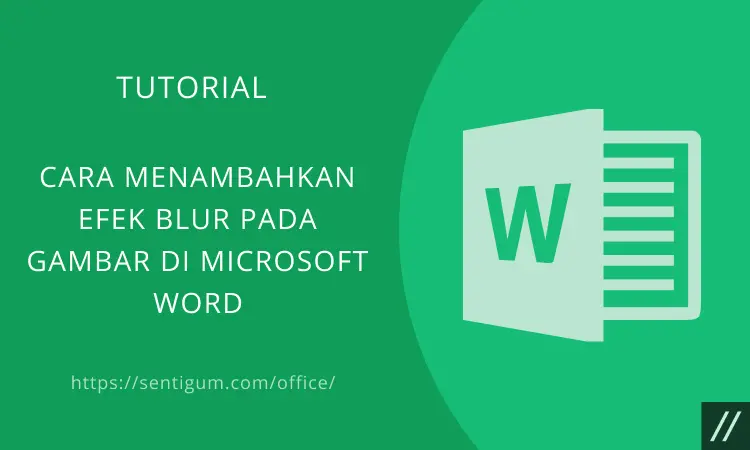
Di Microsoft Word, efek blur bisa ditambahkan melalui berbagai macam cara. Untuk memulai, silakan tambahkan gambar ke dalam dokumen. Bisa melalui menu Insert > Picture atau seret dan jatuhkan gambar langsung ke dalam dokumen.
Selanjutnya, coba berbagai cara di bawah sampai Anda mendapatkan efek blur yang diinginkan.
[sgtextbox type=”info” title=”Note” image=”0″]
Di Microsoft Word, efek blur akan diterapkan pada seluruh bagian gambar. Jika ingin menambahkan efek blur di area tertentu pada gambar, gunakan program PowerPoint.
[/sgtextbox]
Cara Cepat Menambahkan Efek Blur
- Klik dua kali pada gambar sampai tab Format terbuka.
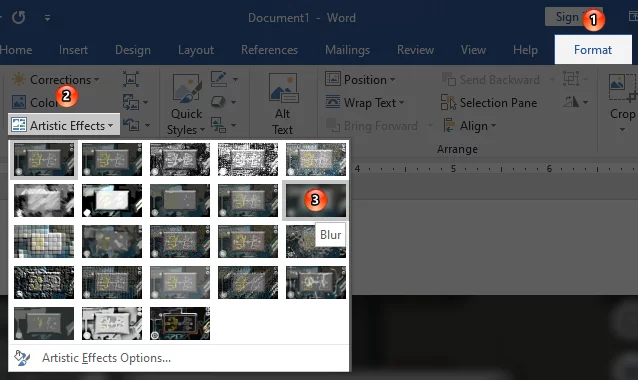
- Klik menu Artistic Effects pada bagian Adjust kemudian pilih efek paling kanan di baris kedua.
- Hasilnya akan seperti ini.

Menambahkan Efek Blur dengan Mengatur Ketajaman Gambar
- Klik kanan pada gambar kemudian pilih Format Picture di bagian bawah menu konteks yang muncul.

- Bilah Format Picture akan muncul di sebelah kanan. Klik ikon gambar (paling kanan).

- Klik menu Picture Corrections kemudian atur bagian Sharpness dengan menggeser slider di sampingnya. Atau ketikkan angka persen ketajaman yang diinginkan.

- 0% adalah angka default, yaitu kondisi gambar secara default. Untuk menimbulkan efek blur, atur angka di bawah 0%.

- Ketajaman gambar juga bisa diatur melalui preset yang sudah disediakan. Klik kotak di samping Presets.

Tersedia lima pilihan:- Soften: 50% (blur)
- Soften: 25% (sedikit blur)
- Sharpen: 0% (normal/default)
- Sharpen: 25% (sedikit tajam)
- Sharpen: 50% (tajam)
- Untuk mengatur ulang ketajaman gambar atau mengembalikan gambar ke kondisi default, klik tombol Reset.

Menambahkan Efek Blur Melalui Pintasan Preset
Cara lain untuk membuka preset ketajaman gambar adalah sebagai berikut.
- Klik dua kali pada gambar sampai tab Format terbuka.

- Klik menu Corrections pada bagian Adjust. Pilih preset yang disediakan pada bagian Sharpen/Soften.
Baca Juga:
- Cara Atur Transparansi Gambar di Microsoft Word
- Cara Menghapus Background Foto di Microsoft Word
- Cara Atur Jenis dan Ukuran Huruf Default di Microsoft Word
- Cara Lihat Versi Microsoft Office yang Terinstal di Komputer
- Cara Menambahkan Font Baru di Microsoft Word
- Cara Mengganti Account Picture di Windows 10
- Ukuran Font Minimal dan Maksimal di Microsoft Office