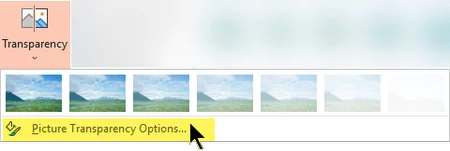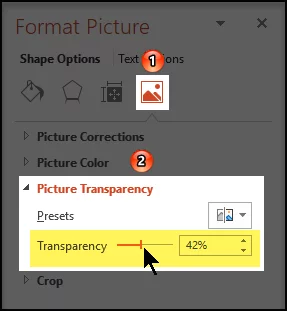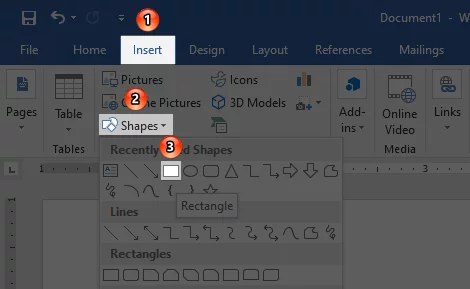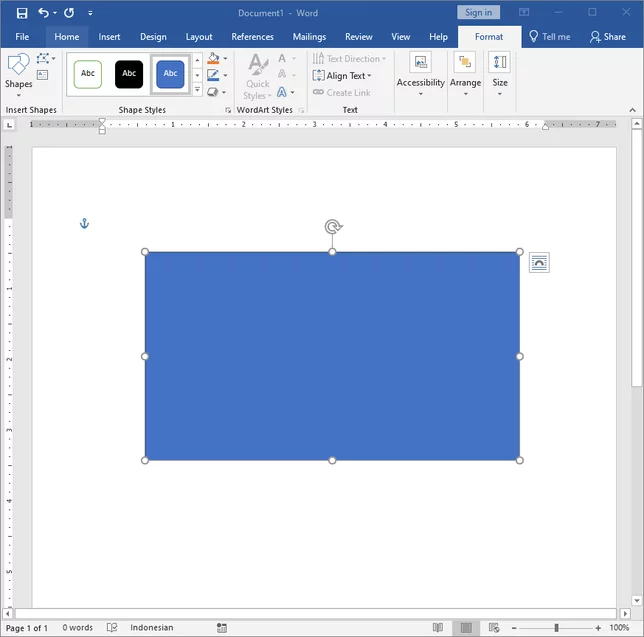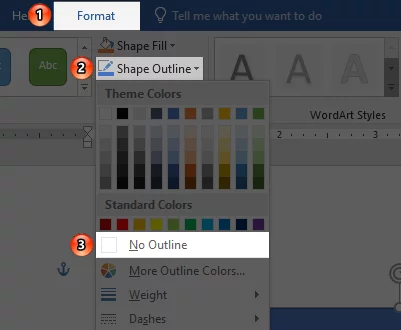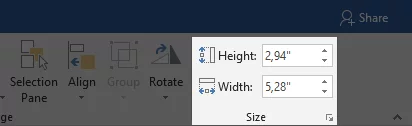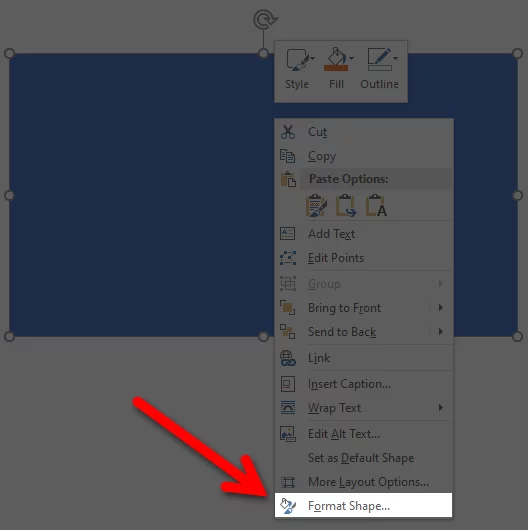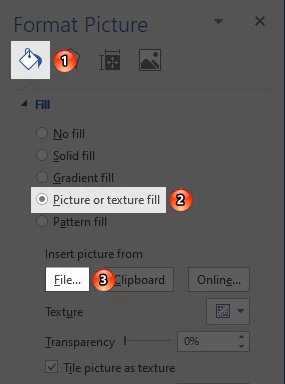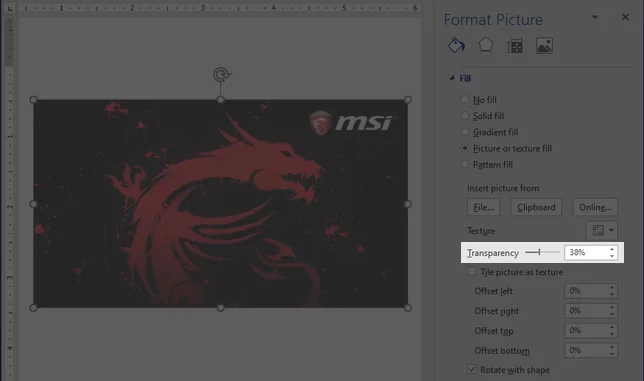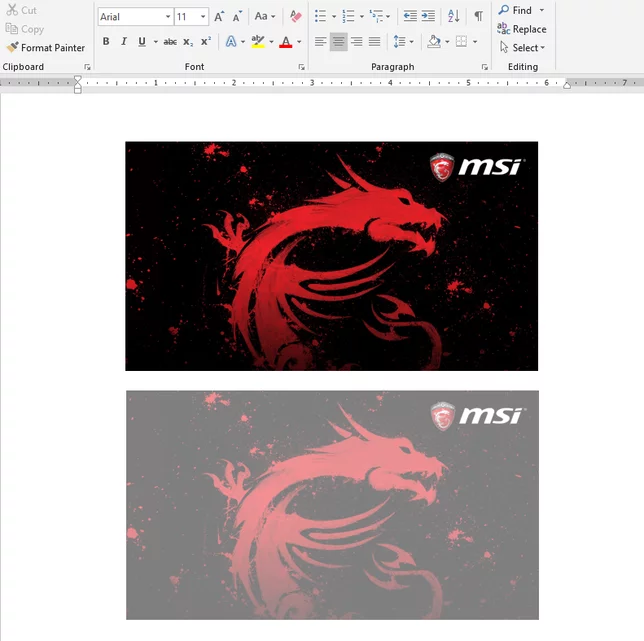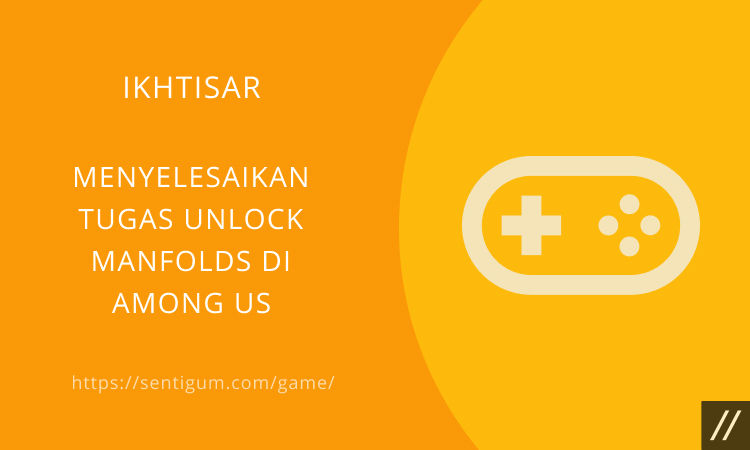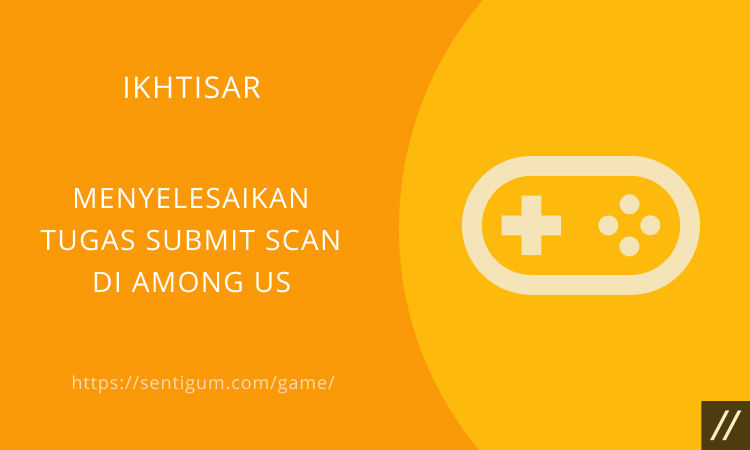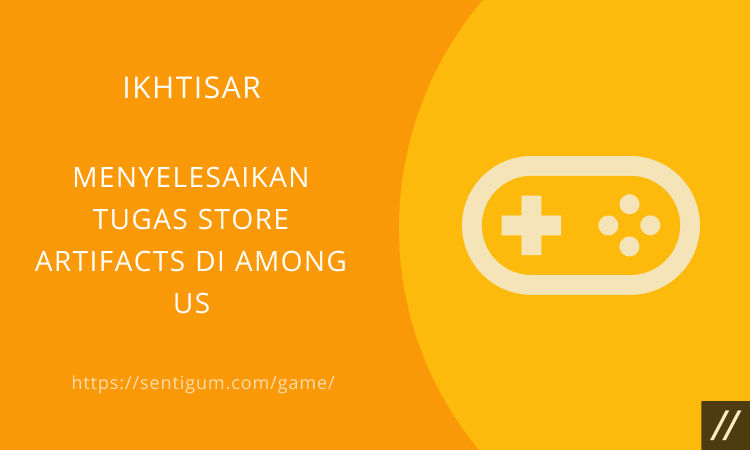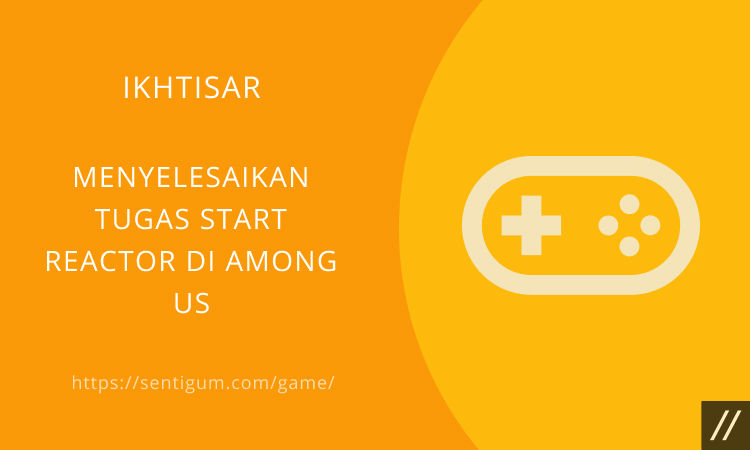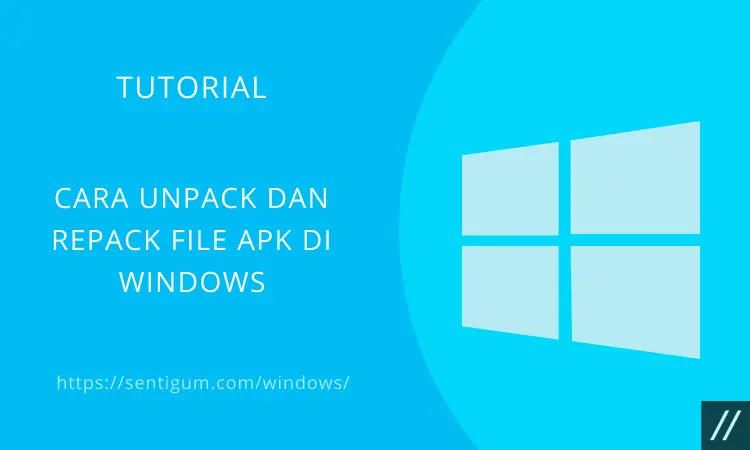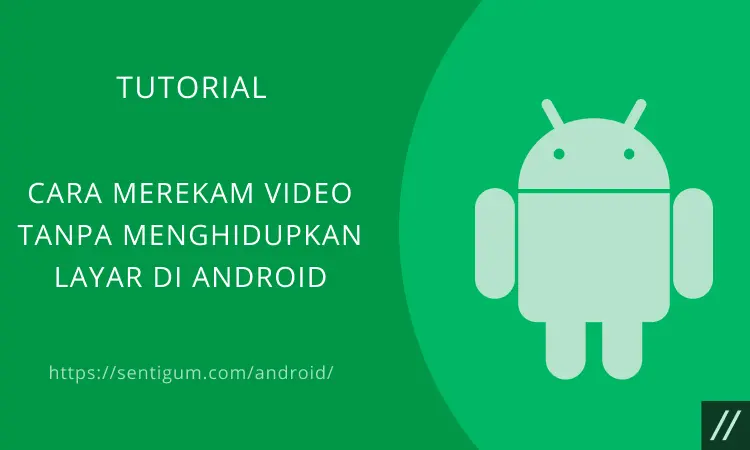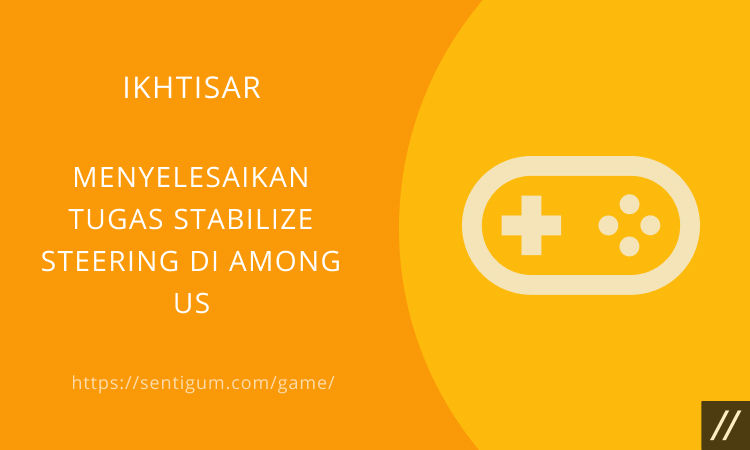Contents show
Mengatur transparansi gambar di Microsoft Word tidak sesederhana yang dibayangkan. Anda perlu membuat shape terlebih dahulu kemudian mengisinya dengan gambar.
Namun, jika Anda berlangganan Microsoft 365, mengatur transparansi gambar di Microsoft Word bisa dilakukan langsung melalui menu Format Picture.
Baca juga: Cara Menghapus Background Foto di Microsoft Word
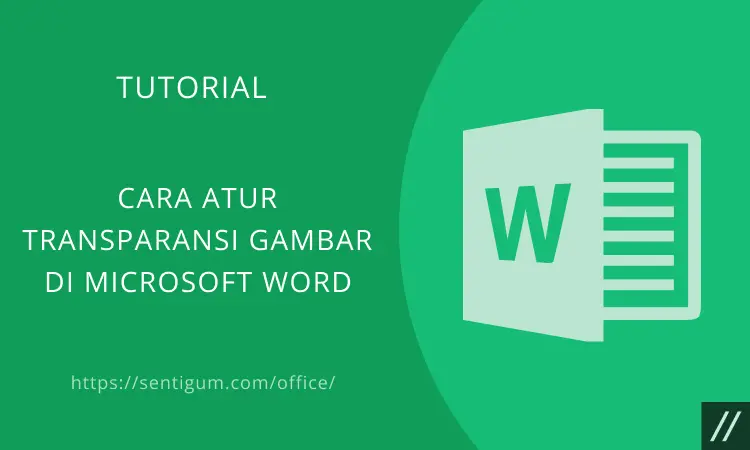
Microsoft 365
- Tambahkan gambar ke dalam dokumen. Bisa melalui menu Insert > Picture atau seret dan jatuhkan gambar langsung ke dalam dokumen.
- Klik pada gambar kemudian buka tab Format di bagian atas.
- Klik menu Transparency kemudian pilih preset yang tersedia (0%, 15%, 30%, 50%, 65%, 80%, atau 95%). Transparansi gambar dalam dokumen akan langsung berubah saat Anda memilih preset.
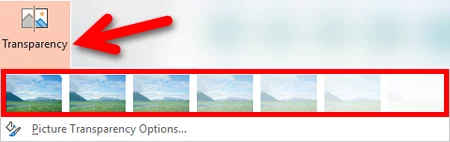
- Jika Anda ingin mengatur tingkat transparansi secara custom, klik menu Picture Transparency Options.

- Bilah Format Picture akan muncul di sebelah kanan. Buka bagian Picture Transparency kemudian geser slider di samping Transparency untuk mengatur tingkat transparansi gambar. Atau ketikkan angka transparansi yang diinginkan pada kotak di samping slider.

Selain Microsoft 365
- Buka tab Insert lalu klik menu Shapes dan pilih Rectangle. Mulailah menggambar bentuk persegi panjang sebagaimana bentuk gambar pada umumnya.
- Buka tab Format kemudiah pilih menu Shape Outline > No Outline.

- Selanjutnya, Jika ingin gambar di dalam dokumen tetap menggunakan dimensi aslinya, Anda perlu menyamakan dimensi shape dengan dimensi gambar terlebih dahulu. Umumnya, dimensi gambar dinyatakan dalam satuan piksel, tetapi dimensi di Word sendiri biasanya menggunakan satuan inch atau cm. Anda dapat menggunakan konverter online untuk mengonversi piksel ke inci atau sebaliknya. Cara lain, ubah satuan pengukuran di Word menjadi Points.

- Klik kanan pada shape kemudian pilih menu Format Shape.

- Bilah Format Shape akan muncul di sebelah kanan. Buka bagian Fill lalu pilih Picture or texture fill. Selanjutnya, klik tombol File dan pilih gambar yang akan diatur transparasinya.

- Geser slider di samping Transparency untuk mengatur transparansi gambar. Atau ketikkan angka tingkat transparansi pada kotak di samping slider. Perubahan transparansi akan langsung diterapkan pada gambar di dalam dokumen.

- Berikut adalah contoh gambar dengan tingkat transparansi 0% (atas) dan 50% (bawah).

Baca Juga:
- Cara Menambahkan Efek Blur pada Gambar di Microsoft Word
- Cara Atur Jenis dan Ukuran Huruf Default di Microsoft Word
- Cara Menghapus Background Foto di Microsoft Word
- Cara Cepat Menghapus Semua Gambar di Word
- Cara Tampilkan/Sembunyikan Ruler di Microsoft Word
- Cara Mengunci Dokumen Microsoft Word dengan Password
- Cara Membuat Transparansi pada Gambar secara Online