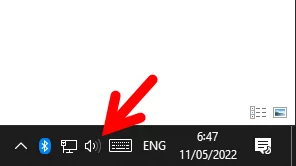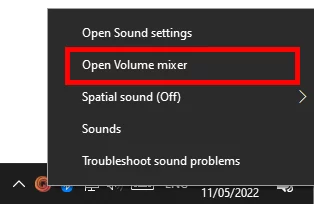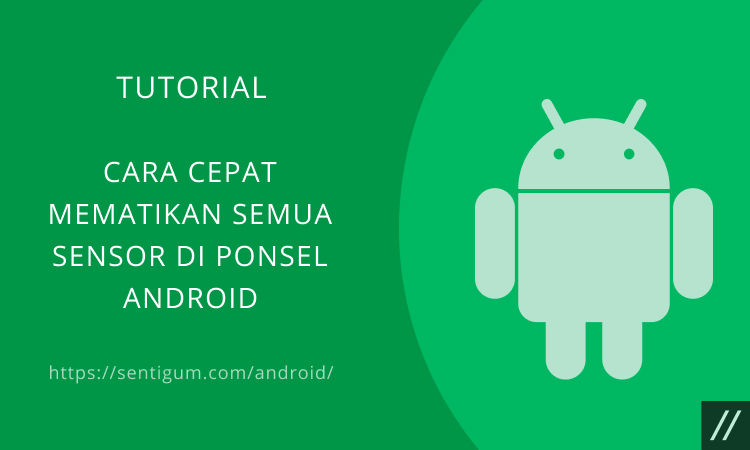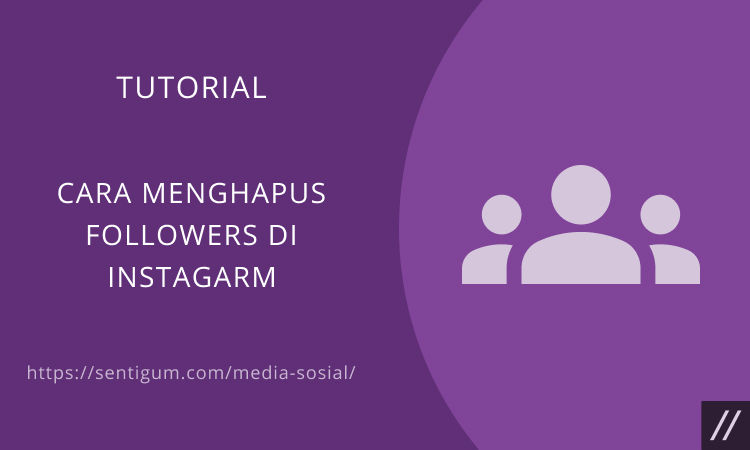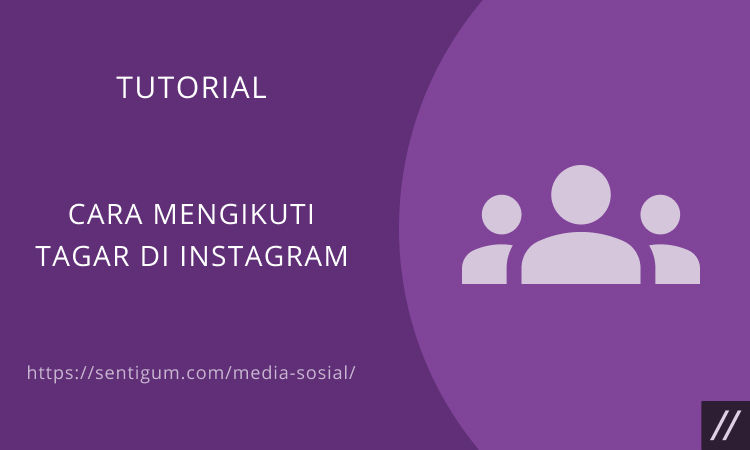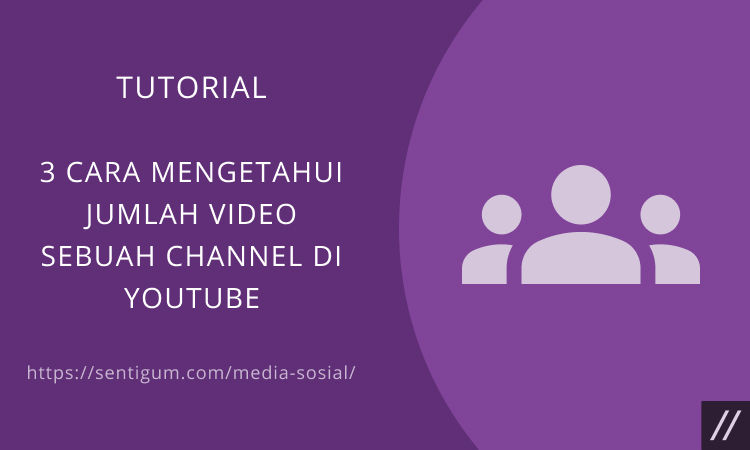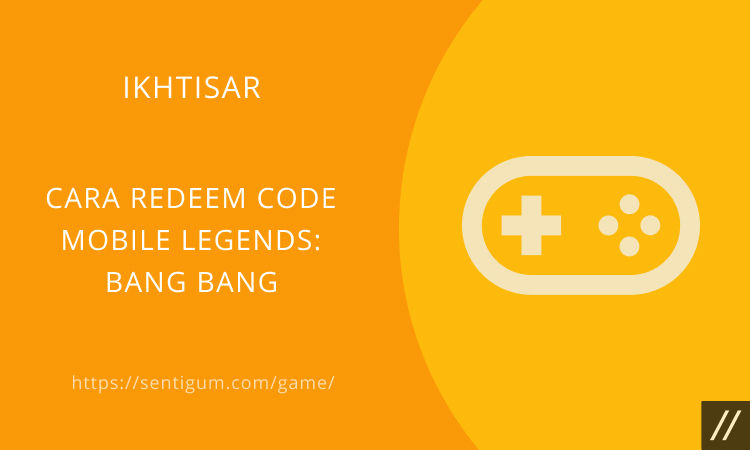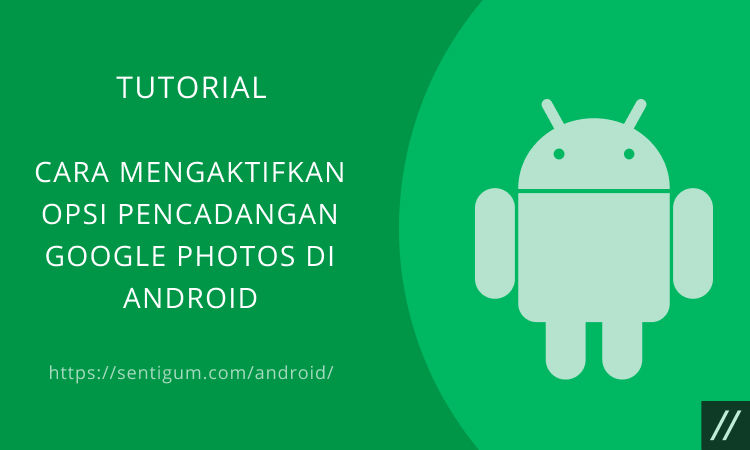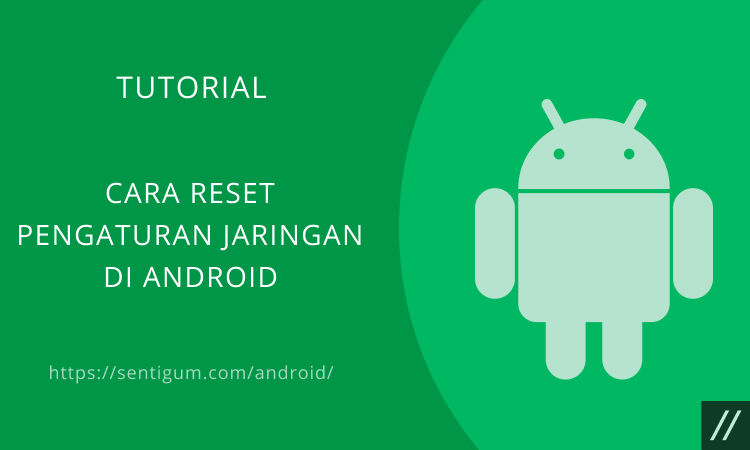Pada saat pandemi Covid-19 melanda dunia, tentunya aplikasi komunikasi dengan video seperti Zoom Meetings banyak digunakan, bahkan hingga saat ini.
Konfigurasi untuk melakukan pengaturan volume audio di aplikasi Zoom Meetings hanya tersedia untuk versi desktop. Konfigurasi ini tidak tersedia di aplikasi Zoom Meetings untuk perangkat seluler.
Dalam hal ini, Anda dapat mengatur volume, baik speaker maupun mikrofon yang sebelumnya sudah dihubungkan dengan aplikasi.
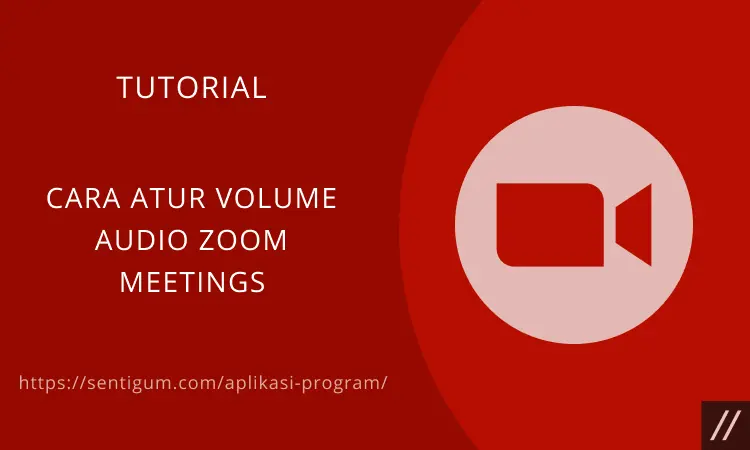
Mengatur volume audio tak hanya memastikan suara Anda terdengar oleh orang lain, tetapi juga memastikan suara orang lain terdengar oleh Anda.
Sehubungan dengan hal tersebut, di kesempatan ini Anda akan mengetahui bagaimana cara atur volume audio Zoom Meetings.
Cara Atur Volume Audio di Aplikasi Zoom Meetings Desktop
Di aplikasi Zoom Meetings desktop, mengatur volume audio bisa dilakukan langsung di halaman Beranda atau pun saat Anda sudah bergabung dalam sebuah pertemuan.
Untuk mengatur volume audio saat berada di halaman Beranda, klik ikon roda gigi di kanan atas untuk membuka menu pengaturan.
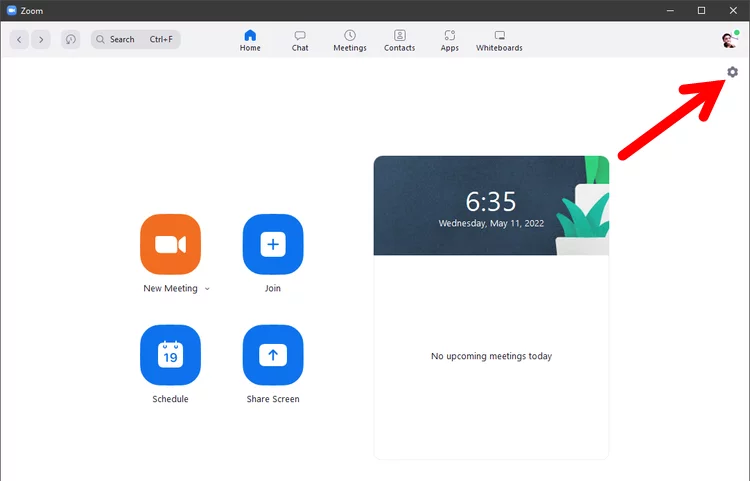
Selanjutnya, pilih menu Audio di sisi kiri lalu geser slider pada bagian Speaker untuk mengatur volume speaker dan geser slider pada bagian Microphone untuk mengatur volume mikrofon.
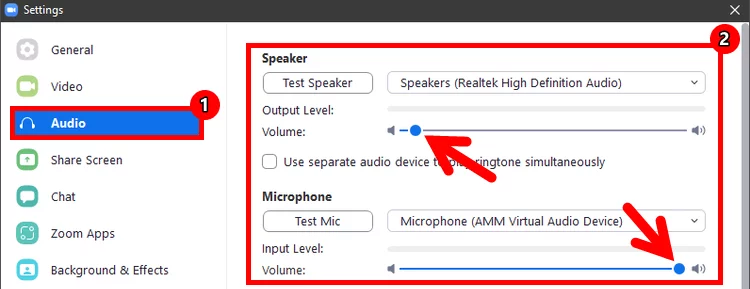
Pastikan juga Anda sudah memilih atau menghubungkan speaker dan mikrofon yang benar. Untuk mengujinya, klik tombol Test Speaker dan Test Mic.
Jika sudah, tutup menu pengaturan dengan mengklik tombol bertanda X di kanan atas jendela menu pengaturan.
Jika Anda sudah berada dalam sebuah pertemuan, mengatur volume bisa dilakukan dengan cara mengklik tanda panah kecil yang ada pada menu Mute (sudut kiri bawah).
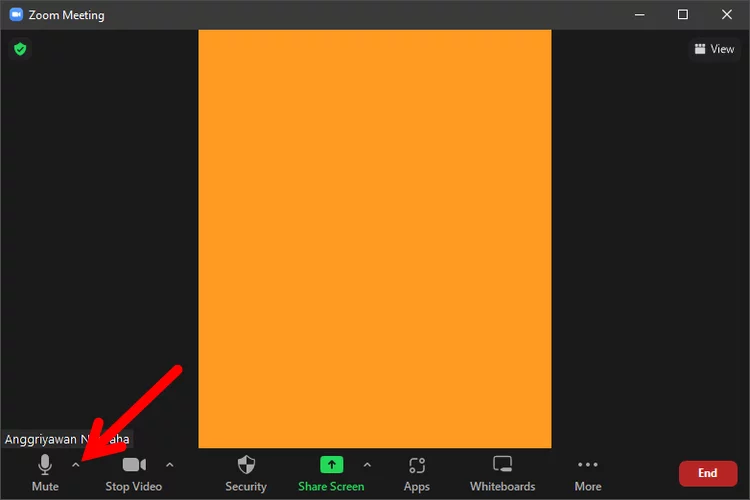
Selanjutnya, pilih menu Audio Settings dan jendela menu pengaturan audio akan langsung terbuka.
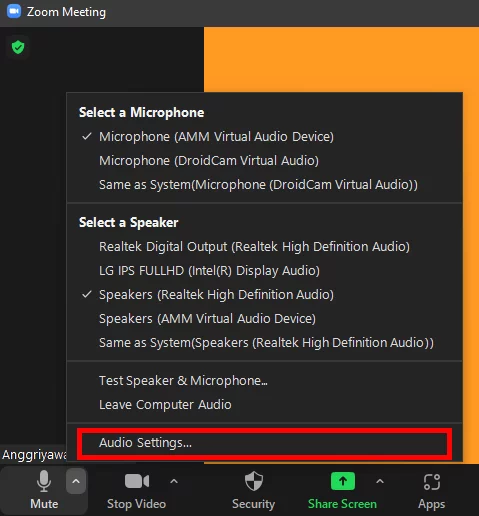
Cara Alternatif Atur Volume Audio Zoom Meetings di Windows
Jika Anda menggunakan komputer Windows, Anda dapat memanfaatkan fitur Volume Mixer untuk cara atur volume audio Zoom Meetings tanpa memengaruhi volume audio aplikasi lainnya.
Klik kanan pada ikon speaker di kanan bawah taskbar kemudian pilih menu Open Volume mixer.
Jendela Volume Mixer akan terbuka. Geser slider vertikal pada aplikasi Zoom Meetings ke atas untuk menaikkan volume atau ke bawah untuk menurunkan volume.
Perlu diingat, Anda tidak dapat menggunakan cara ini untuk mengatur volume speaker dan audio di aplikasi Zoom Meetings secara terpisah.
Bagaimana Cara Mengatur Suara di Zoom Meetings?
Keberadaan Zoom Meetings di tengah-tengah kita tentunya sangat penting ya, dengan adanya aplikasi ini maka memudahkan kita jika ingin melakukan belajar online, interview secara online, dan kegiatan lainnya.
Zoom Meetings termasuk aplikasi dua arah, karena hal tersebut maka Anda harus tahu bagaimana cara mengatur suara di Zoom Meetings.
Mengenai tutorial yang kami bahas di poin ini untuk semua perangkat ya, baik itu PC, laptop, atau pun hp.
1. Cara Mengaktifkan Suara Zoom Meetings di HP
Ponsel pintar atau smartphone adalah perangkat yang wajib dimiliki oleh semua orang saat ini.
Biasanya Zoom Meetings sendiri digunakan di hp untuk untuk belajar secara online atau pelatihan online.
Bagi Anda yang sering menggunakan Zoom di hp tentu perlu mengetahui bagaimana cara untuk mengaktifkan suara Zoom Meetings di hp ya. Ikuti langkah-langkah di bawah ini:
- Langkah pertama silakan masuk ke aplikasi Zoom Meetings terlebih dahulu.
- Kemudian klik menu Setting / Pengaturan > klik menu Setting lagi.
- Silakan klik opsi Auto-connect to Audio.
- Beri tanda centang di opsi WiFi or Cellular Data.
- Silakan join / bergabung dengan salah satu meeting di Zoom.
- Nantinya akan muncul ikon Join Audio yang lokasinya ada di bagian kiri bawah, klik opsi tersebut. Setelah itu klik WiFi or Cellular Data.
- Sedangkan jika ikon Volume di sisi kiri atas muncul tanda X maka tekan sehingga volumenya bisa aktif.
- Kemudian jika ikon Mic di sisi kiri bawah terdapat tulisan Unmute, Anda bisa menekannya untuk Mute. Yang berarti Anda sudah mengaktifkan mikrofon di hp sehingga suara bisa muncul.
- Naikkan volume di hp Anda.
- Selesai.
Untuk cara yang pertama ini bisa Anda terapkan untuk perangkat iOS seperti iPhone atau iPad. Anda pun bisa langsung mengikuti Zoom Meetings dengan nyaman.
2. Cara Mengaktifkan Suara Zoom di PC / Laptop
Aplikasi Zoom Meetings juga banyak yang menggunakannya di PC atau laptop karena layar yang lebih lebar sehingga membuat pembelajaran, interview, atau meeting juga lebih jelas.
Biasanya perangkat seperti PC atau laptop ini lebih sering digunakan oleh orang-orang profesional yang melakukan meeting dari jarak jauh.
Untuk Anda yang lebih sering menggunakan PC atau laptop untuk melakukan meeting dengan Zoom tentu sudah tahu cara mengaktifkan suara di Zoom.
Namun jika Anda masih baru dalam menggunakannya maka bisa mengikuti langkah-langkah yang ada di bawah ini:
- Langkah pertama silakan masuk ke aplikasi Zoom Meetings terlebih dahulu yang sudah terinstall di PC atau laptop Anda.
- Lalu masuk ke menu Settings / Pengaturan.
- Terdapat beberapa opsi, klik Opsi Audio.
- Pada panel di sisi kanan, lihat beberapa opsi dan beri tanda centang pada opsi Automatically join audio by computer.
- Pada bagian Speaker, klik opsi Speaker untuk perangkat Anda. Silakan atur volume sesuai dengan keinginan, agar suara lebih jelas terdengar maka gunakan volume suara yang tinggi.
- Untuk mengetes suara sudah terdengar atau belum, silakan tekan Test Speaker.
- Di bagian Microphone, silakan pilih jenis mikrofon komputer Anda ya.
- Atur saja volume sesuai keinginan atau kebutuhan Anda. Sama halnya dengan bagian speaker, volume di mikrofon juga sebaiknya lebih dibesarkan agar terdengar.
- Lanjutkan dengan mengetesnya, klik opsi Test Mic.
- Jika semuanya sudah Anda atur, langsung saja klik Join Meeting.
- Di sisi kiri bawah, pastikan ikon telah di-Mute. Jika ikon Anda Unmute, maka tekan sehingga berubah jadi Mute.
- Selesai.
Kenapa di App Zoom Tidak Ada Suara?
Pembahasan selanjutnya dari artikel cara atur volume audio Zoom Meetings yaitu mengapa di app Zoom tidak ada suara atau tidak berfungsi.
Sebenarnya ada begitu banyak alasan mengapa tidak keluar suara di aplikasi Zoom, alasannya seperti berikut:
1. Bug di Aplikasi
Setiap aplikasi tentu dilakukan update atau pengembangan sehingga pengguna bisa mendapatkan pengalaman terbaiknya.
Pengembangan juga dilakukan karena aplikasi mengalami bug atau masalah tertentu, biasanya bug ini bisa menyebabkan suara di aplikasi tidak keluar, putus-putus, atau bahkan hilang.
Maka dari itu, untuk mengatasinya Anda perlu menunggu update terlebih dahulu dari pengembang.
Lakukan pengecekan secara rutin apakah Zoom sudah ada versi terbaru atau belum, jika ada maka lakukan update segera.
2. Belum Mendapat Izin dari Perangkat yang Digunakan
Alasan yang kedua yaitu belum adanya izin dari perangkat yang Anda gunakan, sehingga Anda harus memastikan terlebih dahulu bahwa perangkat yang digunakan telah memberikan izin ke aplikasi Zoom untuk mengakses perangkat mikrofon atau audio.
Perizinan ini dapat diaktifkan melalui Control Panel di PC atau laptop bersistem operasi Windows dan di bagian Setting (untuk hp).
3. Perangkat Mengalami Masalah
Alasan selanjutnya adalah perangkat yang Anda gunakan mengalami masalah, sehingga speaker atau mikrofon dari perangkat tidak bisa berfungsi dengan baik.
Jika hal ini terjadi maka Anda harus melakukan perbaikan terlebih dahulu.
Anda bisa menggunakan mikrofon atau speaker eksternal yang dipasang melalui bluetooth atau kabel.
4. Belum Mengaktifkan Beberapa Fitur Penting
Ada beberapa fitur penting yang dimiliki oleh Zoom yang perlu kita perhatikan jika ingin meeting online dimulai.
Contoh dari fitur pentingnya yaitu Call Over Internet dan juga Join Audio.
Kenapa Suara Bergema di Zoom?
Dan pembahasan terakhir dari artikel cara atur volume audio Zoom Meetings adalah mengapa suara bergema di Zoom?
Ketika menggunakan aplikasi meeting online seperti Zoom memang bisa mempermudah aktivitas kita, namun ada masalah yang bisa saja terjadi seperti audio atau webcam yang tidak berfungsi.
Jika hal ini Anda alami maka coba lakukan video conference dan Anda dapat memastikan telah menyetujui opsi Join with Video yang muncul sebelum panggilan dilakukan.
Namun jika webcam masih belum bisa juga, Anda pastikan semua aplikasi yang menggunakan webcam telah ditutup, karena Zoom sendiri memang tidak akan mengaktifkan webcam jika webcam juga digunakan aplikasi lain.
Masalah berikutnya yang sering muncul yaitu suara bergema, mengapa ini terjadi? Biasanya dikarenakan gangguan frekuensi dari hp apalagi ketika perangkat serta gawai sama-sama melakukan panggilan.
Untuk mengatasi hal ini, Anda hanya perlu mematikan panggilan dari gawainya.
Suara yang bergema juga bisa karena jarak speaker yang terlalu dekat, maka dari itu atur jarak speaker agar lebih jauh.
Namun jika tempatnya memang terbatas, atasi suara bergema dengan aktifkan tombol Mute di salah satu partisipan yang jaraknya dekat.
Kesimpulan
Kini kita sudah sampai di akhir pembahasan cara atur volume audio Zoom Meetings.
Silakan ikuti tutorial di atas ketika Anda menggunakan Zoom Meetings, selamat mencoba ya!
Baca Juga:
- Cara Atur Volume Default Headphone Bluetooth di Windows 10
- 3 Cara Mengganti Nama di Zoom Meetings
- Cara Nonaktifkan Jack Audio Panel Depan di Realtek Windows 10
- Cara Atur Volume dan Sensitivitas Mikrofon di Android
- 4 Cara Merekam Audio Internal di Windows 10
- Cara Atur Tingkat Zoom Default, per Situs, atau per Tab di Firefox
- Cara Memilih Speaker Default di Windows 10