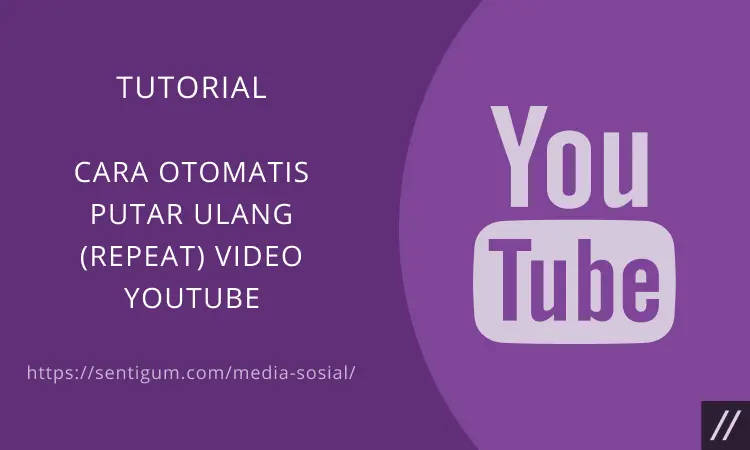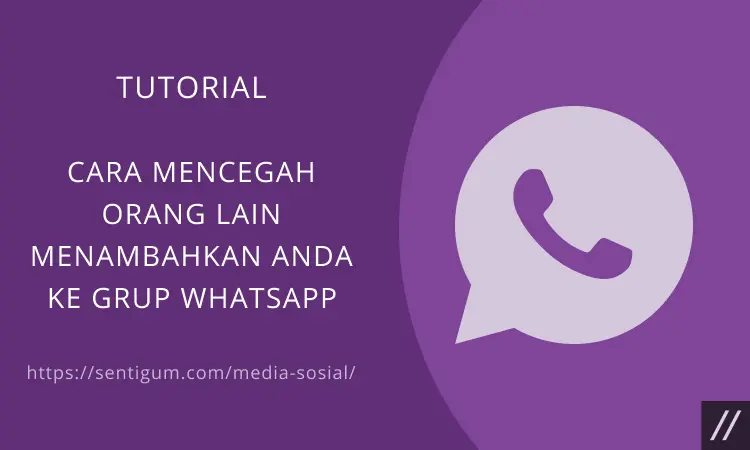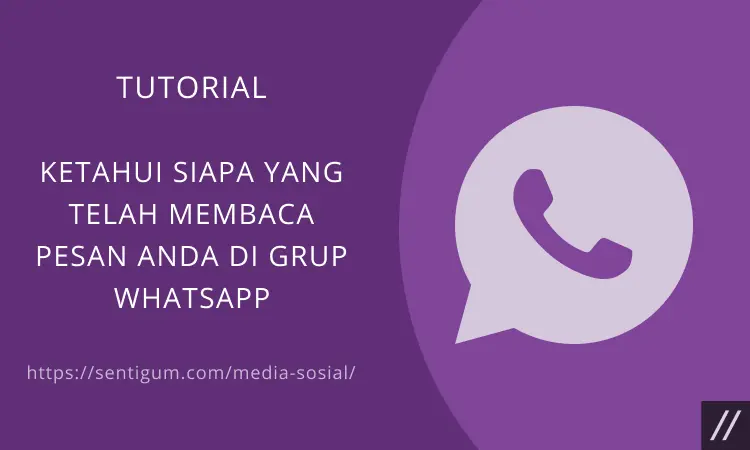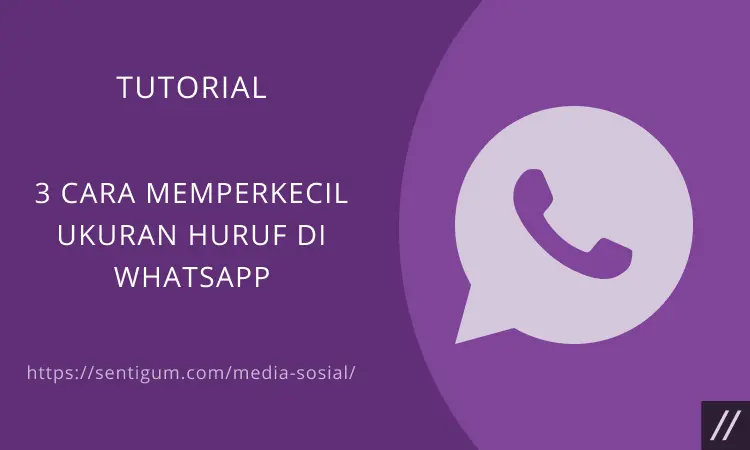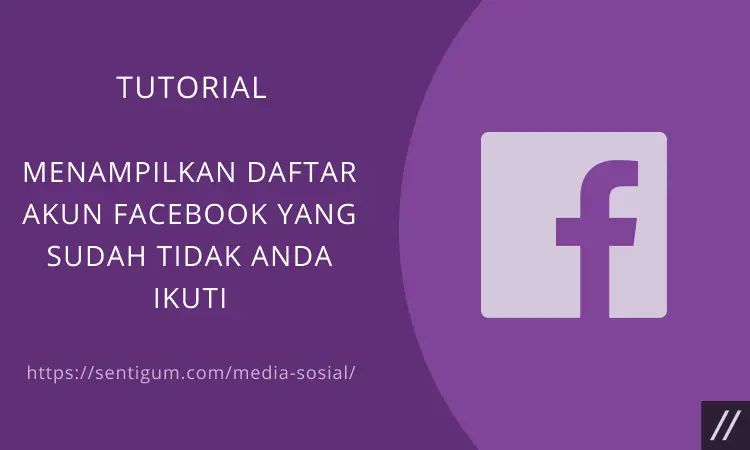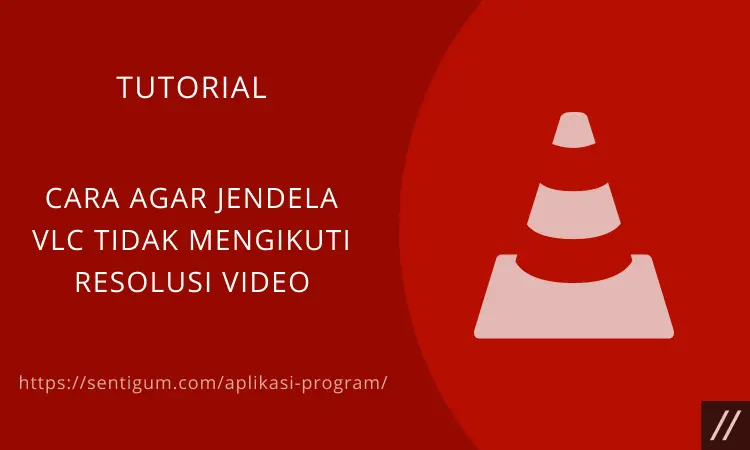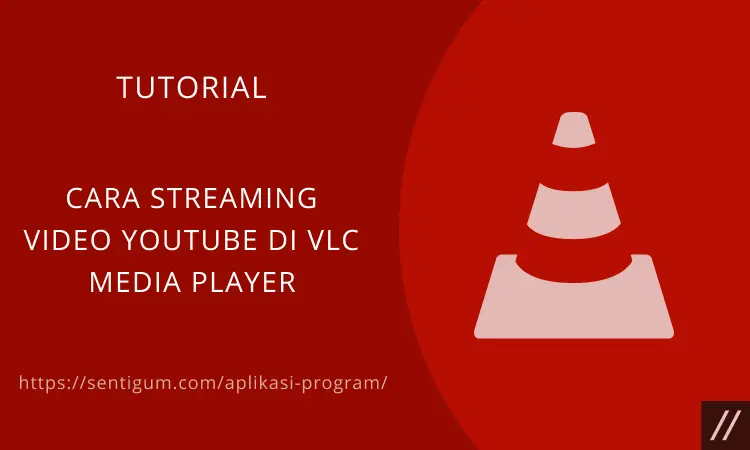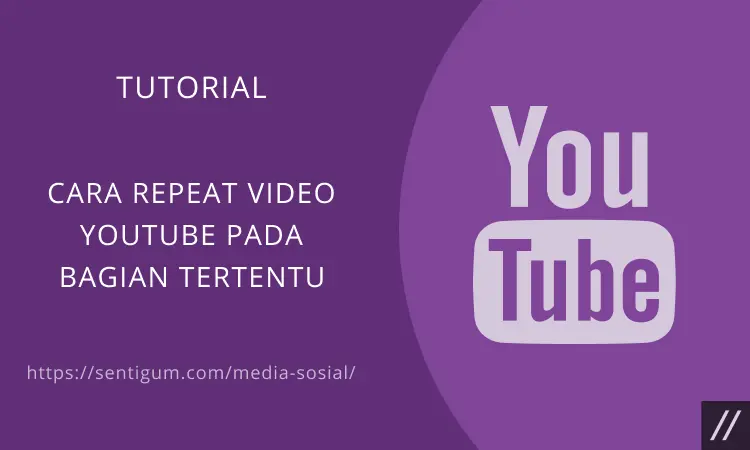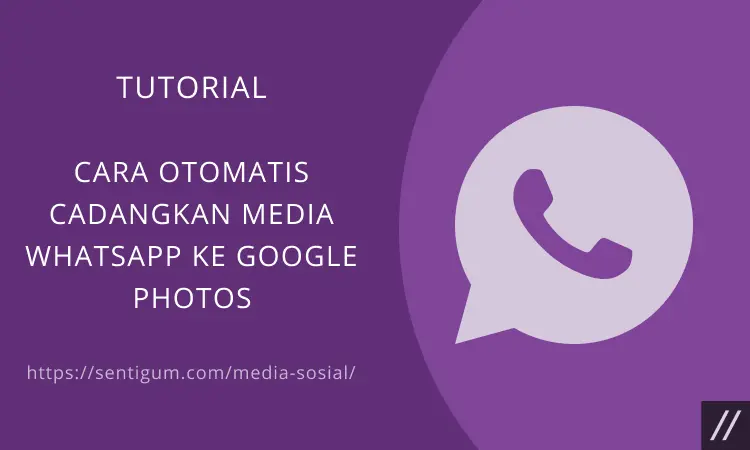Bagi para pengguna internet, pastinya sudah akrab dengan cache serta history ya.
Namun apakah Anda mengetahui tentang keduanya? Dan mengapa cache serta history harus dihapus atau dibersihkan?
Ketika kita berusaha untuk menyelesaikan masalah yang terjadi pada saat menggunakan internet, maka cache merupakan salah satu hal yang sering dijadikan perhatian.
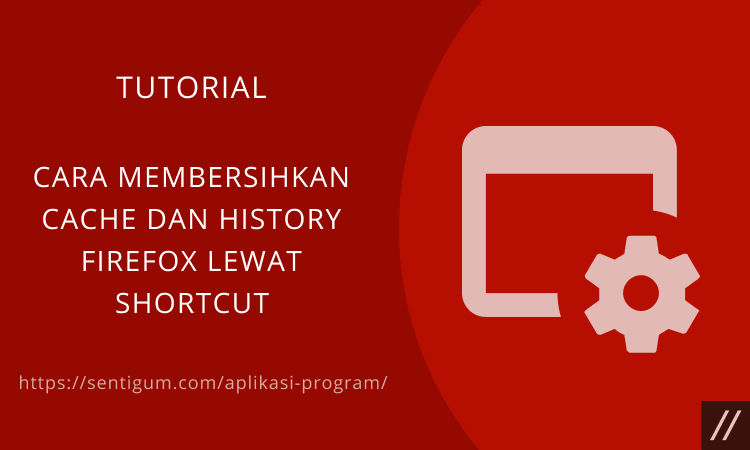
Para pengguna internet biasanya diharuskan untuk menghapus cache ini agar kendala yang dialami bisa teratasi.
Sehubungan dengan hal tersebut, di kesempatan ini kita akan membahas tentang bagaimana cara membersihkan cache dan history Firefox lewat shortcut, simak hingga usai.
Pengertian Cache
Cache sendiri sebenarnya merupakan suatu proses untuk menyimpan sementara waktu data agar bisa mengurangi proses muat waktu atau laoding suatu aplikasi atau web.
Atau bisa juga dikatakan bahwa cache ini merupakan hal yang bisa membantu kita untuk menampilkan halaman aplikasi dan juga halaman situs agar lebih cepat.
Jadi jika tidak ada cache maka proses penampilan halaman aplikasi dan web pasti akan berjalan lebih lama, karena hal tersebut maka sudah banyak aplikasi dan website yang memanfaatkan teknologi cache agar bisa meningkatkan pengalaman para penggunanya.
Fungsi Cache
Lantas, apa ya fungsi serta manfaat cache ini? Mengenai fungsinya sendiri ada beberapa, antara lain sebagai berikut:
- Proses loading gambar atau thumbnail yang lebih cepat pada aplikasi atau website.
- Memungkinkan pengguna (user) untuk mengakses website lebih cepat dari browser mereka.
- Menstabilkan serta meningkatkan performa website atau aplikasi.
- Mengurangi terjadinya beban di bagian back-end.
- Dan fungsi yang terakhir, bisa mengurangi biaya yang dikeluarkan untuk suatu aplikasi atau website.
Pada saat cache ini dihapus maka data dan informasi yang ada di dalam aplikasi atau website juga akan ikut terhapus ya.
Karena hal tersebut, pada saat user ingin mengunjungi kembali website atau membuka aplikasi maka ia membutuhkan waktu yang lebih lama.
Jenis-Jenis Cache Apa Saja?
Sebelum ke pembahasan utama mengenai cara membersihkan cache dan history Firefox lewat shortcut, maka terlebih dahulu ketahui tentang jenis-jenis cache.
Pada dasarnya ada dua kategori dari caching, antara lain server side cache dan juga client side cache.
Yang mana server side cache merupakan hal yang membuat data diolah pada server di website.
Dengan demikian data bisa tampil kapan saja, file dan gambar yang Anda lihat pada internet bisa disimpan di server.
User dengan melalui browser bisa mengakses beragam informasi dengan lebih cepat. Dengan demikian hal tersebut tentu akan meningkatkan serta memperbaiki pengalaman dari si pengguna ketika mengakses website.
Sedangkan untuk client side cache digunakannya untuk menyimpan berbagai file data yang bisa digunakan oleh user di PC yang mereka miliki.
Walaupun terdapat beragam jenis client side caching yang dibahas, salah satu jenis cache tersebut yang paling populer adalah browser cache.
Apakah Cache Perlu Dihapus?
Dalam sebagian besar kasus nyatanya cache sendiri sering dianggap sebagai salah satu hal yang jadi penyebab dari lambatnya kinerja di suatu perangkat baik itu komputer atau smartphone.
Karena hal inilah banyak orang yang menyarankan bahwa penghapusan cache dilakukan secara rutin sehingga kinerja device bisa dipercepat.
Selain itu semakin sering pengguna mengakses suatu situs atau aplikasi maka semakin banyak juga data yang ada dalam bentuk cache yang tersimpan ya.
Data yang banyak inilah bisa memberatkan kinerja serta membuat kapasitas penyimpanan jadi penuh.
Tapi perlu Anda ingat, sebaiknya hindari menghapus cache yang terlalu sering karena aplikasi atau situs yang diakses akan lebih lama loading-nya.
Bahkan ada juga yang kurang menyarankan penghapusan cache, kecuali aplikasi yang digunakan sering mengalami masalah.
Sama halnya dengan browser, walaupun telah tersedia fitur untuk menghapus cache sebaiknya tak perlu dilakukan terlalu rutin atau sering karena bisa menghambat akses ke situs yang dituju.
Cara Menghapus Cache dan History Firefox dengan Shortcut
Kini kita sudah masuk ke pembahasan cara membersihkan cache dan history Firefox lewat shortcut.
Untuk menghindari kesalah pahaman, ini adalah tutorial membersihkan history, cache, dan data browsing Firefox lainnya lewat keyboard shortcut, bukan desktop shortcut.
Ikuti langkah-langkah di bawah ini:
- Buka browser Mozilla Firefox seperti biasa.
- Tekan kombinasi tombol berikut:
- Windows atau Linux: Ctrl + Shift + Delete.
- Mac: Command + Shift + Delete.
- Kombinasi tombol di atas akan membuka jendela Clear Recent History.
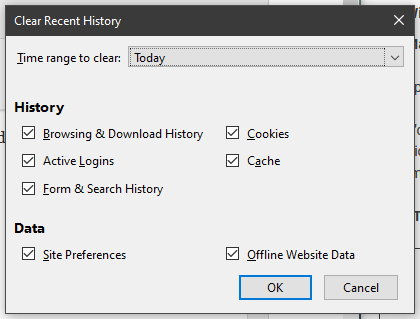
- Anda dapat memulainya dari Time range to clear, yaitu bagian untuk menentukan rentang waktu pembersihan.
- Berikutnya tentukan jenis data apa saja yang ingin dibersihkan. Mulailah dari bagian History kemudian lanjut ke bagian Data.
- Jika sudah, klik OK untuk mulai membersihkan.
- Lain waktu jika Anda membuka jendela Clear Recent History kembali, konfigurasi terakhir masih akan tersimpan sehingga Anda dapat dengan cepat membersihkan data hanya dengan menekan Enter, tidak perlu lagi menggunakan mouse.
Cara Menghapus Cache di Laptop / PC
Jika Anda ingin melakukan penghapusan cache pada laptop atau PC tentu cara-caranya sangat mudah untuk diterapkan ya.
Di bawah ini ada beberapa cara yang bisa diterapkan, antara lain sebagai berikut:
1. Cara Membersihkan Cache di Google Chrome
Ikuti beberapa langkah di bawah ini:
- Bukalah Google Chrome dan klik menu titik tiga.
- Klik opsi History > History.
- Klik opsi Clear Browsing Data.
- Di Rentang Waktu, silakan klik All Time sehingga semua data bisa dihapus sepenuhnya.
- Anda bisa memilih elemen mana yang ingin dihapus (history, cache, atau cookies).
- Setelah itu klik Clear Data.
Tips:
- Pengguna PC / laptop dengan OS Windows bisa mengakses tab untuk menghapus cache dengan menekan kombinasi tombol di keyboard Ctrl + Shift + Delete.
- Pengguna laptop dengan OS Mac bisa menggunakan shortcut keyboard Command + Shift + Delete.
2. Cara Hapus Cache di Safari
Berikut ini langkah-langkah yang perlu diterapkan:
- Masuk ke tab History yang lokasinya ada di atas menu.
- Lalu klik Clear History.
- Pada timeframe (jangka waktu) klik opsi All History jika ingin melakukan penghapusan sejak data pertama.
- Nantinya akan secara otomatis Safari menghapus semua cookies, history, dan juga cache tanpa perlu Anda memilih salah satunya.
- Setelah itu klik Clear History.
Tips:
- Pengguna OS Windows bisa mengakses tab dengan kombinasi tombol keyboard Ctrl + Shift + Delete.
- Pengguna OS Mac bisa mengakses tab dengan menekan kombinasi tombol keyboard Command + Shift + Delete.
3. Menghapus Cache di Microsoft Edge
Tutorial selanjutnya dalam pembahasan cara membersihkan cache dan history Firefox lewat shortcut yaitu menghapus cache di Microsoft Edge. Ikuti langkah-langkah di bawah ini:
- Silakan buka side menu yang ada di kanan atas.
- Klik Setting.
- Klik Choose what to clear yang lokasinya ada di bawah Clear Browsing Data.
- Setelah itu Anda bisa memilih mana item yang ingin Anda hapus pada drop-down list.
- Klik Clear.
- Tunggu beberapa saat sampai selesai.
- Anda bisa mengatur pembersihan cache apakah dilakukan secara otomatis setiap kali browser ditutup atau tidak.
Tips:
- Anda bisa mengakses tab clear cache dengan kombinasi tombol di keyboard yaitu Ctrl + Shift + Delete.
4. Cara Hapus Cache di Opera
Dan untuk cara yang terakhir ini yaitu menghapus cache di Opera. Ikuti langkah-langkah di bawah ini:
- Langkah pertama silakan klik ikon History pada bagian bawah menu di sebelah kiri.
- Setelah itu klik Clear Browsing Data.
- Pada time rage (jangka waktu) klik the beginning of time agar bisa menghapus data sejak awal.
- Anda bisa memilih mana elemen yang dihapus, cached images and files, cookies.
- Dan terakhir silakan klik Clear Browsing Data.
Tips:
- Pengguna OS Windows bisa mengakses tab clear cache dengan menggunakan kombinasi tombol keyboard Ctrl + Shift + Delete.
- Pengguna OS Mac dapat mengakses cache tab dengan kombinasi tombol Command + Shift + Delete.
Cara Menghapus Cache di Android dan iOS
Untuk pembahasan terakhir dalam artikel cara membersihkan cache dan history Firefox lewat shortcut adalah menghapus cache pada Android dan juga iOS.
Seperti yang diketahui browser versi mobile pada iOS dan Android juga menggunakan cache, sama halnya dengan browser versi desktop.
Untuk bisa membersihkan cache pada hp maka ikuti beberapa caranya di bawah ini:
1. Menghapus Cache di Google Chrome (Android)
Berikut langkah-langkahnya:
- Silakan buka side menu di hp Anda.
- Setelah itu klik History dan klik Clear Browsing Data.
- Di durasi (timeframe) pilihlah All Time (untuk menghapus semua data sejak awal).
- Klik elemen mana yang ingin dihapus (cache, cookies, atau history).
- Klik Clear Data.
2. Menghapus Cache di Google Chrome (iOS)
Berikut ini langkah-langkahnya:
- Langkah pertama silakan buka side menu yang ada pada sisi kanan atas.
- Setelah itu klik History dan pilih Clear Browsing Data.
- Pilih elemen mana yang ingin Anda hapus (cache, cookies, atau history).
- Beri konfirmasi pada pesan notifikasi yang muncul di layar, klik Clear Browsing Data.
3. Menghapus Cache di Mozilla Firefox (Android)
Ikuti beberapa langkah di bawah ini:
- Langkah pertama silakan buka side menu.
- Klik History dan pilih Clear Browsing History yang lokasinya ada di bagian bawah.
- Klik OK untuk menyetujui notifikasi yang muncul.
4. Menghapus Cache di Mozilla Firefox (iOS)
Dan di bawah ini adalah beberapa langkahnya:
- Langkah pertama silakan buka side menu di kanan bawah.
- Klik Setting dan Scroll ke bawah hingga temukan Clear Private Data.
- Pilih elemen apa yang ingin Anda hapus.
- Klik Clear Private Data.
- Dan klik OK di notifikasi yang muncul.
Kesimpulan
Kini Anda telah mengetahui cara membersihkan cache dan history Firefox lewat shortcut serta cara lain untuk menghapus cache.
Ikuti cara yang ada di atas ketika Anda membutuhkannya, selamat mencoba!
Baca Juga:
- Cara Membersihkan Cache dan History Chrome Lewat Shortcut
- Membersihkan Cache Browser Mozilla Firefox
- Membersihkan Cache Browser Microsoft Edge
- Cara Cepat Membersihkan Semua Chat di WhatsApp
- Membersihkan Cache Browser Google Chrome
- 2 Cara Keluar (Logout) dari Aplikasi WhatsApp
- Cara Cepat Menghapus Semua Chat WhatsApp