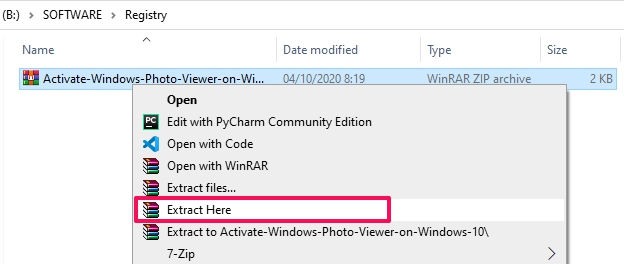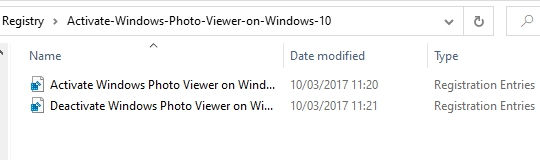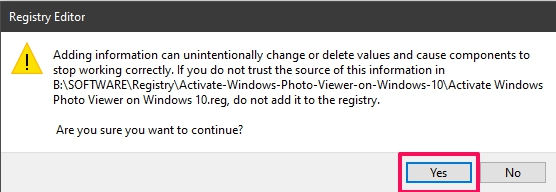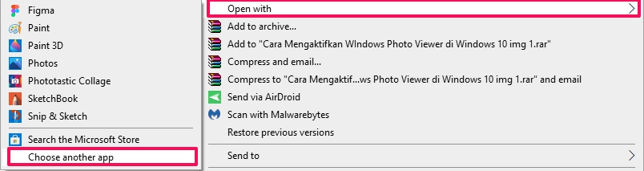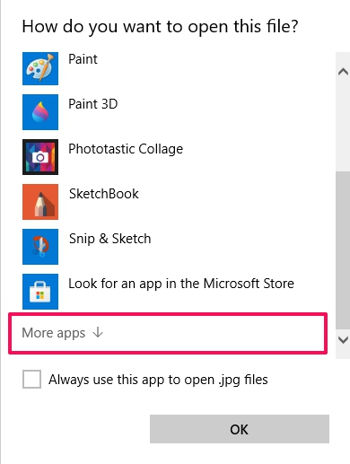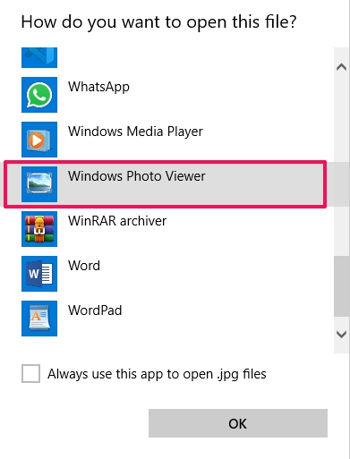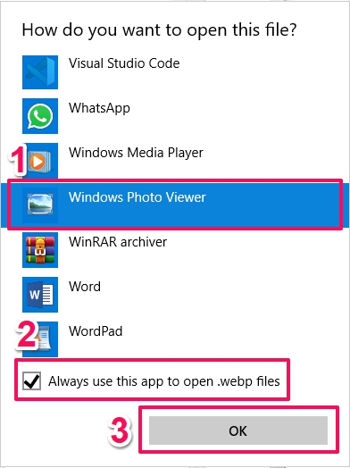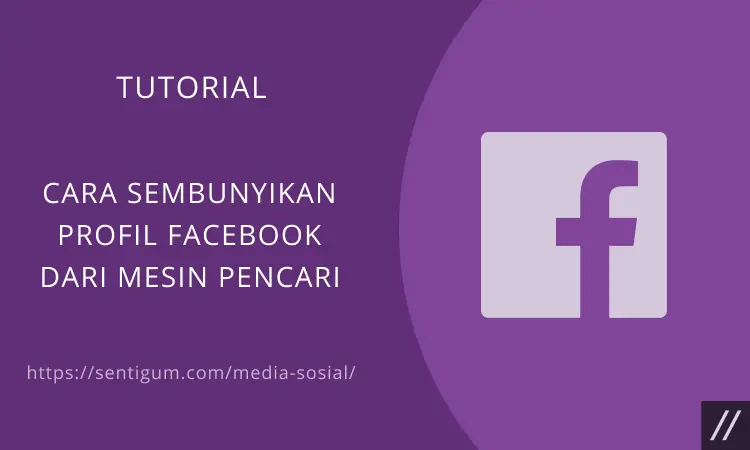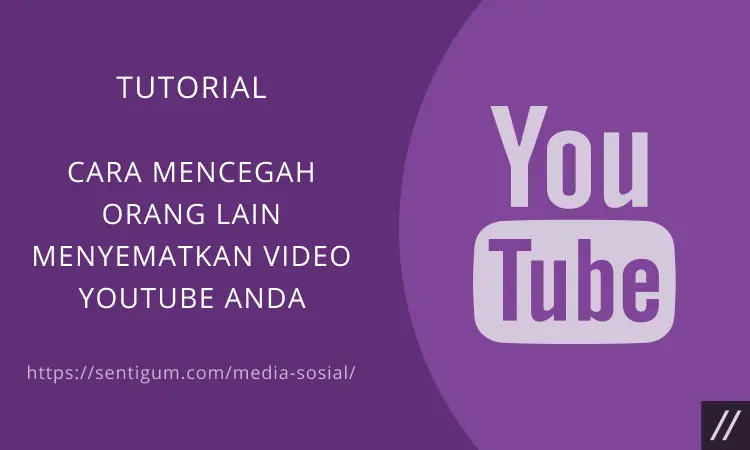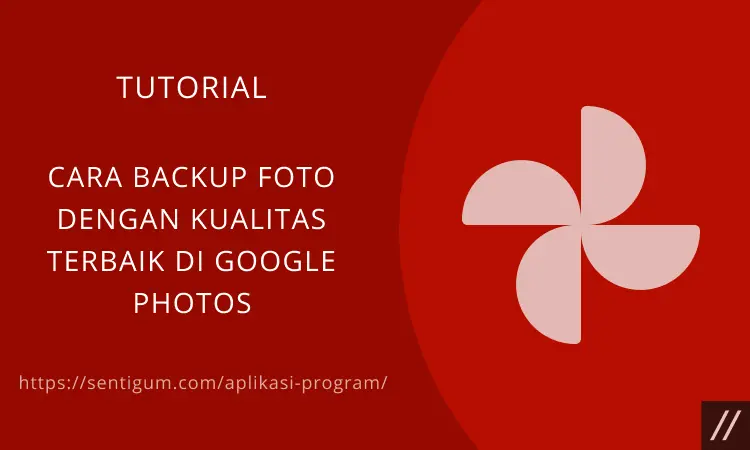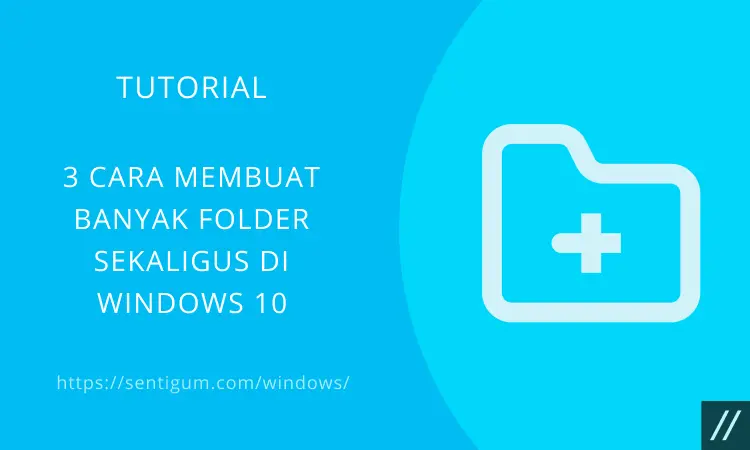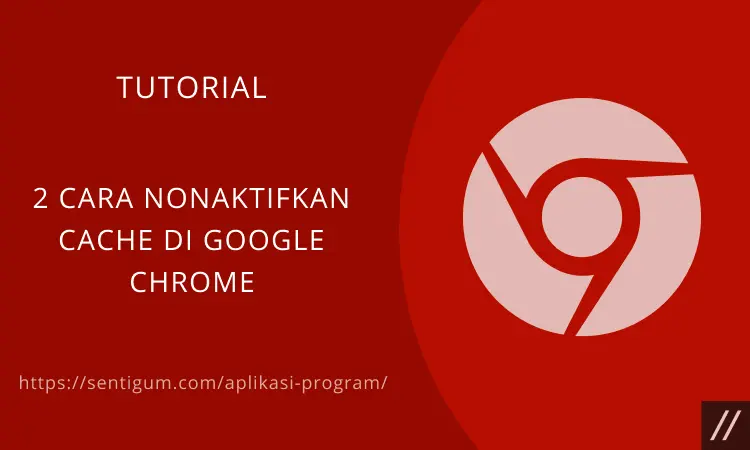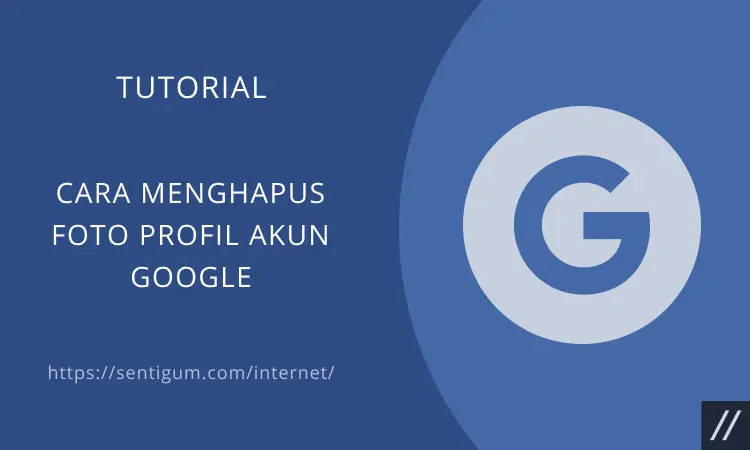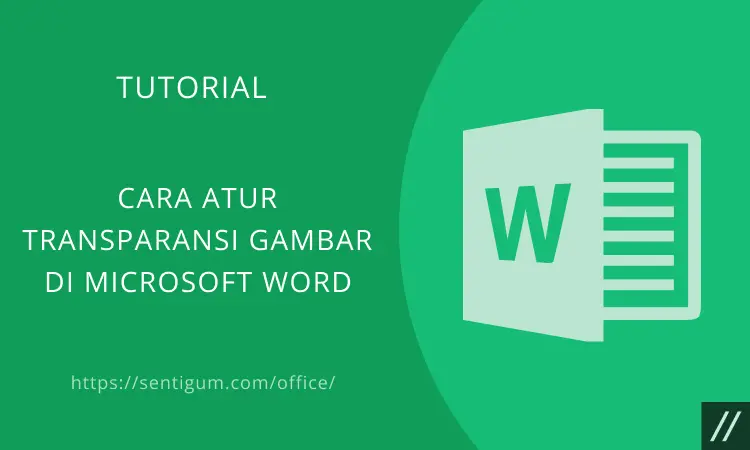Secara default, Anda tidak akan menemukan program Windows Photo Viewer di Windows 10 karena sudah digantikan dengan program Photos.
Kecuali bagi pengguna Windows 7 atau Windows 8 yang memperbarui sistemnya ke Windows 10.
Untuk mengaktifkannya kembali, Anda perlu membuat registry baru. Berikut langkah-langkahnya.
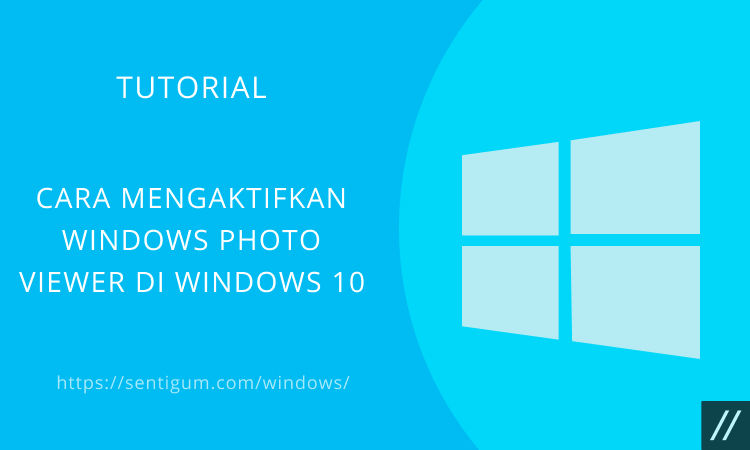
- Pertama, silakan download file registry yang sudah saya siapkan.
- Ekstrak file tersebut di komputer Anda, di dalamnya berisi 2 file registry yang bisa digunakan untuk mengaktifkan dan menonaktifkan Windows Photo Viewer.
- Klik dua kali file Activate Windows Photo Viewer on Windows 10 untuk mengaktifkan Windows Photo Viewer dan klik dua kali file Deactivate Windows Photo Viewer on Windows 10 (Default) untuk menonaktifkannya kembali.
- Akan muncul jendela konfirmasi, pilih saja Yes.

- Periksa dengan cara klik kanan pada file gambar lalu pilih opsi Open with > Choose another app.

- Pada jendela berikutnya, pilih More apps.

- Gulir ke bawah, maka Anda akan menemukan Windows Photo Viewer.

- Jika ingin menjadikan Windows Photo Viewer sebagai program default untuk membuka file gambar, centang bagian Always use this app to open “type” files.

Atau tonton video berikut ini:
[sg_youtube_advanced url=”https://www.youtube.com/watch?v=ElL17XRlHmk&t” autohide=”yes” rel=”no” https=”yes”]
Baca Juga:
- 3 Cara Membuka File Gambar WebP di Windows
- Cara Atasi Gambar WebP Tampak Gelap di Windows Photo Viewer
- Cara Mengubah Font Default di Windows 10
- 2 Cara Mengelola Aplikasi Default di Windows 10
- Cara agar Dapat Merekam dan Meng-Capture Layar UAC Windows
- 2 Cara Nonaktifkan Cortana di Windows 10
- Cara Ubah Nama Folder Baru Default di Windows 10