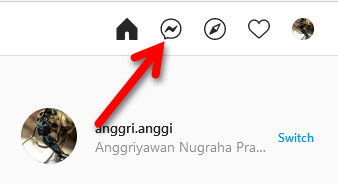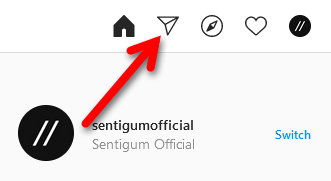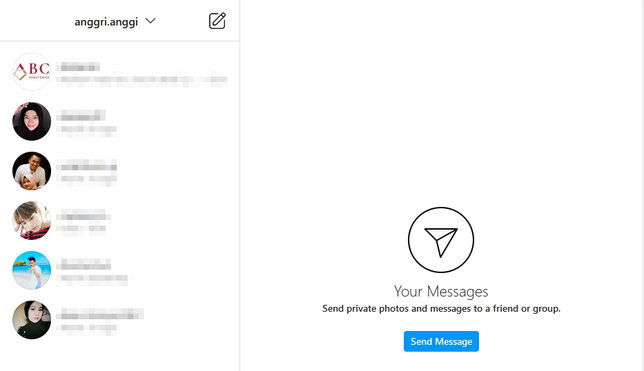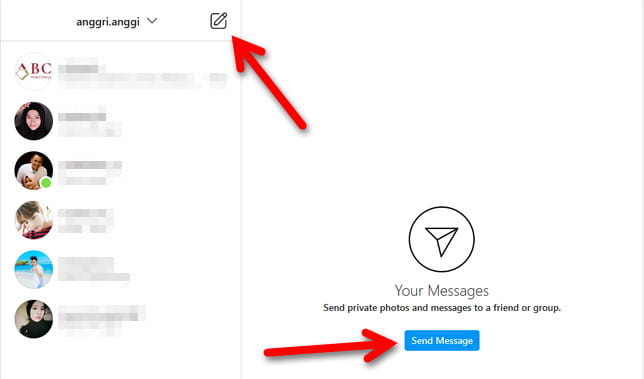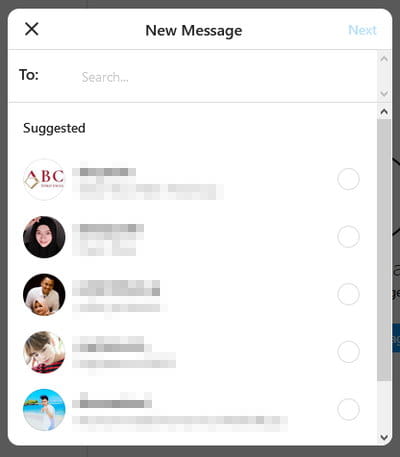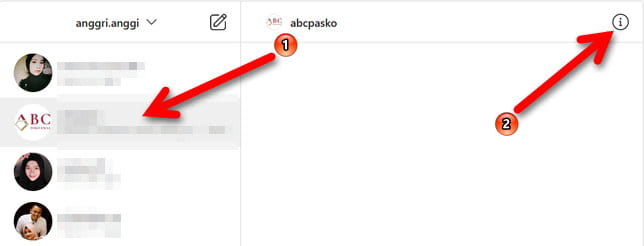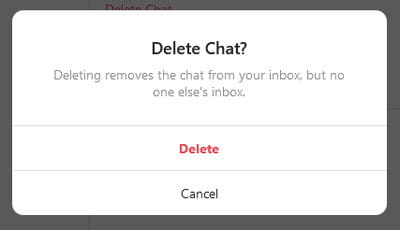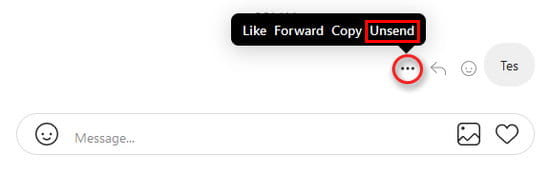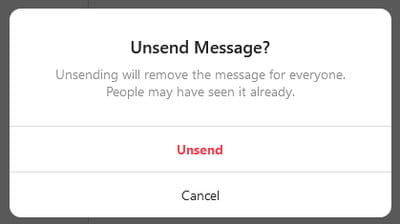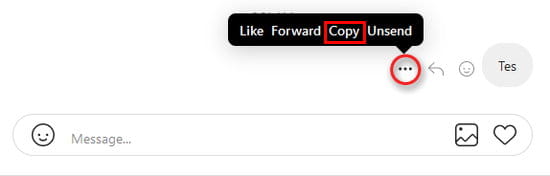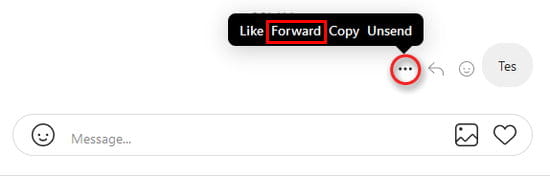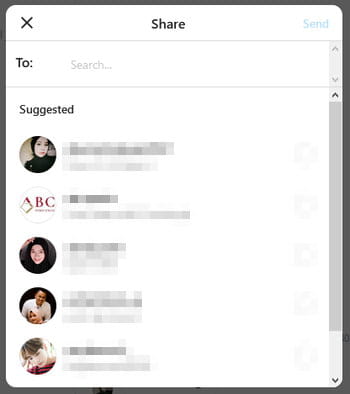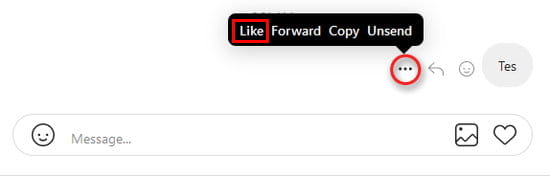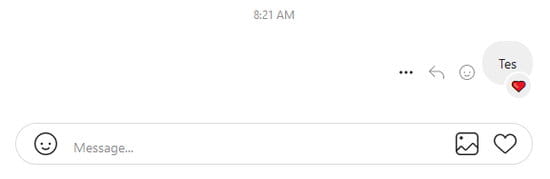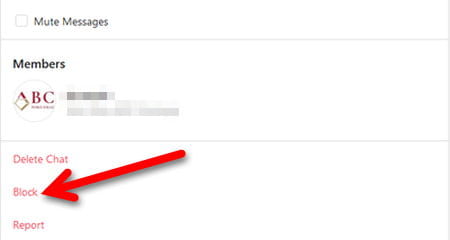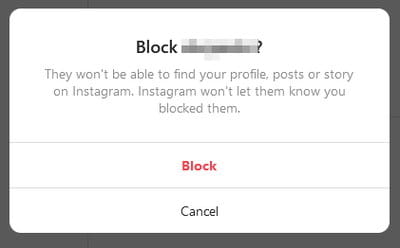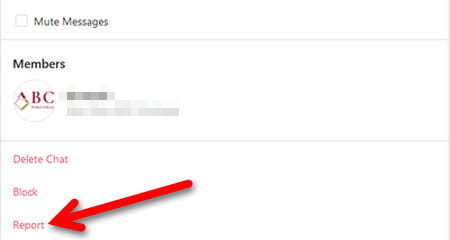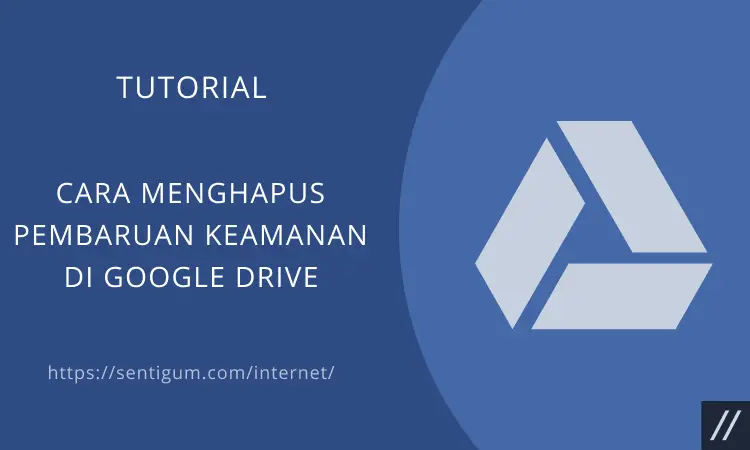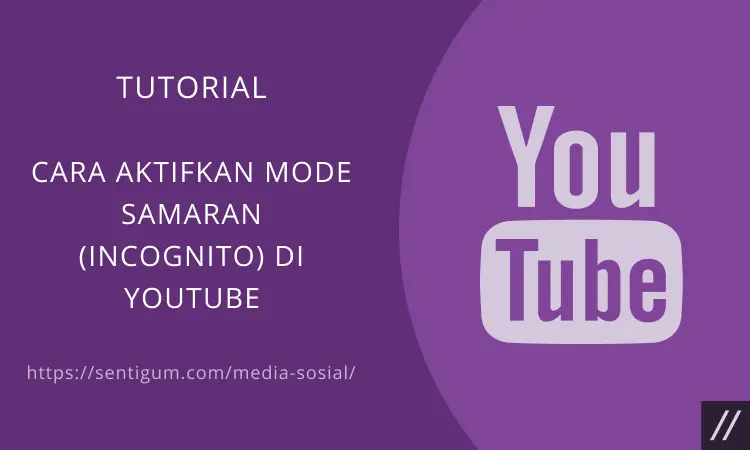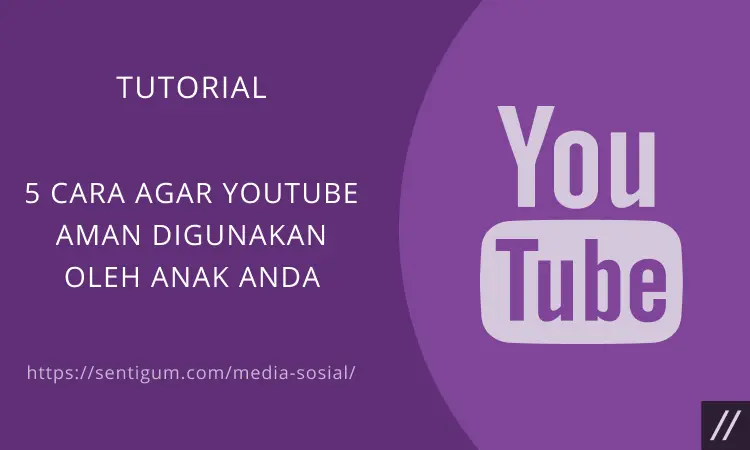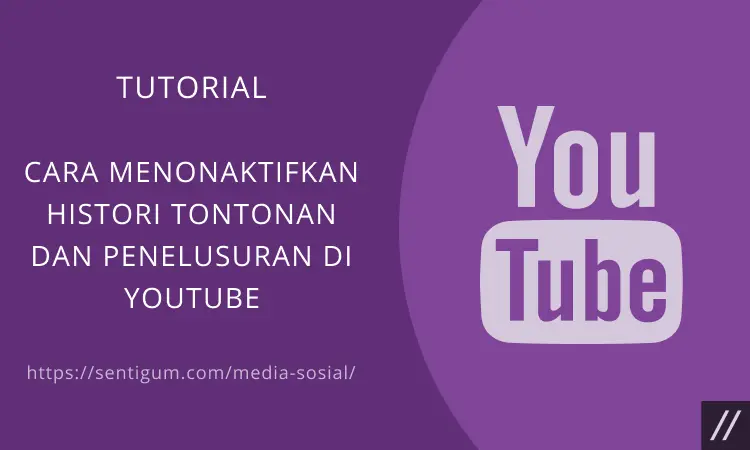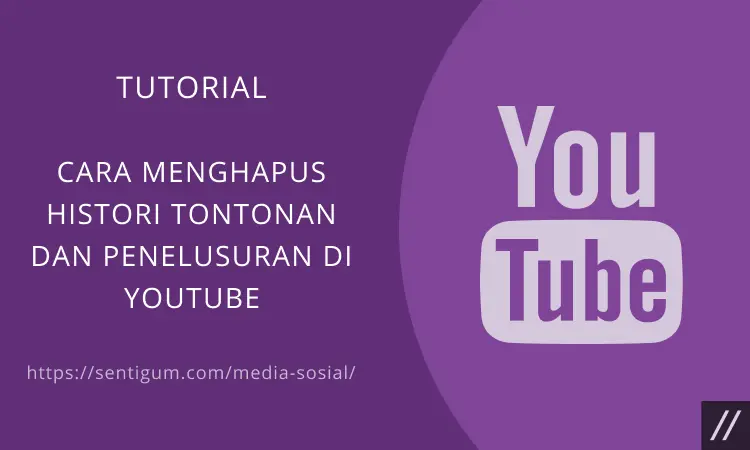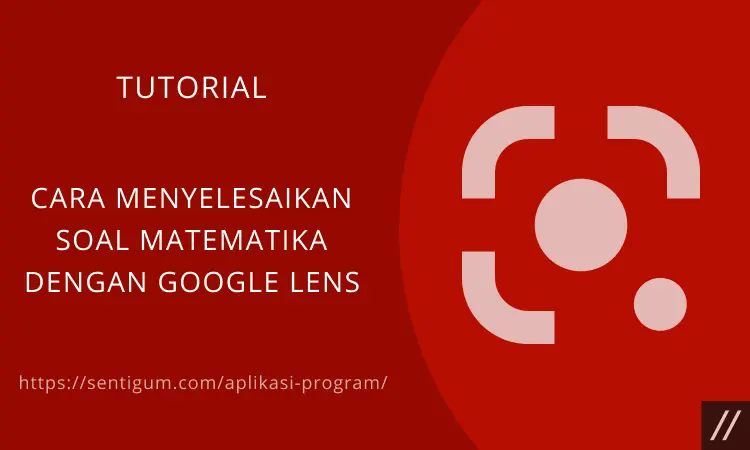Mengirim pesan Direct Message atau bisa juga disebut dengan DM Instagram melalui perangkat komputer tak lagi sulit untuk dilakukan.
Instagram secara resmi telah menambahkan fitur ini ke Instagram Web. Sebelumnya, mereka yang ingin menggunakan fitur DM di komputer harus menggunakan ekstensi khusus pada browser.
Fitur DM pada Instagram Web bekerja dengan cara yang sama seperti pada versi mobile di aplikasi Instagram.
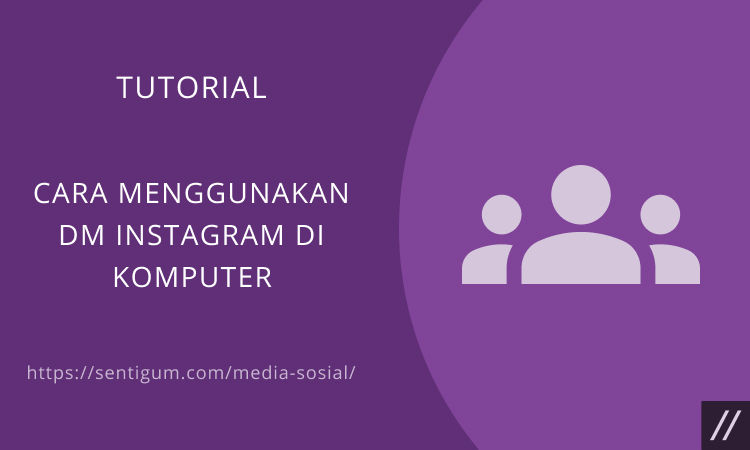
Anda dapat mengirim pesan, foto, video, mengirimkan pesan ke banyak orang sekaligus atau bahkan memberikan tanda “Like” pada pesan.
Ingin tahu mengenai cara menggunakan DM Instagram di komputer? Simak penjelasannya di pembahasan ini.
Cara Gunakan DM Instagram di Komputer
Selengkapnya, berikut bagaimana cara menggunakan fitur Direct Message (DM) Instagram di komputer.
1. Mengakses Direct Message (DM) di Komputer
Berikut langkah-langkah di tahap pertama:
- Buka browser dan kunjungi instagram.com.
- Login ke akun Instagram Anda seperti biasa.
- Klik ikon Messenger di bagian atas. Jika Anda belum menautkan akun Instagram dengan Facebook dan tidak menggunakan Messenger maka yang muncul adalah ikon pesawat kertas.
- Cara lain untuk mengakses DM Instagram di komputer adalah dengan langsung membuka tautan https://www.instagram.com/direct/inbox/.
- Tampilan DM untuk Instagram Web akan terlihat seperti ini.

- Kolom sebelah kiri menampilkan daftar akun atau kontak. Kolom sebelah kanan menampilkan isi pesan atau bagian untuk mulai mengirimkan pesan.
2. Mulai Mengirim Pesan
Langkah selanjutnya yaitu mulai kirim pesan dalam cara menggunakan DM Instagram di komputer.
- Pilih akun atau kontak di kolom sebelah kiri. Jendela pesan akan terbuka di sebelah kanan.

- Untuk mengirim pesan ke akun atau kontak baru, klik ikon pensil di bagian atas, atau klik tombol Start Message di sebelah kanan.

- Akan terbuka jendela New Message, pilih akun yang akan Anda kirimi pesan. Atau ketikkan nama akun pada bilah To: untuk mencarinya. Anda dapat memilih lebih dari satu akun, yang artinya Anda dapat mengirimkan pesan ke banyak akun sekaligus. Klik Next di kanan atas untuk melanjutkan.

3. Membersihkan Pesan/Oborolan
Membersihkan pesan tidak berarti menghapus pesan yang telah dikirimkan. Membersihkan pesan hanya akan menghilangkan jendela obrolan di sisi Anda.
- Pilih akun dengan obrolan yang ingin Anda bersihkan.
- Klik ikon i di kanan atas jendela obrolan.

- Klik Delete Chat.

- Klik Delete untuk mengonfirmasi.

4. Menghapus Pesan
Berbeda dengan membersihkan pesan, Anda dapat menghapus pesan yang telah dikirimkan. Namun, ini tidak mencegah seseorang untuk membaca pesan Anda.
Pesan Anda mungkin telah dibaca oleh penerima sebelum Anda menghapusnya.
- Buka jendela obrolan berisi pesan yang ingin Anda hapus.
- Arahkan kursor mouse ke pesan yang ingin Anda hapus.
- Klik ikon tiga titik horizontal yang muncul lalu pilih Unsend.

- Klik Unsend untuk mengonfirmasi.

5. Menyalin Pesan
Jika Anda ingin menyalin pesan, ikuti saja beberapa langkah di bawah ini:
- Buka jendela obrolan berisi pesan yang ingin Anda salin.
- Arahkan kursor mouse ke pesan yang ingin Anda salin.
- Klik ikon tiga titik horizontal yang muncul lalu pilih Copy.

- Pesan akan disalin ke clipboard dan Anda dapat menempelkannya (paste) di mana pun.
6. Meneruskan Pesan
Teruskan pesan dengan langkah berikut:
- Buka jendela obrolan berisi pesan yang ingin Anda teruskan.
- Arahkan kursor mouse ke pesan yang ingin Anda teruskan.
- Klik ikon tiga titik horizontal yang muncul lalu pilih Forward.

- Pilih akun atau kontak kemudian klik Send di kanan atas.

7. Memberikan Tanda “Like” pada Pesan
Ikuti langkah-langkah di bawah ini:
- Buka jendela obrolan berisi pesan yang ingin Anda berikan tanda “Like”.
- Arahkan kursor mouse ke pesan yang ingin Anda berikan tanda “Like”.
- Klik ikon tiga titik horizontal yang muncul lalu pilih Like.

- Ikon “Love” akan ditambahkan pada pesan.

- Untuk menghapus tanda, ulangi langkah yang sama lalu pilih Unlike.
8. Memblokir dan Melaporkan Akun
Anda dapat memblokir akun langsung melalui DM. Dengan memblokir akun seseorang, mereka tidak bisa lagi menemukan profil, postingan atau Story Anda di Instagram.
Instagram tidak akan memberitahu akun tersebut bahwa Anda telah memblokirnya.
- Pilih akun yang ingin Anda blokir lalu klik ikon i di kanan atas jendela obrolan.

- Pilih opsi Block.

- Klik Block untuk mengonfirmasi.

- Masih di bagian yang sama, jika Anda ingin sekaligus melaporkan akun tersebut klik Report.

- Dan cara menggunakan DM Instagram di komputer pun sudah selesai dilakukan, mudah kan?
4 Cara Buka DM IG via Komputer
Kevin Systorm merupakan orang yang membesut aplikasi Instagram, dan sudah dibekali dengan beragam fitur di dalamnya.
Kita juga bisa dengan mudah mengakses Instagram di berbagai perangkat, seperti smartphone atau PC via web browser.
Namun jika Anda tidak bisa mengakses DM di Instagram maka bisa menggunakan beberapa aplikasi yang kami rekomendasikan di bawah ini, antara lain:
1. Aplikasi IG:dm
Yang pertama ada aplikasi IG:dm, sesuai dengan namanya aplikasi IG:dm ini menampilkan semua pesan yang ada di Instagram Anda dan memungkinkan Anda untuk membalas DM yang masuk.
Anda hanya perlu download IG:dm di laman resminya yaitu igdm.me, namun sangat disayangkan aplikasi ini tidak menyediakan fitur yang lengkap seperti opsi kirim pesan suara, GIF, dan like.
Jadi untuk sekarang ini pengguna IG:dm hanya bisa melakukan pertukaran gambar dan emoji, selain dari teks yang standar ya.
2. Gunakan Aplikasi Instagram di Windows 10
Jika Anda menggunakan komputer atau laptop dengan OS Windows 10, maka cobalah gunakan aplikasi Instagram yang bisa di-download pada Microsoft Store.
Cara download-nya juga mudah, seperti berikut:
- Jalankan Microsoft Store.
- Cari dan klik Instagram.
- Kemudian klik aplikasi pertama yang ada di daftar yang muncul.
- Klik Get.
- Selesai.
3. Gunakan Ekstensi Chrome: Direct Message for Instagram
Kalau Anda ingin mengakses Instagram melalui Google Chrome, maka Anda hanya perlu download ekstensi Direct Message for Instagram saja.
Keuntungan yang bisa kita dapat jika menggunakan ekstensi tersebut dibandingkan dengan aplikasi lain yaitu adanya tools khusus yang fungsinya sebagai emulator.
Dengan ekstensi inilah kita bisa mendapatkan pengalaman yang sama dengan DM Instagram di hp namun dengan layar lebih lebar karena menggunakan PC.
4. Gunakan Ekstensi Chrome: Web for Instagram plus DM
Dan yang terakhir adalah dengan ekstensi Chrome: Web for Instagram plus DM.
Ekstensi ini memungkinkan para penggunanya untuk unggah foto atau update cerita melalui PC.
Walaupun demikian, terdapat iklan di ekstensi ini dan Anda juga perlu plugin pihak ketiga jika ingin mengirim emoji ya.
Kesimpulan
Itulah cara menggunakan DM Instagram di komputer yang bisa Anda coba, sangat mudah kan?
Silakan diterapkan langkah-langkahnya ya, selamat mencoba!
Baca Juga:
- Cara Membatalkan Pengiriman Pesan di Instagram
- Cara Cepat Menghapus Semua Pesan di Facebook
- 2 Cara Mengunggah Reels Instagram Lewat Komputer
- 4 Cara Menghapus Pesan di Instagram
- 2 Cara Membuat Story Instagram di Komputer
- Cara Komentari Cerita Instagram Seseorang dengan Pesan
- 4 Cara Melihat Story Instagram tanpa Diketahui