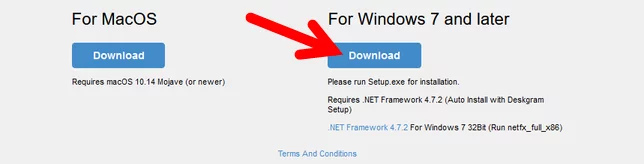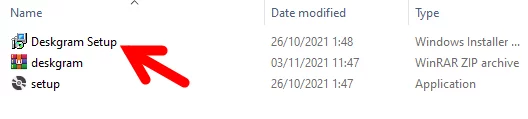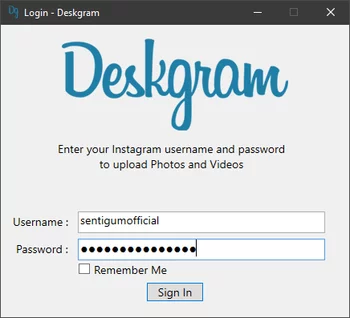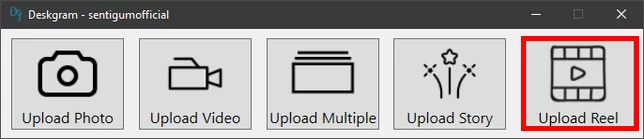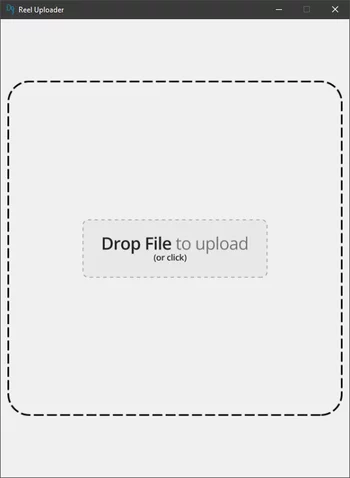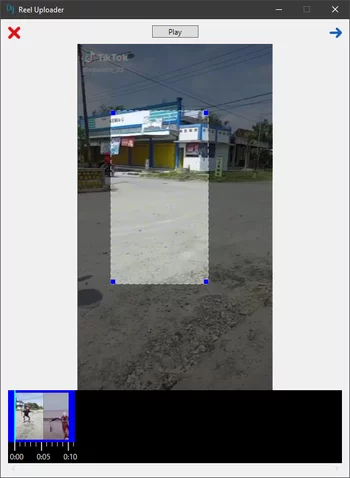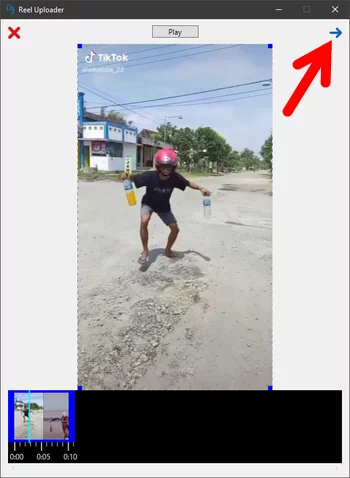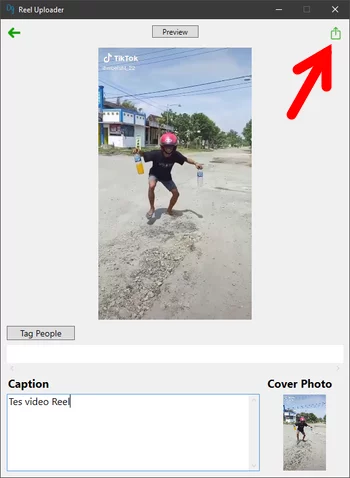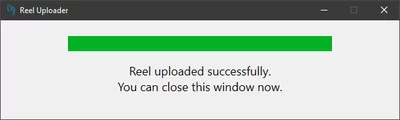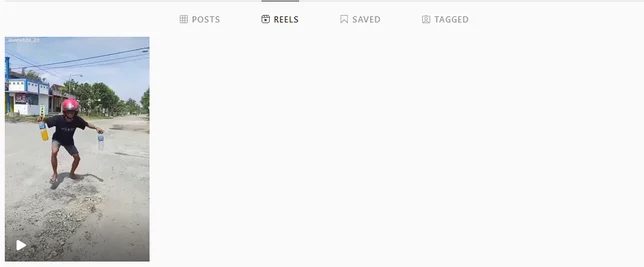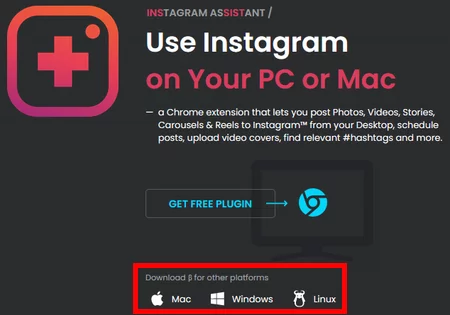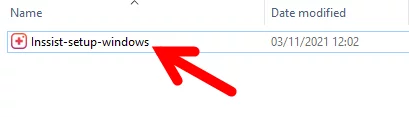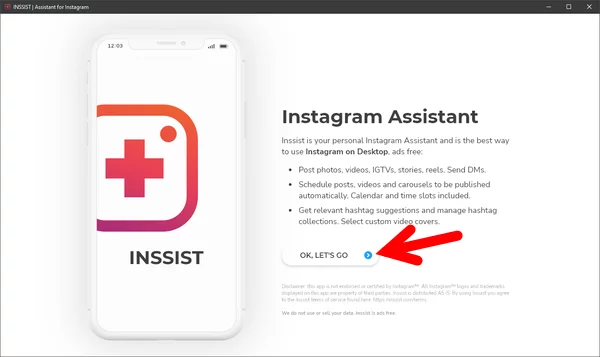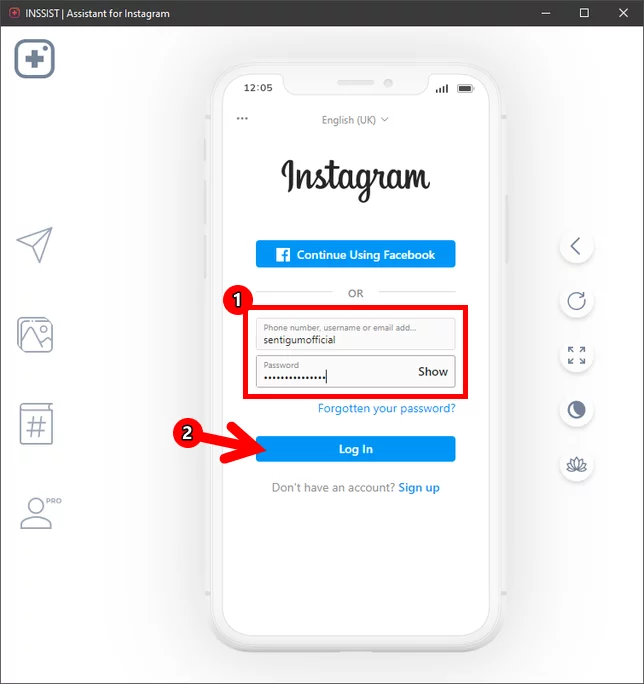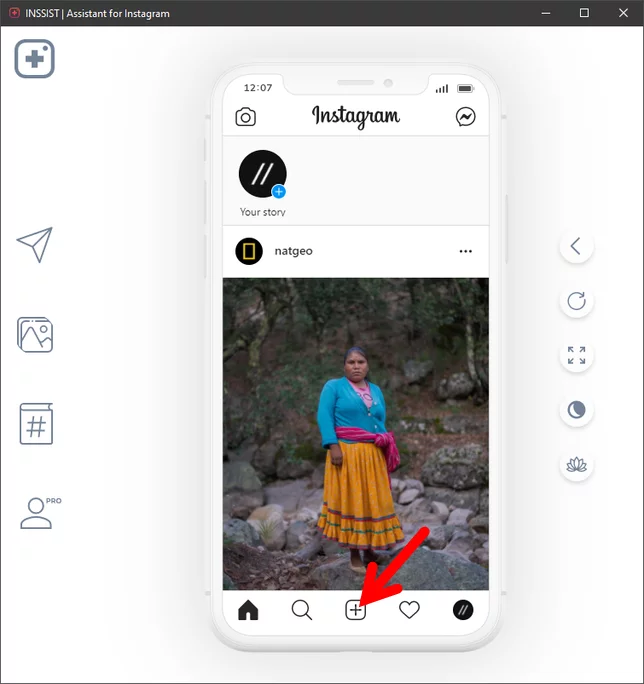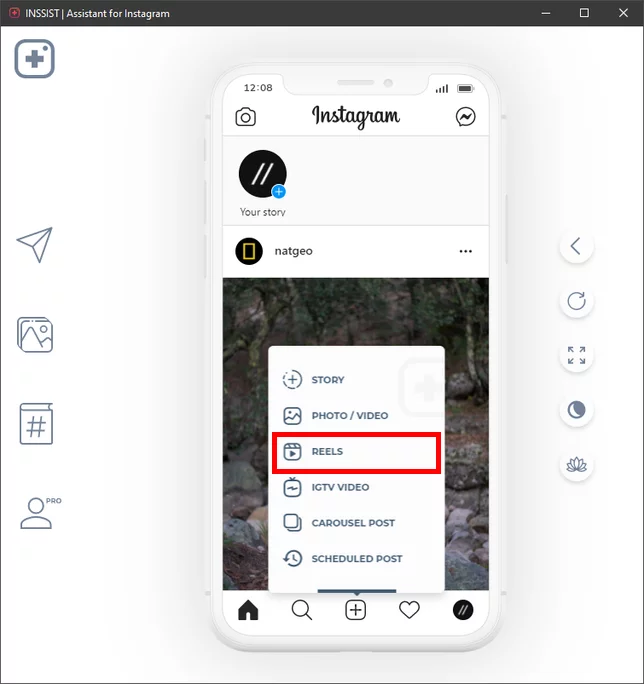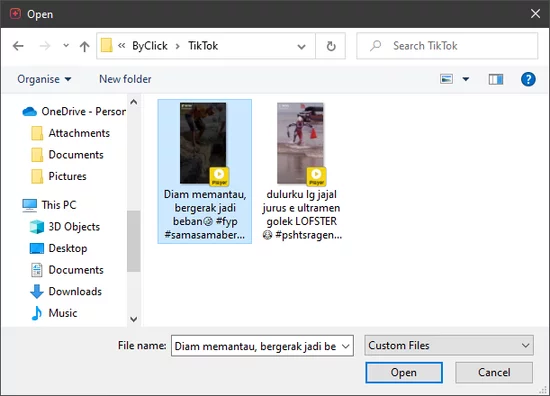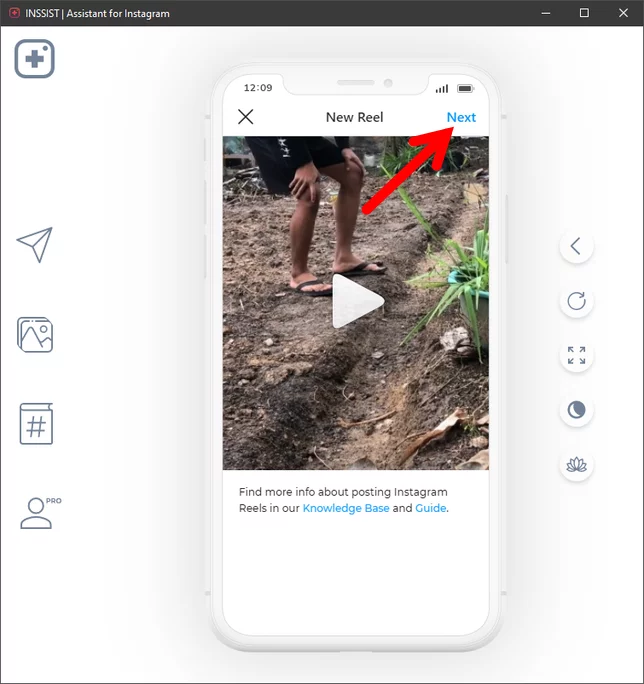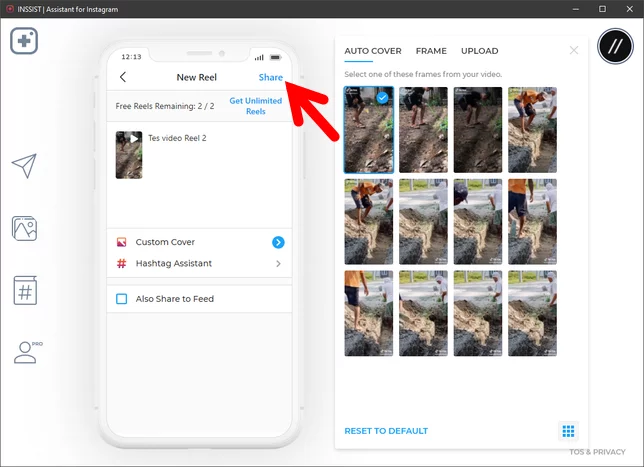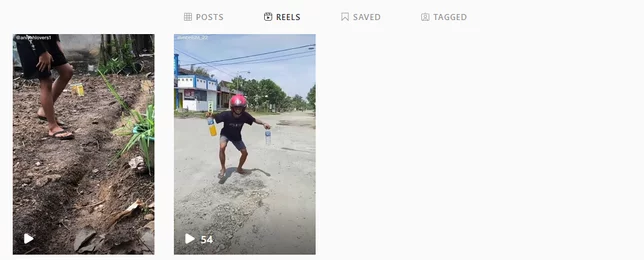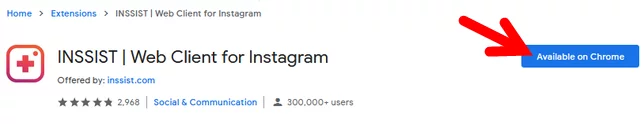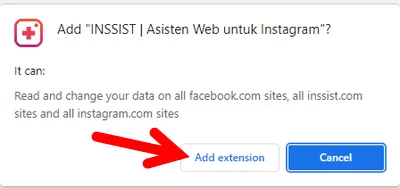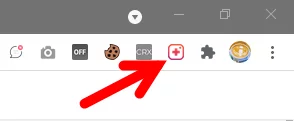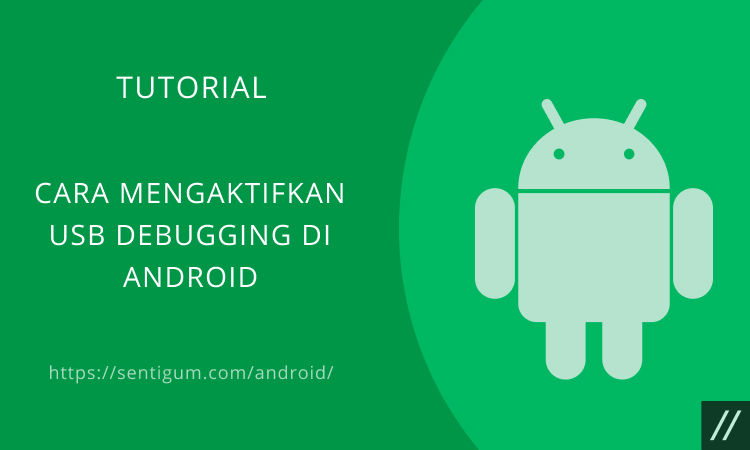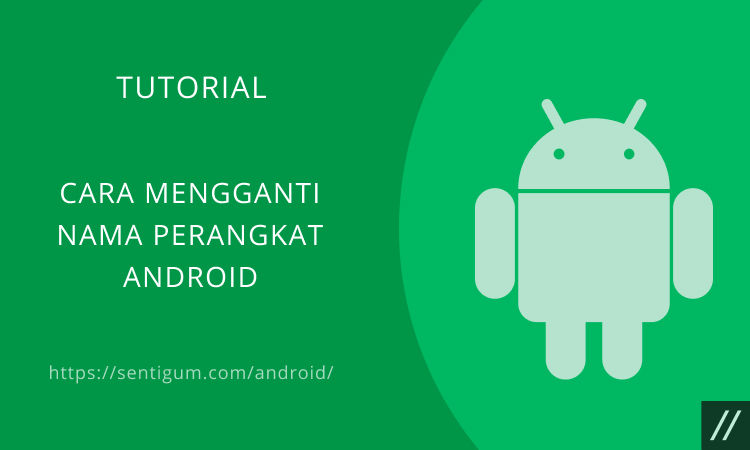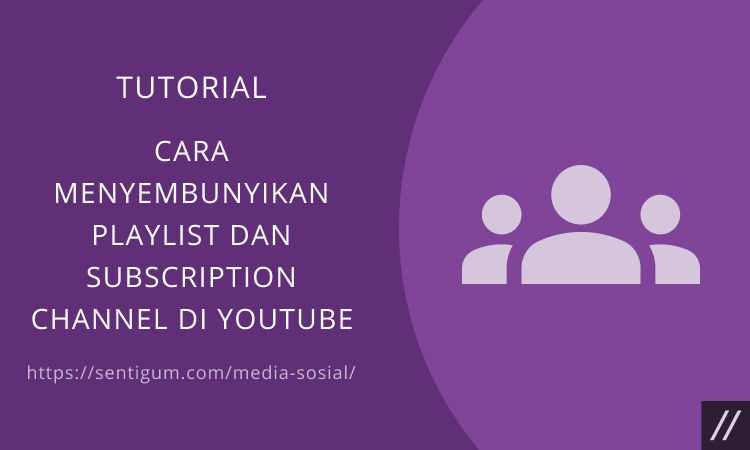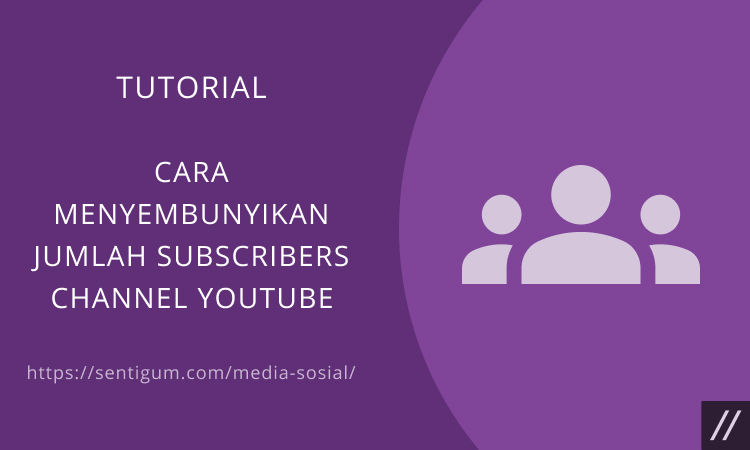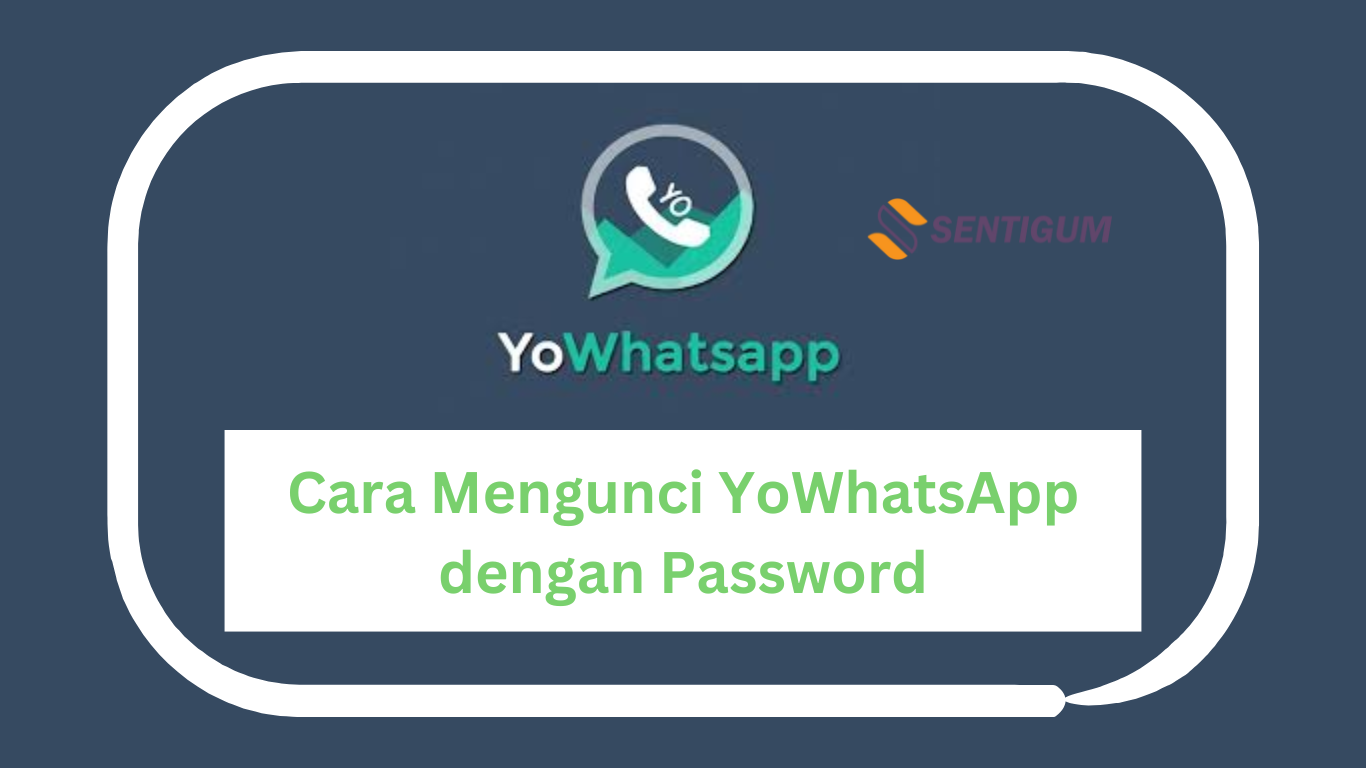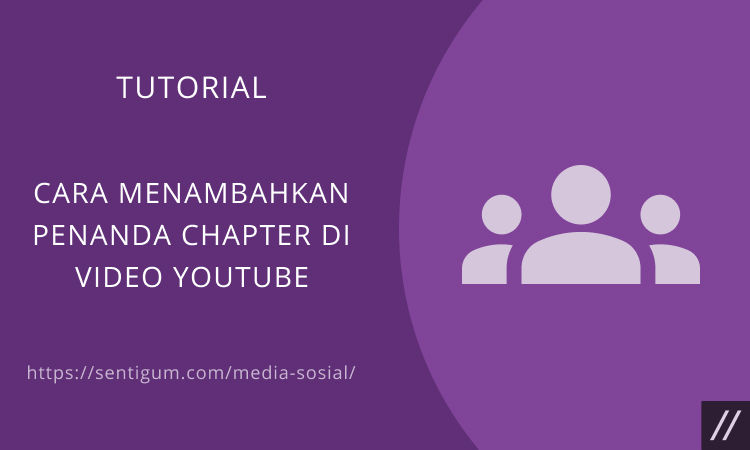Secara default, Instagram web atau Instagram versi desktop hanya memungkinkan Anda mengunggah postingan.
Namun, dengan menggunakan ekstensi browser dan aplikasi desktop, mengunggah video Reel juga dapat dilakukan langsung melalui perangkat komputer.
Langsung saja, berikut adalah dua cara mengunggah video Reel ke Instagram lewat perangkat komputer (PC/Laptop).
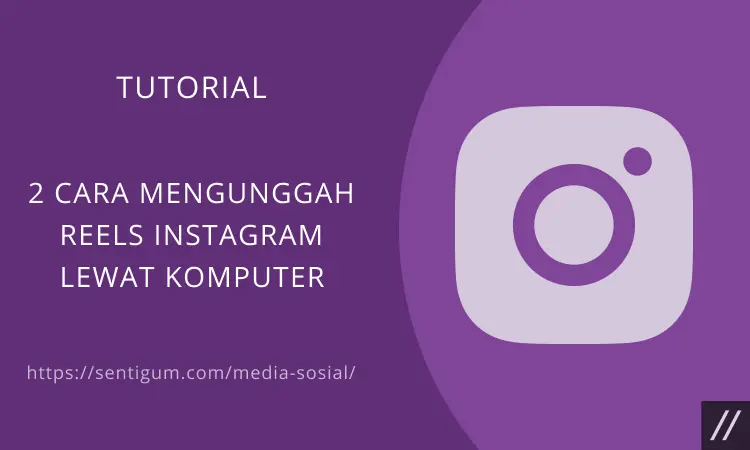
Aplikasi Desktop
Cara pertama untuk dapat mengunggah video Reel ke Instagram lewat perangkat komputer adalah dengan menggunakan aplikasi pihak ketiga.
Dua di antaranya dan cukup populer untuk saat ini adalah Deskgram dan INSSIST.
Deskgram (Mac OS & Windows)
Deskgram adalah aplikasi desktop yang memungkinkan Anda mengunggah konten ke Instagram melalui perangkat komputer.
Deskgram sepenuhnya gratis untuk digunakan. Salah satu jenis konten yang didukung aplikasi ini adalah video Reel.
Ikuti langkah-langkah di bawah ini untuk mengunggah video Reel ke Instagram menggunakan aplikasi Deskgram.
- Buka browser lalu kunjungi situs web Deskgram.
- Unduh file instalasi Deskgram sesuai dengan sistem operasi komputer Anda. Saat ini, Deskgram hanya tersedia untuk sistem operasi Mac dan Windows.
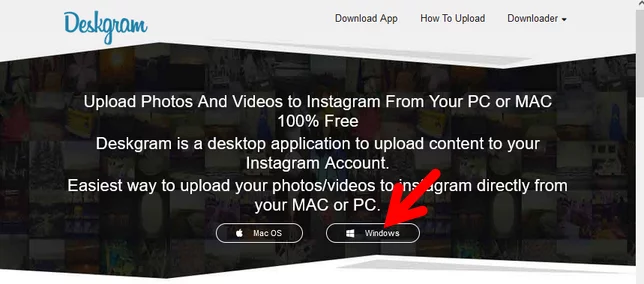
- Klik tombol Download sesuai sistem operasi komputer Anda. Jika Anda menggunakan Windows 10, klik tombol Download di bawah For Windows 7 and later. Sedikit catatan, jika Anda menggunakan Windows 7 (32-bit), Anda perlu mengunduh dan menginstal .NET Framework 4.7.2.

- File instalasi dalam format ZIP akan diunduh. Ekstrak file ZIP tersebut kemudian jalankan (klik dua kali) file Deskgram Setup.

- Selesaikan proses instalasi.
- Setelah proses instalasi selesai, jalankan aplikasinya.
- Masukkan nama pengguna dan kata sandi akun Instagram Anda di kotak yang disediakan kemudian klik tombol Sign in.

- Setelah berhasil masuk, Deskgram akan menampilkan beberapa pilihan. Pilih Upload Reel.

- Klik bagian Drop File to upload kemudian pilih video yang akan diunggah menjadi konten Reel. Cara alternatif, seret dan jatuhkan file video ke jendela Deskgram.

- Selanjutnya, atur frame video. Anda dapat memotong frame video pada bagian ini. Selesai mengatur frame, klik tombol bertanda panah di kanan atas.
- Klik tombol Tag People jika Anda ingin menandai seseorang di video tersebut. Isi bagian Caption kemudian klik tombol di kanan atas.

- Deskgram akan mulai mengunggah video tersebut. Tunggu hingga proses selesai dan menampilkan pesan Reel uploaded successfully.

- Pada tahap ini, video telah berhasil diunggah sebagai konten Reel ke akun Instagram Anda. Periksa dengan masuk ke akun Instagram Anda lewat browser. Buka halaman profil Anda kemudian pilih tab REELS dan Anda akan melihat video yang baru saja Anda unggah melalui Deskgram.

INSSIST (Mac OS, Windows, Linux)
INSSIST adalah singkatan dari Instagram Assistant, tersedia sebagai aplikasi mandiri untuk perangkat komputer dan ekstensi untuk browser Google Chrome.
INSSIST memungkinkan Anda mengunggah berbagai macam konten ke akun Instagram langsung melalui perangkat komputer, termasuk konten video Reel.
Tak hanya itu, Anda dapat menggunakan INSSIST untuk menjadwalkan postingan di Instagram.
Berbeda dengan Deskgram, INSSIST hadir dengan tampilan atau antarmuka seluler. Namun, tidak semua fitur tersedia secara gratis.
Khusus untuk video Reel, versi gratis hanya memungkinkan Anda mengunggah maksimal 2 video Reel saja. Jika ingin menghapus batasan ini maka Anda perlu menggunakan versi PRO.
Langsung saja, berikut bagaimana cara menggunakan aplikasi INSSIST untuk mengunggah video Reel ke akun Instagram.
- Buka browser lalu kunjungi situs web INSSIST.
- Unduh file instalasi INSSIST melalui tautan yang disediakan sesuai dengan sistem operasi komputer Anda.

- Setelah diunduh, instal dengan cara mengeklik dua kali file instalasi.

- Setelah diinstal, aplikasi INSSIST akan langsung terbuka. Klik OK, LET’S GO untuk memulai.

- Masukkan nama pengguna dan kata sandi akun Instagram Anda di kotak yang disediakan lalu klik tombol Log In.

- Klik tombol bertanda + di bagian bawah.

- Pilih REELS lalu pilih video yang akan diunggah sebagai konten Reel.
- Klik Next di kanan atas.

- Di bagian ini, Anda dapat memilih cover atau thumbnail untuk video Reel Anda. Klik bagian Hashtag Assistant jika ingin menerapkan tagar pada video tersebut. Centang kotak Also Share to Feed jika ingin video Reel Anda muncul di Kabar Beranda orang lain. Klik Share di kanan atas untuk mulai mempublikasikan video Reel Anda.

- Pada tahap ini, video telah berhasil diunggah sebagai konten Reel ke akun Instagram Anda. Periksa dengan masuk ke akun Instagram Anda lewat browser. Buka halaman profil Anda kemudian pilih tab REELS dan Anda akan melihat video yang baru saja Anda unggah melalui aplikasi INSSIST.

Ekstensi Browser
Di beberapa browser populer, terutama Google Chrome, tersedia beberapa ekstensi web app untuk Instagram.
INSSIST adalah salah satu di antaranya yang cukup populer. Sama seperti versi aplikasi desktop, ekstensi INSSIST memungkinkan Anda mengunggah video Reel ke akun Instagram langsung melalui browser komputer.
Cara penggunannya pun sama. Selengkapnya, ikuti langkah-langkah di bawah ini untuk mengunggah video Reel ke akun Instagram menggunakan ekstensi INSSIST.
INSSIST (Google Chrome)
- Buka browser Google Chrome lalu instal ekstensi INSSIST.
- Klik ikon ekstensi INSSIST pada bagiaan toolbar.

- Selanjutnya, ikuti langkah yang sama seperti menggunakan aplikasi INSSIST di atas. Lihat langkah no 4.
Alternatif
Selain INSSIST, masih ada beberapa ekstensi Chrome yang berfungsi sebagai web app untuk Instagram.
Anda hanya perlu membuka situs web Chrome Web Store kemudian lakukan pencarian menggunakan kata kunci instagram.
Atau klik tautan ini untuk dengan cepat menampilkan berbagai ekstensi web app Instagram untuk browser Google Chrome.
Baca juga: Cara Instal Ekstensi Google Chrome secara Manual
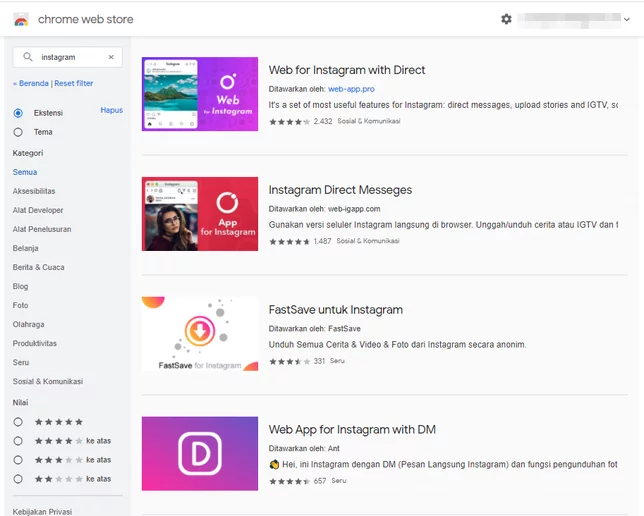
Baca Juga:
- Cara Upload Video Lewat Instagram Web
- 2 Cara Membagikan Video Reel Lewat Pesan di Instagram
- 5 Cara Download Video Instagram Reels Lengkap
- 4 Cara Download Audio atau Musik dari Instagram Reels
- Cara Melihat Riwayat Tontonan Reel di Instagram
- Cara Menambahkan Teks yang Menghilang ke Video Reel Instagram
- 2 Cara Download GIF Twitter di Komputer Mudah dan Cepat