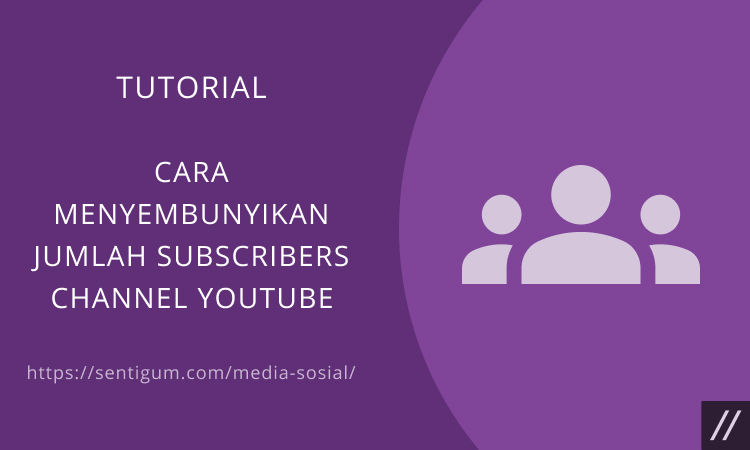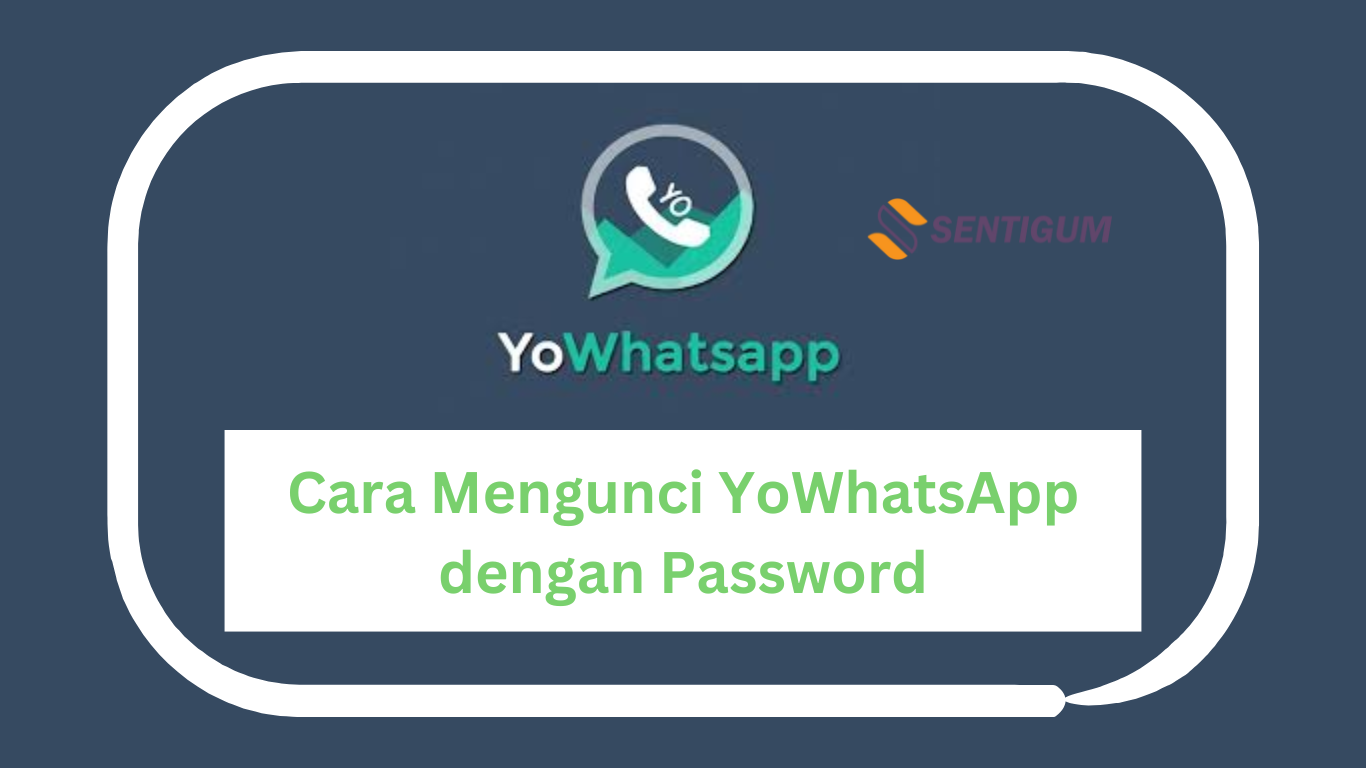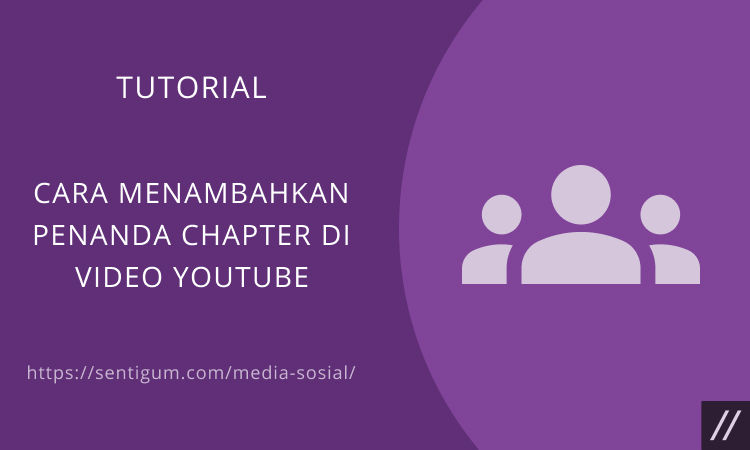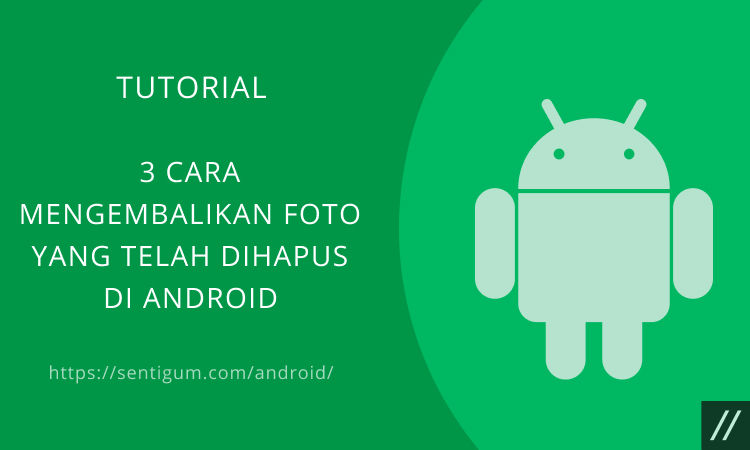Cara menghilangkan penonton di PES PC sering dilakukan oleh player PES karena cara ini cukup ampuh mengurangi lag saat dalam gameplay.
Secara default sebenarnya penonton dalam game PES PC tidak bisa dihilangkan.
Tetapi dengan beberapa cara, penonton bisa dihilangkan dengan mudah.
Karena seperti yang kita ketahui, Pro Evolution Soccer (PES) adalah game sepakbola yang memerlukan performa hardware maksimal demi menghindari lag dan meningkatkan respons kontrol.
Sayangnya, ada banyak pengguna PC yang kecewa karena perengkat mereka tidak cukup kuat menangani PES dalam kualitas yang layak.
Oleh karena itu, kali ini kami akan menyajikan tips ini berdasarkan pengalaman bermain PES di PC Windows.
Dan sudah bisa dipastikan hasilnya pun sangat memuaskan!
Di bawah ini cara meningkatkan performa dan mencegah lag pada PES semua versi. Simak sampai habis ya!
Cara Menghilangkan Penonton di PES PC Cara Paling Mudah

Perlu Anda ketahui, cara menghilangkan penonton di PES PC, kalian harus download beberapa file berupa data dan aplikasi untuk mengedit tampilan penonton di PES PC terlebih dahulu.
Berikut ini langkah-langkahnya!
- File pertama yang harus kalian ekstrak adalah Crowd Disabler For PES2021.
- Hasil ekstraksi file akan berubah nama menjadi Crowd.apk.
- Kemudian pindahkan file ini ke File Explorer > Local Disk C > Program File (X86) > steam > steamapps > common > PES > download.
Setelah selesai dengan file Crowd Disable, sekarang baru ke proses selanjutnya mengenai cara menghilangkan penonton di PES PC.
- Ekstrak DpFileListGenerator.
- Setelah filenya selesai diekstraksi, buka foldernya dan jalankan aplikasi DpFileList Generator.exe dengan klik kanan file lalu Run as administrator.
- Setelah masuk ke aplikasinya, nanti Anda akan melihat file Crowd.cpk.
- Kalian bisa centang checkbox pada file Crowd.cpk.
- Jangan lupa juga ubah file dari DLC menjadi DLC v1.0.
- Selanjutnya save perubahan dengan tap tombol Take a break … =) > Generate DpFileList.bin > Ok.
- Jika sudah, sekarang Anda sudah bisa langsung buka game PES di PC masing-masing untuk cek apakah file game sudah berhasil diinstal atau belum dengan mengikuti langkah-langkahnya.
Baca juga: 12 Cara Skill PES Mobile Menggiring & Menggocek Lawan Terbaik
Manfaat Menghilangkan Penonton

Mungkin Anda pernah bertanya-tanya sebenarnya mengapa harus menghilangkah penonton di dalam gameplay, alasannya mungkin bisa saja sangat beragam.
Untuk itu, kami akan uraikan pada penjelasan berikut ini selengkapnya!
Setelah kalian berhasil menghilangkan penonton dengan cara yang sudah kami bagikan di atas, maka akan ada banyak manfaat yang akan Anda dapatkan.
Selain itu, manfaat tersebut juga akan berefek langsung pada performa game PES di PC kalian semua.
Efek yang jelas pasti akan Anda dapatkan adalah peningkatan FPS.
Jika masih ada penonton di dalam game mungkin gameplay Anda masih memiliki FPS 40-an, maka dari itu, setelah menghilangkan penonton, maka FPS-nya bisa naik sampai 60-an.
Nah, dengan FPS yang meningkat, maka lag dalam game juga tentunya akan teratasi.
Tetapi, jika Anda ingin performa gameplay yang kalian dapat lebih baik, maka kalian bisa mengikuti cara menghilangkan penonton di PES PC berikut ini.
Cara Menghilangkan Penonton di PES PC
Di bawah ini penjelasan cara menghilangkan penonton di PES PC yang siapa saja bisa lakukan selengkapnya!
1. Tingkatkan jumlah Virtual Memory supaya PES Lebih Lancar
Video game sangat berkaitan dengan konsumsi Virtual Memory (VRAM) untuk memastikan kartu grafis mendapat informasi yang cukup sebelum me-render konten game.
Dengan meningkatkan VRAM, performa PES akan lebih lancar berkat minimnya potensi lag, berikut ini langkah-langkah selengkapnya.
- Buka Libraries, kemudian klik kanan pada This PC lalu pilih Properties.
- Di bagian sisi kiri, klik Advanced system settings.
- Klik Settings…
- Pergi ke tab Advanced kemudian klik Change…
- Hilangkan centang pada Automatically manage paging file size for all drives.
- Setelah itu, pilih salah satu partisi drive dengan sisa ruang setidaknya 20 GB (selain C:).
- Klik Custom size, kemudian masukkan 8000 pada Initial size (MB) dan 16000 pada Maximum size (MB).
- Lalu klik OK.
- Selesai!
Dengan cara menghilangkan penonton di PES PC ini, akan ada lebih banyak informasi visual yang sudah tersimpan sebelum akhirnya dimuat sehingga menjadi lebih cepat diproses ketika “dieksekusi” oleh sistem permainan.
2. Gunakan Setting Game optimal Memanfaatkan GeForce Experience
Idealnya, jangan menggunakan setting grafis melebihi kemampuan computer Anda, tetapi sering kali kita tidak menyadari dari mana kita tahu batas hardware terhadap video game?
Untuk itu, ada software bernama GeForce Experience yang dirancang khusus untuk mencari setting grafis yang paling tepat pada gameplay berdasarkan kapasitas hardware computer yang dimiliki.
Meskipun computer Anda dibuat oleh NVIDIA, ternyata software gratis ini tetap bisa dipakai oleh pengguna AMD begitu juga Intel.
Di bawah ini langkah-langkah cara menghilangkan penonton di PES PC dengan memasang GeForce Experience pada perangkat komputer Anda.
- Download dan instal GeForce Experience terlebih dahulu.
- Jalankan program yang sudah di-download baru kemudian login menggunakan akun NVIDIA milik Anda sendiri.
- Bukan hanya menggunakan akun NVIDIA, Anda juga bisa login menggunakan Google, Facebook, WeChat, dan QQ jika ingin login lebih mudah dan cepat.
- Umumnya, GeForce Experience akan menampilkan daftar game yang didukung oleh program tersebut.
- Tetapi, apabila tidak muncul, klik ikon tiga titik vertikal kemudian Scan for games.
- Selanjutnya, klik pada poster game Pro Evolution Soccer dengan memilih versi yang didukung.
- Kemudian klik ikon Settings yang bergambar kunci Inggris.
- Jangan memilih setting Optimal, kami sarankan agar Anda lebih memilih titik tengah antara Performance dan Quality baru kemudian klik Apply.
Sebenarnya Anda bisa saja menggunakan pengaturan Optimal, tetapi menurut pengalaman kami jika menggunakan pengaturan Optimal, gameplay cenderung tidak stabil dalam hal jumlah frame rate-nya, terutama saat Anda memasuki cut scene atau rekaman ulang gol.
Namun meskipun begitu sebagai catatan sebenarnya tidak semua versi Pro Evolution Soccer sudah di optimasi4 oleh NVIDIA.
Ada sebagian versi yang tidak didukung serta tidak bisa memanfaatkan software ini.
3. Khusus untuk PC Windows 10, aktifkan Ultimate Performance saat Bermain Game
Windows 10 memiliki keistimewaan dengan hadirnya mode Ultimate Performance di mana performa hardware akan digunakan semaksimal mungkin untuk memberikan pengalaman gameplay yang lebih impresif.
Ingat ya hanya untuk Windows 10 saja!
Mode ini akan berdampak pada komputer desktop, tidak untuk laptop atau Notebook.
Di bawah ini langkah-langkah cara menghilangkan penonton di PES PC di Windows 10.
- Cari program bernama Command Prompt pada computer desktop terlebih dahulu lalu jalankan.
- Salin kode berikut ini kemudian paste pada jendela Command Prompt.
- Jangan lupa menekan Enter, setelah itu tunggu beberapa saat untuk memproses perintah.
- Kode: powercfg -duplicatescheme e9a42b02-d5df-448d-aa00-03f14749eb61
- Sekarang, cari perintah Power lalu pilih sleep settings melalui menu Start.
- Pada Related settings, klik Additional power settings.
- Pilih Ultimate Performance.
- Selesai!
Mode ini berfungsi untuk meningkatkan performa hardware ke batas yang lebih tinggi sehingga konsumsi listriknya juga jadi lebih besar.
Maka dari itu, gunakan mode Ultimate Performance dengan bijak, cukup aktifkan mode ini saat Anda memainkan game berat saja.
4. Gunakan Razer Cortex untuk Mematikan Seluruh Program yang Tidak Penting Ketika Bermain Game
Tahukah Anda bahwa program latar sebenarnya mengambil ruang kinerja yang cukup besar dari computer Anda?
Nah, karena itulah beban hardware yang seharusnya terkumpul untuk game justru dipakai oleh banyak program latar yang tidak terlalu penting.
Cobalah gunakan software yang satu ini bernama Razer Cortex yang akan membantu Anda untuk menutup semua program latar tersebut ketika kamu bermain game.
Dengan begitu, performa hardware bisa jadi lebih fokus saat dibutuhkan.
Di bawah ini langkah-langkah cara menghilangkan penonton di PES PC untuk mengurangi lag dengan menggunakan Razer Cortex.
- Langkah pertama, download kemudian install Razer Cortex secara gratis.
- Jalankan programnya lalu Sign In menggunakan akun milik Anda.
- Jika Anda belum punya, bisa mendaftar gratis lewat laman yang sama.
- Umumnya, Razer Cortex akan mendeteksi game di dalam komputer Anda, tetapi jika tidak beroperasi seperti seharusnya, Anda dapat menambahkannya dengan klik ikon plus (+) di bagian sisi kiri atas.
- Langkah selanjutnya, klik Browse ikon folder untuk mencari game PES.
- Pilih game PES dari direktori instalasi game kemudian Open.
- Klik Add.
- Terakhir, klik Play untuk memulai permainan.
Jika pakai HDD, lakukan defrag HDD secara berkala
Fungsi defragment pada Hard Disk Drive (HDD) adalah membantu komputer lebih cepat mengakses file yang diminta.
Singkatnya, cara ini membuat permainan di dalam game menjadi lebih lancar dan loading lebih cepat.
Berikut ini langkah-langkahnya!
- Buka Windows Explorer (My Computer).
- Lalu klik kanan pada Local Disk (C:) kemudian pilih Properties.
- Langkah selanjutnya langsung menuju tab Tools dan klik Optimize.
- Pilih partisi HDD yang ingin Anda defrag, boleh pilih semua atau individu, lalu klik Analyze all.
- Proses ini hanya memakan waktu beberapa menit saja.
- Setelah selesai, Anda tinggal lakukan Optimize all untuk memulai proses defrag.
- Proses defrag ini biasanya memakan waktu sampai berjam-jam, tergantung dari tingkat fragmentasi sebuah HDD perangkat masing-masing.
- Jika partisi Hard Disk yang di-defrag memperlihatkan 0% fragmented, itu artinya defragment sudah selesai dan Anda sudah boleh menutupnya.
- Setelah selesai menambah Virtual Memory, jangan lupa untuk mengaktifkan Ultimate Performance, optimasi dengan menggunakan GeForce Experience, dan juga menggunakan Razer Cortex.
Nantinya pengalaman bermain PES di PC Windows Anda dijamin akan lebih baik dibanding sebelumnya.
6. Bonus: Overclock GPU jika memungkinkan
GPU atau kartu grafis adalah komponen paling berpengaruh terhadap performa game.
Sebagian GPU yang ada di pasaran mendukung fitur overclocking, ini merupakan sebuah istilah yang digunakan untuk mendongkrak beberapa parameter demi mendapatkan frame rate yang lebih tinggi.
Overclocking sendiri bisa didapatkan dengan software GPU bawaan atau MSI Afterburner.
Karena penjelasan overlock ini cukup panjang, kami sarankan agar Anda membaca panduan overclocking GPU terlebih dahulu.
Kesimpulan
Cara menghilangkan penonton di PES PC bisa Anda temukan kesimpulan fungsi dari lima poin di atas.
Berikut ini penjabarannya:
- Virtual Memory – meminimalisir lag dan mempercepat rendering
- GeForce Experience – memilih pengaturan terbaik berdasarkan spesifikasi
- Ultimate Performance – meningkatkan performa hardware
- Razer Cortex – memfokuskan kinerja hardware pada game
- Defrag HDD – membuat game lebih lancar dan loading cepat.
Selain cara menghilangkan penonton di PES PC di atas, sebenarnya masih ada cara lainnya, tetapi sebisa mungkin coba tips di atas terlebih dahulu agar CPU tidak cepat panas sehingga menyebabkan lag saat main game.
Semoga bisa membantu dan bisa menyelesaikan permasalahan lag saat bermain game dengan menggunakan cara menghilangkan penonton di PES PC di atas.
Terima kasih sudah berkunjung ke website kami untuk membaca cara menghilangkan penonton di PES PC, sampai jumpa lagi di penjelasan artikel bermanfaat selanjutnya.
Baca Juga:
- 8 Cara Menampilkan Penonton di FIFA Mobile Tanpa Lag Mudah
- Cara Menghilangkan Iklan Pembuka di NoxPlayer
- 7 Cara Menghilangkan Ikon Terjemahan di GBWhatsApp Mudah
- 6 Langkah Cara Ganti Logo & Nama Team PES Mobile 2021 Terbaru
- Menghilangkan Bagian Akses Cepat di Google Drive
- 3 Cara Menghilangkan Audio dari Video di Windows 10
- Cheat Coin PES 2022 Mobile Beserta Pembahasannya