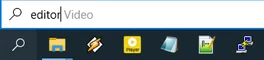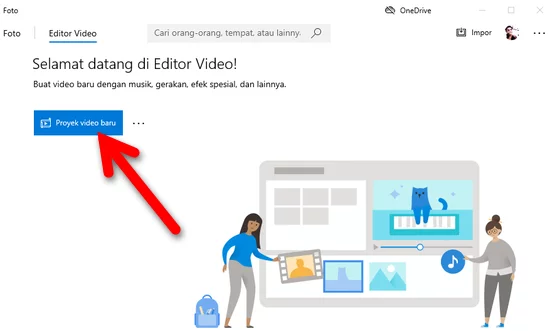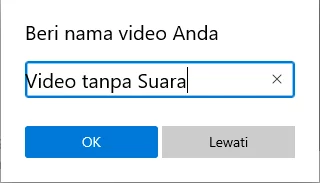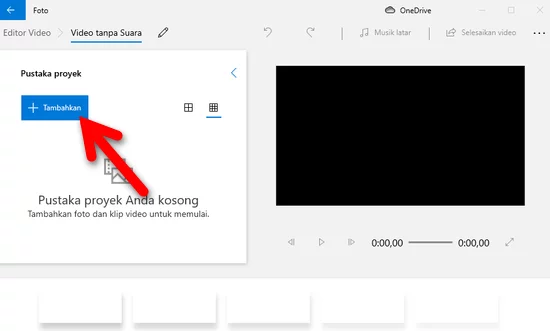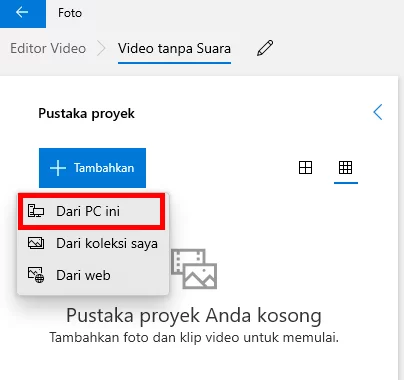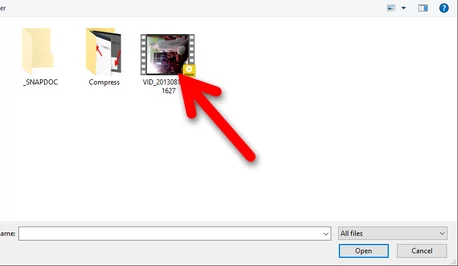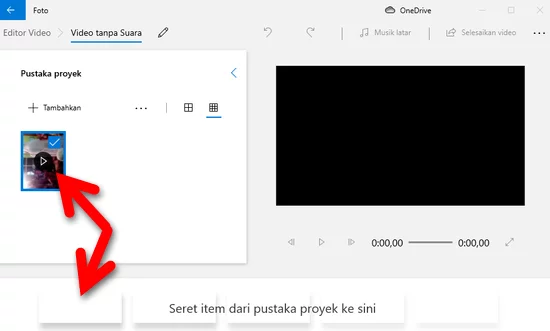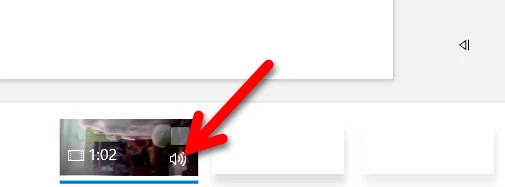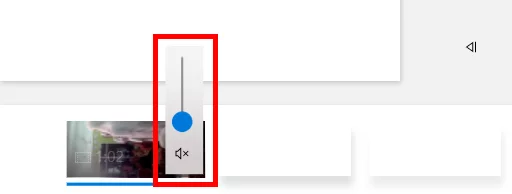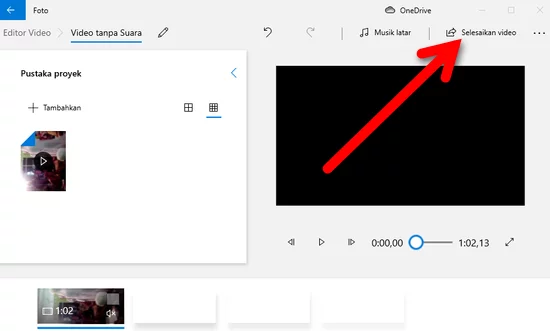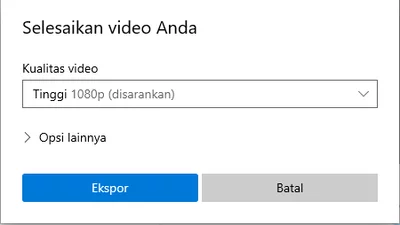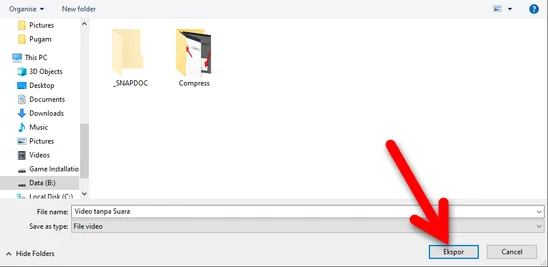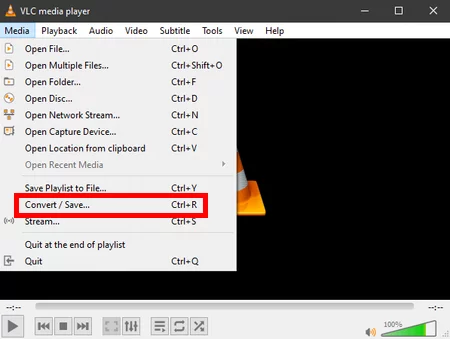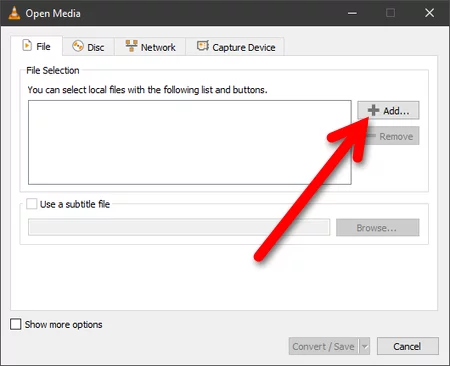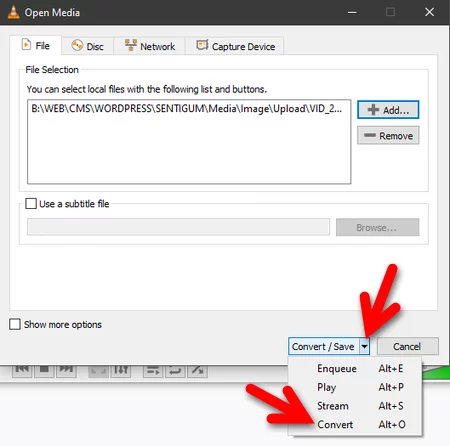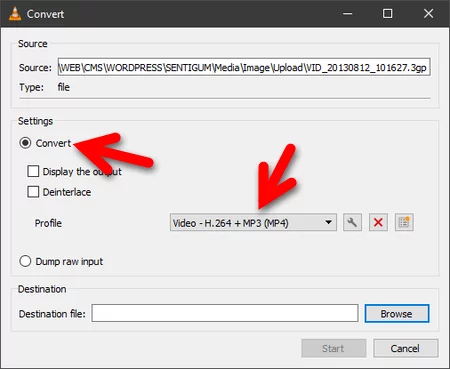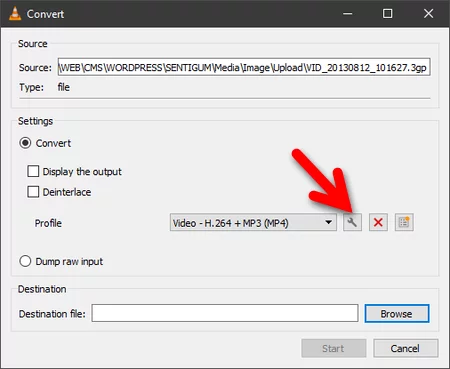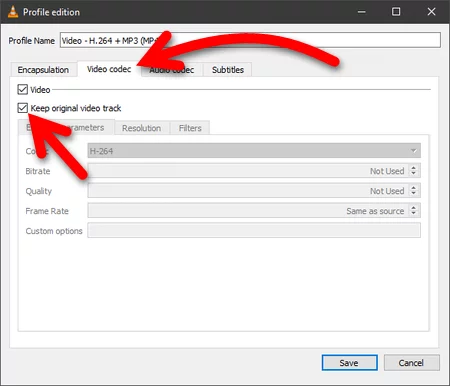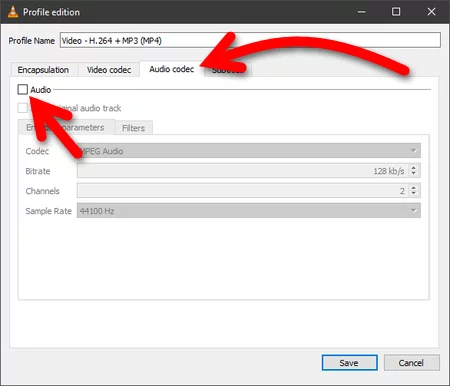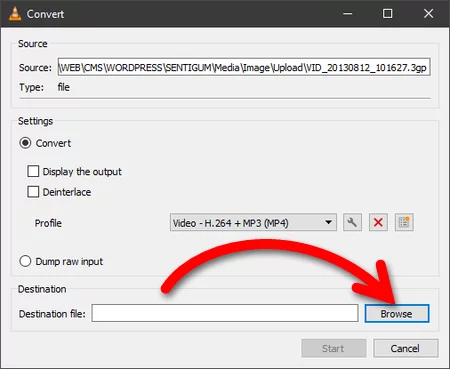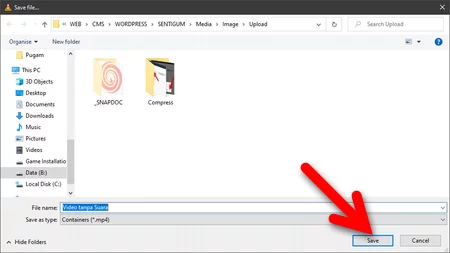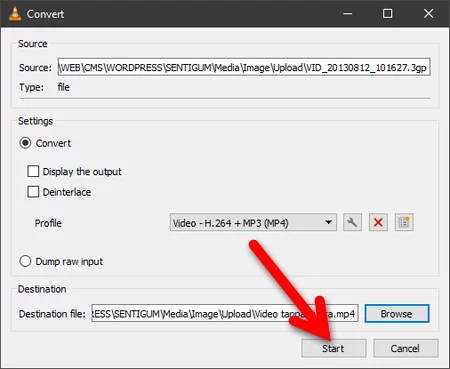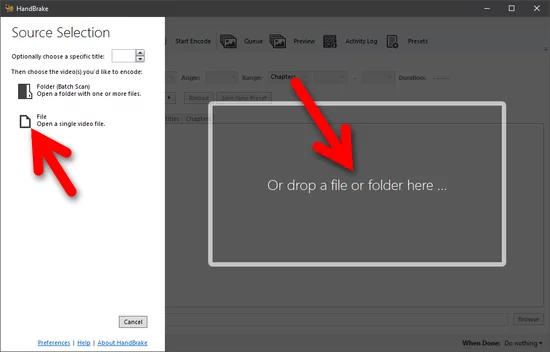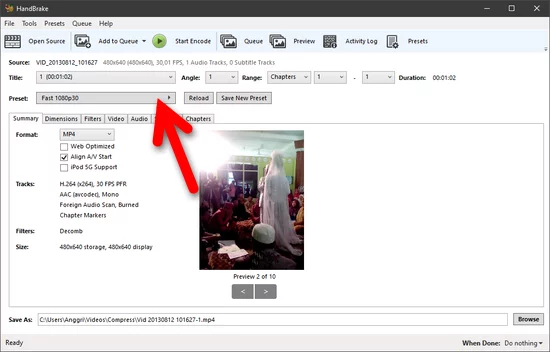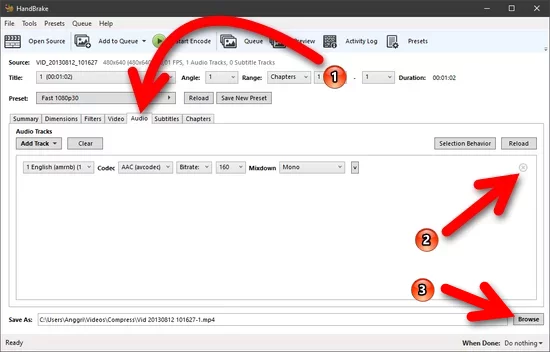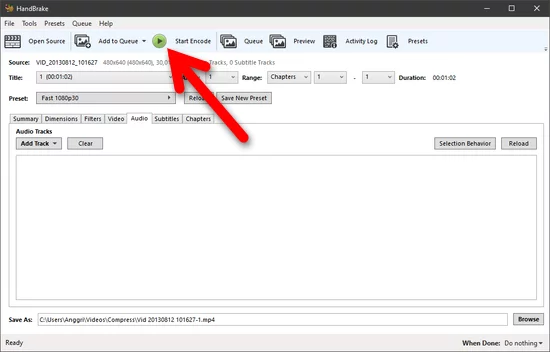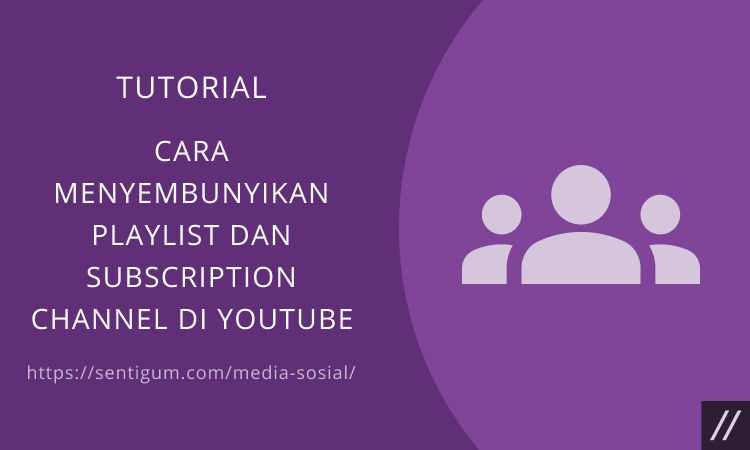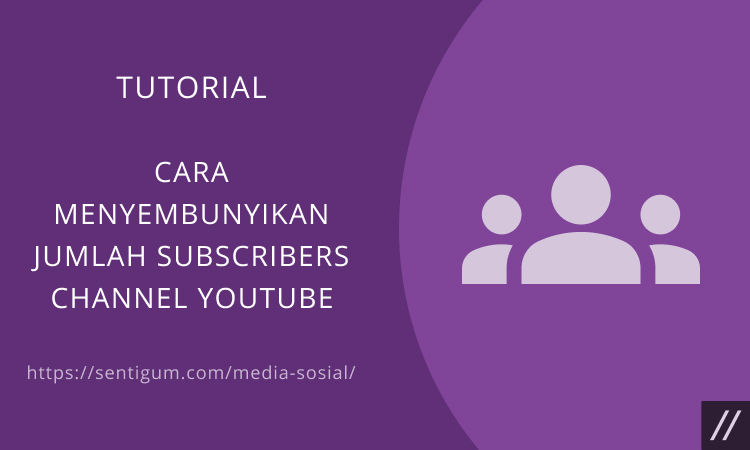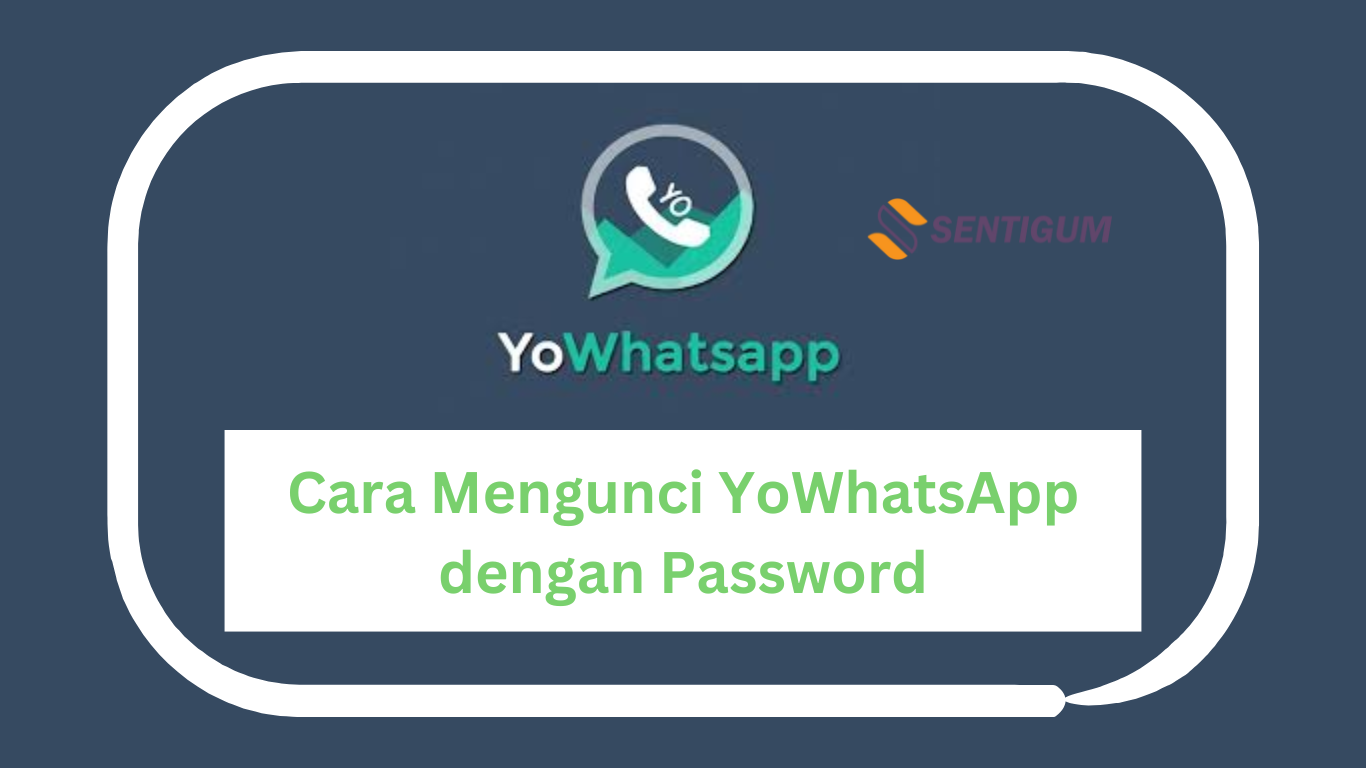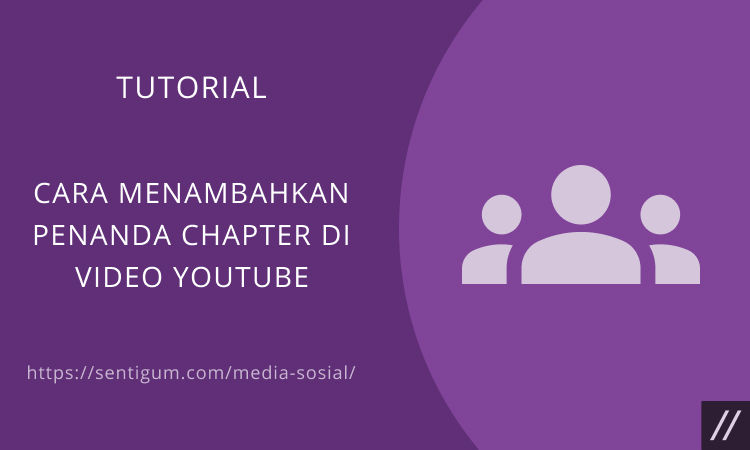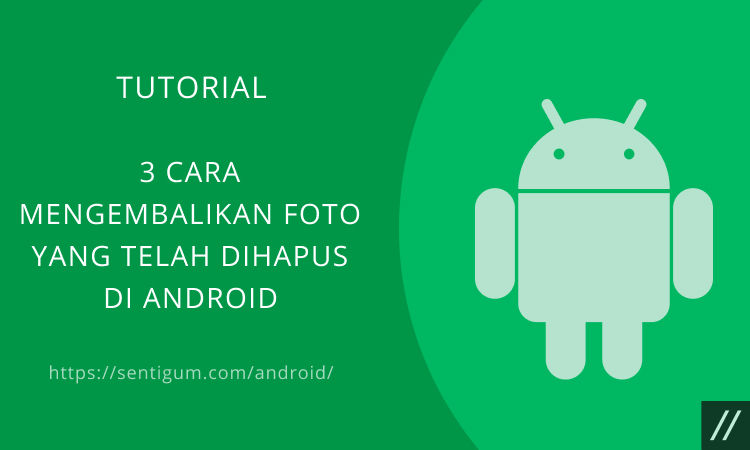Ingin menghilangkan unsur audio dari sebuah video di Windows 10? Ada beberapa metode yang bisa Anda coba, mulai dari menggunakan program bawaan Windows 10 sampai dengan menggunakan program atau software pihak ketiga.
Secara umum, audio atau suara selalu menyertai sebuah video. Terutama jika video direkam menggunakan kamera ponsel, atau video yang diunduh melalui internet, seperti video YouTube.
Dalam keadaan tertentu, Anda mungkin ingin menghapus atau menghilangkan unsur audio dari video-video tersebut. Ada banyak alasan, seperti privasi, video mengandung materi berhak cipta, dan lain sebagainya.
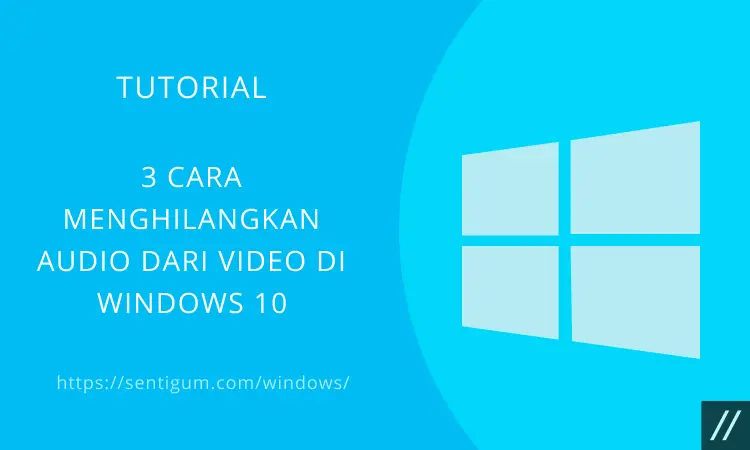
Apa pun alasannya, menghilangkan unsur audio dari sebuah video tidaklah sulit. Di Windows 10, cara paling mudah untuk melakukannya adalah dengan menggunakan program bawaan bernama Editor Video.
Selain cara tersebut, ada beberapa program pihak ketiga yang bisa Anda gunakan untuk menghilangkan unsur audio dari sebuah video. Semuanya akan penulis jelaskan dalam artikel kali ini. Simak selengkapnya!
Menghilangkan Audio dari Video Menggunakan Editor Video Windows 10
Windows 10 dilengkapi dengan program bawaan penyunting video bernama Editor Video atau Video Editor. Program ini memiliki fungsi penyuntingan dasar dan mendukung hampir semua jenis file video.
Fungsi penyuntingan Editor Video mencakup menambahkan atau menghapus audio, menambahkan efek, pemotongan (cutting) video, dan lain sebagainya. Langsung saja, berikut bagaimana cara menggunakan Editor Video untuk menghilangkan unsur audio dari sebuah video.
- Tekan tombol Win + S untuk membuka jendela pencarian kemudian ketikkan editor.

- Klik pada program Editor Video yang muncul di hasil pencarian.
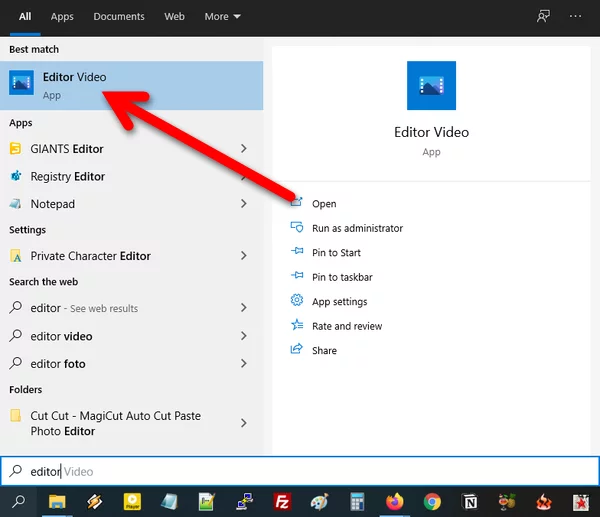
- Klik tombol Proyek video baru.

- Ketikkan nama untuk proyek tersebut.

- Klik tombol Tambahkan kemudian pilih Dari PC ini.
- Selanjutnya, pilih file video dengan unsur audio yang ingin dihilangkan.

- Seret video pada bagian Pustaka proyek ke kotak yang ada di bagian bawah.

- Klik ikon Volume pada video kemudian geser turun slider sampai habis.
- Selanjutnya, klik menu Selesaikan video di kanan atas.

- Atur resolusi video pada bagian Kualitas video. Jika Anda tahu resolusi asli dari video, sebaiknya gunakan resolusi asli. Jika ingin memilih resolusi lain, klik kotak dropdown lalu pilih resolusi yang sesuai. Jika sudah, klik tombol Ekspor.

- Tentukan direktori tempat di mana Anda ingin menyimpan video kemudian klik tombol Ekspor.

- Tunggu hingga proses ekspor selesai. Lamanya proses tergantung dari resolusi dan durasi video.
- Setelah selesai, video bisa ditemukan di direktori/lokasi yang sudah Anda pilih sebelumnya. Mainkan video untuk memastikan unsur audio sudah dihilangkan dari video.
Menghilangkan Audio dari Video dengan Program VLC
Anda tidak memerlukan program penyunting video mutakhir, seperti Adobe Premiere atau Sony Vegas jika tujuannya hanya untuk menghilangkan unsur audio dari sebuah video. Program sederhana dan gratis, seperti VLC sudah cukup.
Berikut bagaimana cara menggunakan VLC media player untuk menghilangkan unsur audio dari sebuah video.
- Download dan instal VLC media player.
- Setelah diinstal, buka programnya.
- Pilih menu Media > Convert / Save.

- Jendela Open Media akan terbuka. Klik tombol Add untuk mulai menambahkan video.

- Klik kotak dropdown Convert / Save kemudian pilih Convert.

- Pada bagian Settings, klik Convert lalu klik kotak dropdown Profile. Pilih saja opsi yang pertama, yaitu Video – H.264 + MP3 (MP4).

- Masih di jendela yang sama, klik ikon Settings di samping kotak dropdown Profile.

- Pilih tab Video codec. Centang kotak Video dan Keep original video track.

- Berikutnya, beralih ke tab Audio codec. Hapus centang dari kotak Audio kemudian klik tombol Save di bagian bawah.

- Klik tombol Browse lalu pilih direktori untuk menyimpan file video dengan unsur audio yang sudah dihilangkan.
- Terakhir, klik tombol Start untuk mulai memproses video. VLC akan langsung bekerja menghilangkan unsur audio dari video tersebut. Jika dibandingkan dengan menggunakan Editor Video, proses kali ini jauh lebih cepat.

- Setelah video selesai diproses, Anda bisa menemukan file video di direktori/lokasi yang sudah Anda pilih sebelumnya. Mainkan video untuk memastikan unsur audio sudah dihilangkan dari video.
Menghilangkan Audio dari Video dengan Program HandBrake
Selain menggunakan VLC, menghilangkan unsur audio dari sebuah video dapat dilakukan dengan mudah menggunakan program HandBrake.
HandBrake merupakan open source video transcoder atau biasa dikenal sebagai program kompresi dan konversi untuk hampir semua jenis file video. HandBrake dapat mengompresi video tanpa mengalami penurunan kualitas yang cukup signifikan.
Kali ini, mari kita coba menggunakannya untuk menghilangkan unsur audio dari sebuah video.
[sgtextbox type=”info” title=”Note” image=”0″]
Setiap video yang diproses menggunakan HandBrake akan dikompresi. Jika tidak ingin video Anda dikompresi, sebaiknya gunakan dua cara yang sudah dijelaskan sebelumnya.
[/sgtextbox]
- Download dan instal HandBrake.
- Setelah diinstal, buka programnya.
- Klik menu File di sisi kiri kemudian pilih file video. Atau seret dan jatuhkan file video langsung ke jendela HandBrake.

- Pilih menu Preset. Pada bagian ini, Anda dapat menentukan resolusi serta format akhir video. Jika tidak tahu harus memilih yang mana, gunakan saja preset default, yaitu Fast 1080p30.

- Berikutnya, pilih tab Audio kemudian klik ikon x di samping audio untuk menghapusnya. Jika sudah, klik tombol Browser di bagian bawah kemudian atur nama serta lokasi di mana file video akan disimpan.

- Terakhir, klik tombol Start Encode di bagian atas. HandBrake akan langsung memproses video.

- Setelah proses selesai, video bisa ditemukan di lokasi yang sudah Anda pilih sebelumnya. Mainkan video untuk memastikan audio sudah berhasil dihilangkan dari video.
Baca Juga:
- Cara Konversi Format File Video dengan VLC Media Player
- Cara Mengembalikan Realtek HD Audio Manager di Windows 10
- 2 Cara Menambahkan Audio ke Video di VLC Media Player
- Menyelesaikan Tugas Monitor Tree di Among Us
- 2 Cara Mengelola Aplikasi Default di Windows 10
- 3 Cara Download Bagian Tertentu Video YouTube Super Mudah
- Cara Nonaktifkan Jack Audio Panel Depan di Realtek Windows 10