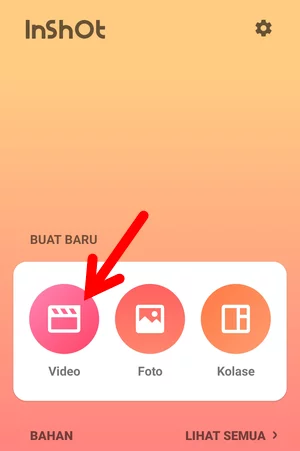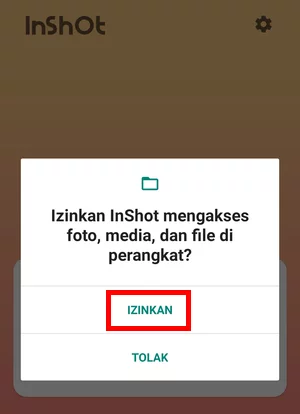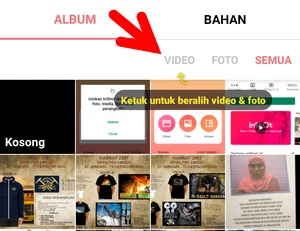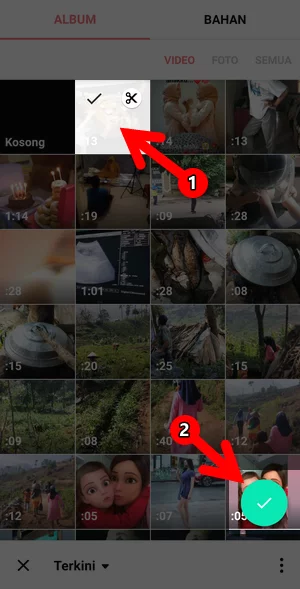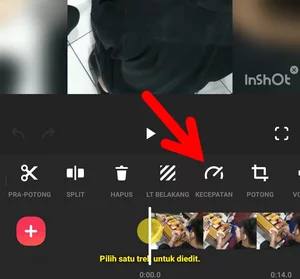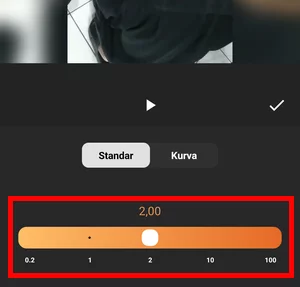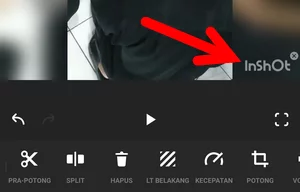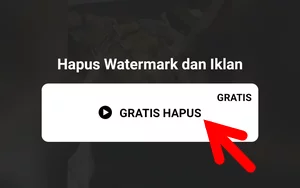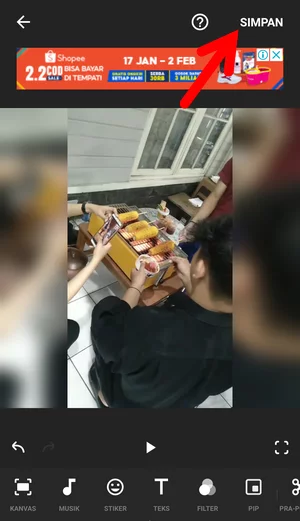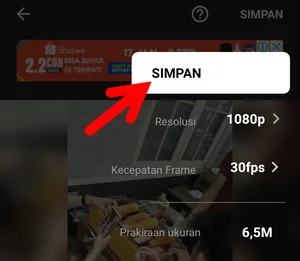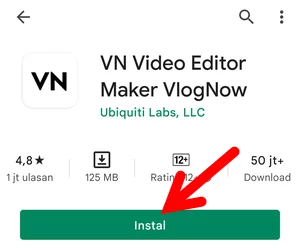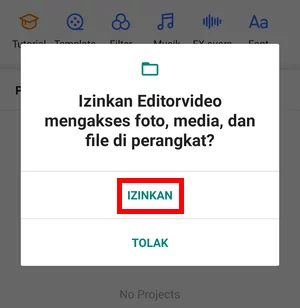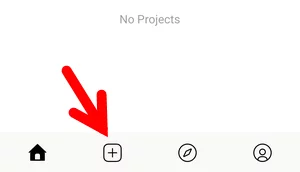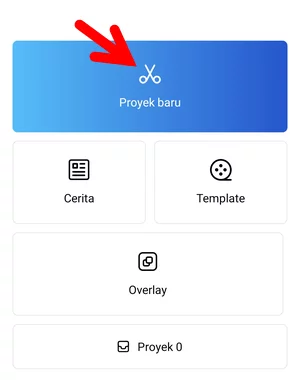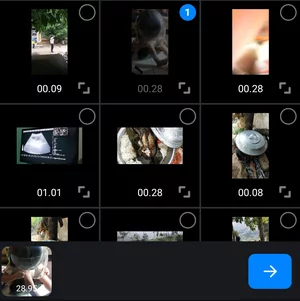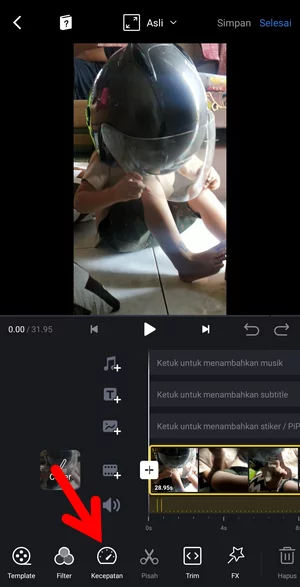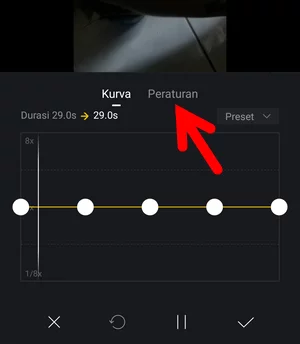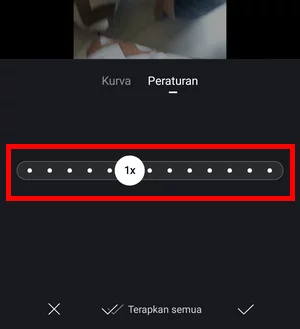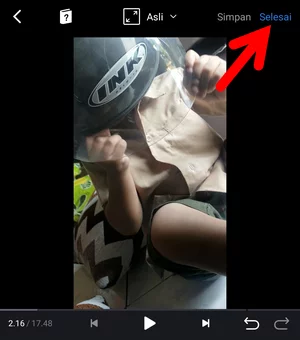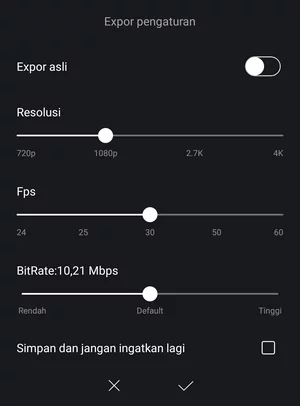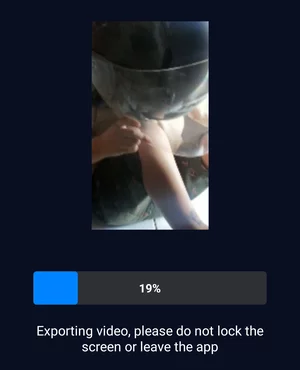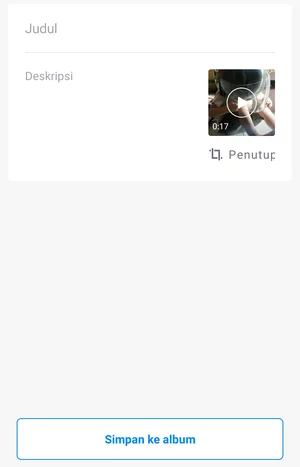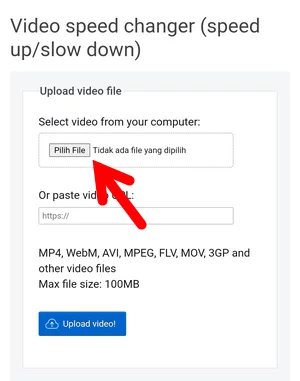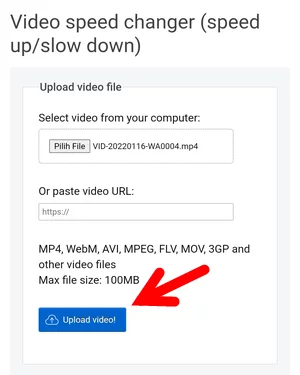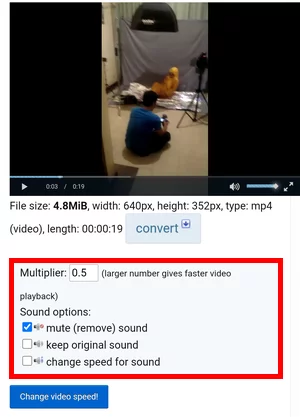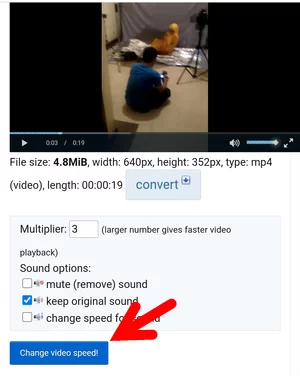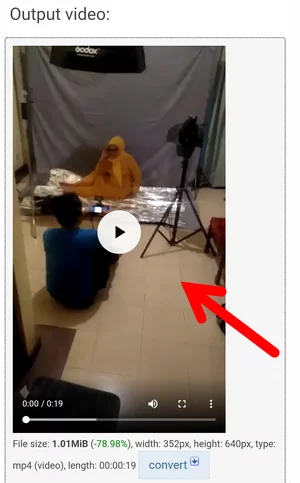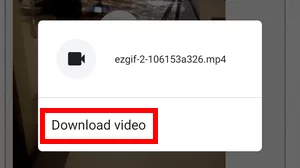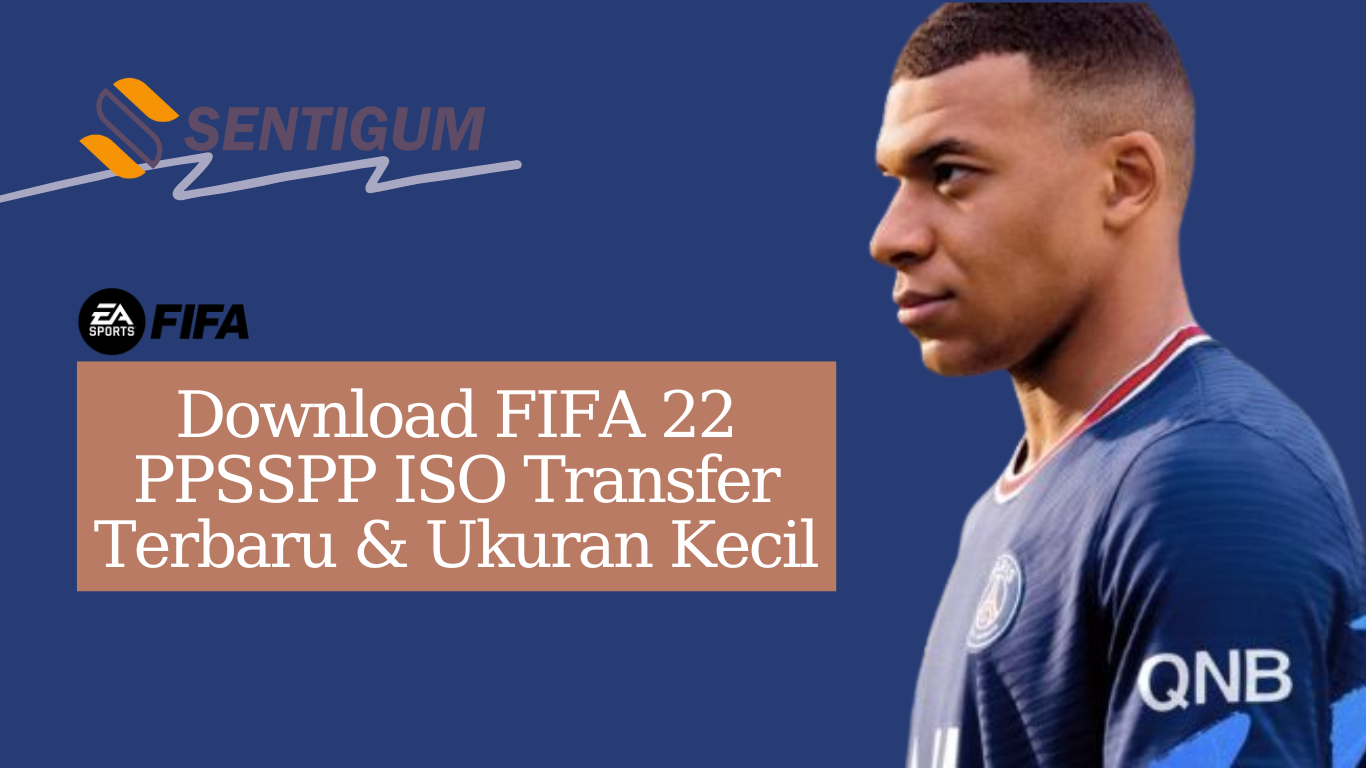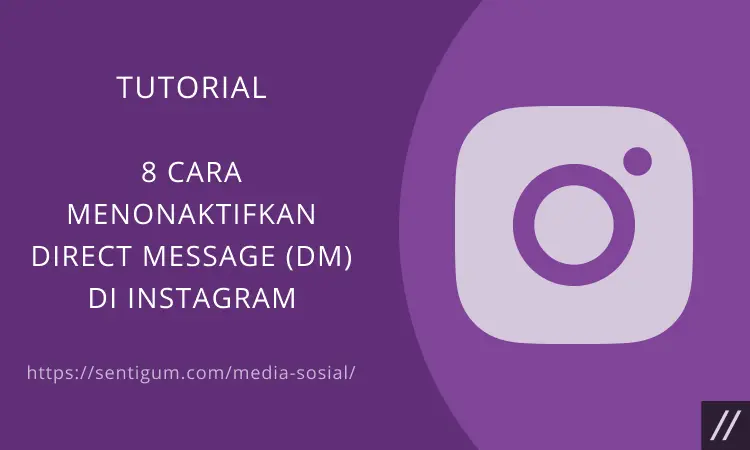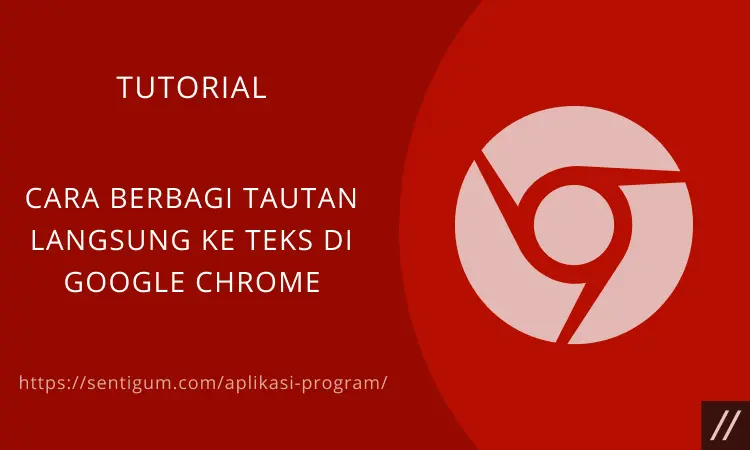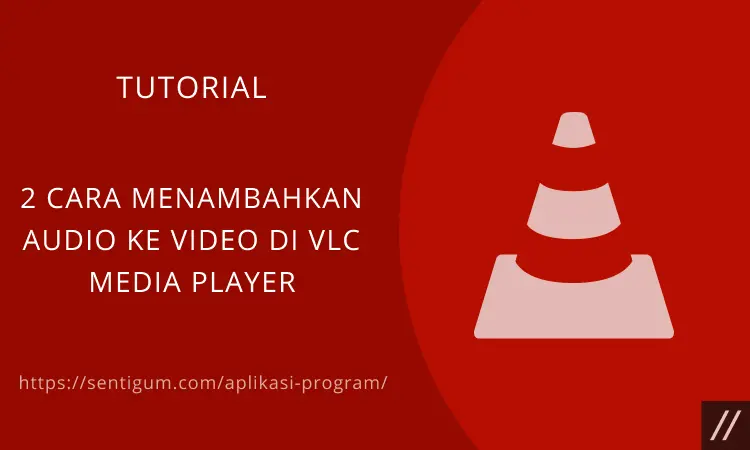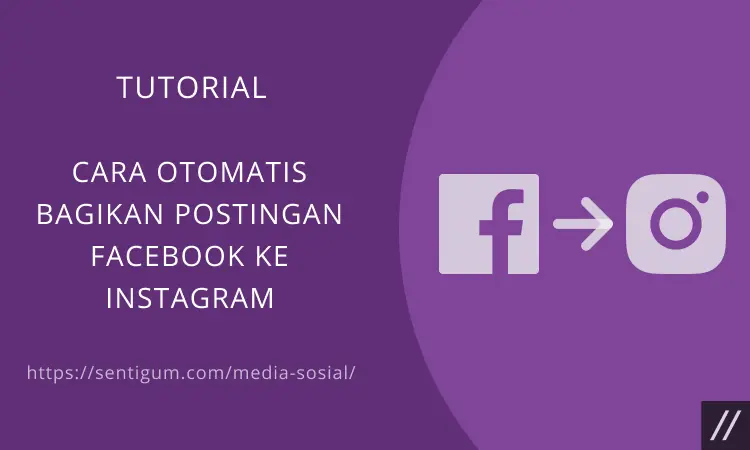Untuk beberapa video yang Anda rekam, mungkin Anda pernah berpikir akan lebih baik jika playback video sedikit lebih cepat atau bahkan lebih lambat.
Untungnya, sekarang ini Anda tidak perlu melakukan perekaman ulang hanya untuk mendapatkan kecepatan playback yang diinginkan.
Karena di ponsel Android dan iOS pun, Anda sudah bisa dengan mudah mengedit kecepatan video.
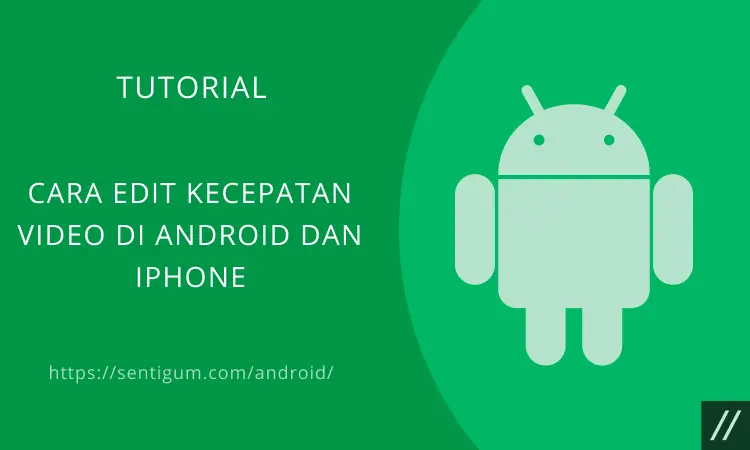
Anda dapat mengeditnya menjadi lebih cepat atau lebih lambat. Mempercepat video juga berguna saat Anda ingin mempersingkat durasi video.
Dalam artikel ini, kami akan menjelaskan kepada Anda mengenai apa saja cara edit kecepatan video di Android dan iPhone yang bisa Anda coba untuk mengubah atau mengedit kecepatan video, baik pada perangkat Android maupun iOS.
Edit Kecepatan Video di Galeri Samsung
Mungkin belum banyak yang mengetahui bahwa aplikasi Samsung Gallery pada perangkat Samsung bisa kita gunakan untuk mengedit kecepatan video.
Jika Anda merupakan pengguna perangkat Samsung, maka bisa menerapkan beberapa langkah yang ada di bawah ini:
- Silakan buka aplikasi Samsung Gallery kemudian klik video yang ingin Anda edit kecepatannya.
- Klik ikon pensil di bagian bawah.
- Gulir daftar ikon di bagian bawah sampai Anda menemukan ikon untuk mengatur kecepatan video. Ikon ini biasanya berada di samping ikon musik. Jika sudah ditemukan, maka klik ikon tersebut.
- Secara default, video akan diputar pada kecepatan aslinya, yaitu 1x. Ketuk 1/2x untuk mengurangi kecepatan video atau ketuk 2x untuk menambah kecepatan video. Ketuk tombol Play untuk melihat pratinjau video.
- Jika sudah puas dengan hasilnya, ketuk Save di bagian atas untuk menyimpan hasilnya.
Edit Kecepatan Video Menggunakan InShot (Android & iOS)
Untuk cara edit kecepatan video di Android dan iPhone yang kedua ini menggunakan InShot dan cocok untuk iOS serta Android.
Berikut langkah-langkah yang bisa diterapkan:
- Instal aplikasi InShot (Android | iOS).
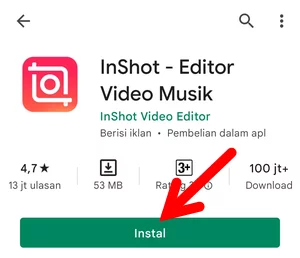
- Setelah diinstal, maka bukalah aplikasinya.
- Di halaman utama aplikasi, pilih menu Video.

- Jika ini adalah pertama kali Anda menginstal dan menggunakan aplikasi InShot, nantinya aplikasi akan meminta izin untuk bisa mengakses foto, media, dan file di perangkat Anda. Ketuk IZINKAN untuk memberikan izin.

- Selanjutnya, ketuk tab VIDEO di bagian atas untuk menampilkan semua video di perangkat Anda.

- Pilih video yang akan diedit kecepatannya kemudian ketuk tombol bertanda centang di kanan bawah.

- Gulir deretan ikon di bagian bawah sampai Anda menemukan ikon KECEPATAN. Ketuk ikon tersebut.

- Edit kecepatan video dengan menggeser slider di bagian bawah. Perlu diingat, mengatur kecepatan video lebih dari 10x bisa menghilangkan audio asli dari video. Ketuk tombol Play di bagian atas untuk melihat pratinjau atau hasil video yang telah diedit. Jika sudah puas dengan hasilnya, ketuk tanda centang di samping kanan ikon Play.

- Jika Anda menggunakan InShot secara gratis, setiap video yang diedit dan disimpan menggunakan aplikasi ini akan disertai tanda air (watermark) di bagian kanan bawah video. Bagaimanapun, ada cara gratis untuk menghilangkannya, yaitu dengan menonton iklan. Ketuk tanda air InShot di kanan bawah video kemudian ketuk GRATIS HAPUS.
- Selanjutnya, ketuk SIMPAN di kanan atas.

- Anda dapat mengatur resolusi dan kecepatan frame (fps) sebelum menyimpan video. Jika sudah, ketuk SIMPAN dan video yang sudah Anda edit kecepatannya akan disimpan. Anda dapat menemukannya dengan membuka galeri ponsel.

Edit Kecepatan Video Menggunakan VN Editor (Android & iOS)
- Instal aplikasi VN Editor (Android | iOS).

- Setelah diinstal, buka aplikasinya.
- Jika ini adalah pertama kali Anda menginstal dan menggunakan VN Editor, aplikasi mungkin akan meminta izin untuk dapat mengakses foto, media, dan file di perangkat Anda. Ketuk IZINKAN untuk memberikan izin.

- Di halaman utama aplikasi, ketuk tombol bertanda + di bagian bawah.

- Pilih Proyek baru.

- Pilih video yang akan diedit kecepatannya lalu ketuk tombol bertanda panah di kanan bawah.

- Halaman editor akan terbuka. Ketuk ikon Kecepatan dalam deretan ikon di bagian bawah.

- Ubah mode menjadi Peraturan.

- Atur kecepatan video dengan menggeser slider. Anda dapat mengatur kecepatan video hingga 8x. Jika sudah, ketuk tanda centang tunggal di kanan bawah.

- Anda akan kembali ke halaman editor, ketuk tombol Play untuk melihat pratinjau atau hasil pengeditan. Pada tahap ini, Anda masih dapat mengubah kembali kecepatan video dengan mengetuk menu Kecepatan di bagian bawah. Namun, jika Anda sudah puas dengan hasilnya, ketuk Selesai di kanan atas.

- Atur resolusi, fps, dan bitrate lalu ketuk ikon centang di bagian bawah.

- Video akan mulai diproses, tunggu sampai proses selesai.

- Jika proses sudah selesai, isi bagian Judul dan Deskripsi lalu ketuk tombol Simpan ke album di bagian bawah. Video bisa Anda temukan di galeri ponsel.

Edit Kecepatan Video Menggunakan iMovie di iPhone dan iPad
Cara edit kecepatan video di Android dan iPhone yang selanjutnya dengan menggunakan iMovie.
Jika Anda menggunakan perangkat iOS atau iPad, Anda dapat menggunakan aplikasi iMovie untuk mengedit kecepatan video.
- Instal aplikasi iMovie (jika belum punya).
- Buka iMovie kemudian ketuk Create Project.
- Anda akan diminta memilih jenis project, antara Movie dan Trailer. Pilih Movie.
- Pilih video yang akan diedit kecepatannya lalu ketuk Create Movie di bagian bawah.
- Anda akan masuk ke halaman editor. Ketuk klip video di bagian bawah.
- Ketuk ikon Speed (ikon speedometer) di bagian bawah kemudian geser slider ke kanan untuk menambah kecepatan video atau ke kiri untuk mengurangi kecepatan video. Ketuk tombol Play untuk melihat pratinjau video.
- Jika Anda puas dengan hasilnya, ketuk Done di kiri atas.
- Untuk menyimpan hasilnya di galeri, ketuk ikon Berbagi di bagian bawah lalu pilih menu Save Video.
Edit Kecepatan Video Menggunakan Online Editor
- Kunjungi https://ezgif.com/video-speed menggunakan browser seluler Anda.
- Ketuk tombol Pilih File lalu pilih file video di ponsel yang akan diedit kecepatannya.

- Selanjutnya, ketuk tombol Upload video!.

- Perhatikan bagian Multiplier. Secara default, angka yang diatur di bagian tersebut adalah 0.5. Angka apa pun di bawah 1 akan memperlambat video dan angka apa pun di atas 1 akan mempercepat video. Ketikkan angka kecepatan yang Anda inginkan di kotak tersebut. Selanjutnya, atur bagian Sound options, apakah audio pada video akan dihilangkan, mempertahankan audio asli tanpa terpengaruh perubahan kecepatan video, atau ubah kecepatan audio mengikuti kecepatan video. Perlu diperhatikan, jika Anda ingin mengubah kecepatan audio maka bagian Multiplier tidak boleh diatur melebih 2x kecepatan.

- Jika sudah diatur, ketuk tombol Change video speed!.

- Hasilnya akan ditampilkan di bagian Output video. Ketuk dan tahan pada video lalu pilih Download video untuk mengunduhnya.
Kesimpulan
Dari penjelasan mengenai beberapa cara edit kecepatan video di Android dan iPhone yang ada di atas, kini Anda pun bisa memilih salah satunya sesuai dengan keinginan.
Selamat mencoba, dan semoga informasi ini bermanfaat untuk Anda ya!
Baca Juga:
- Meningkatkan Kecepatan Playback YouTube Lebih dari 2x
- 2 Cara Download File Video tanpa Batas Kecepatan di Uptobox
- Cara Menyembunyikan “Like” dan “Dislike” di Video YouTube
- Cara Menonaktifkan Komentar Video YouTube
- Cara Streaming Video YouTube di VLC Media Player
- Cara Download Foto, Video, dan Story Instagram di Android
- Daftar Lengkap Pintasan Keyboard YouTube