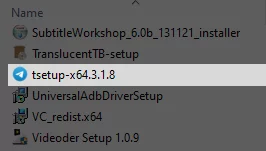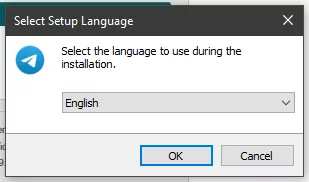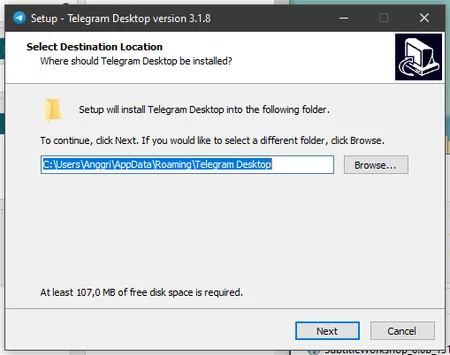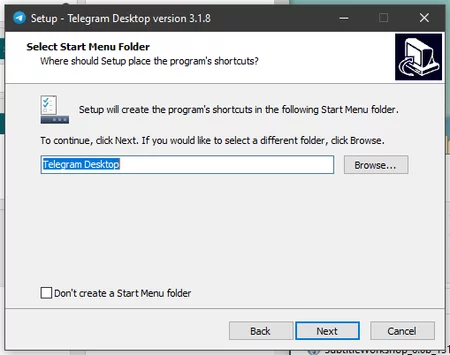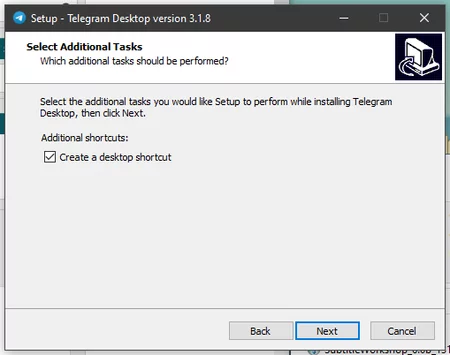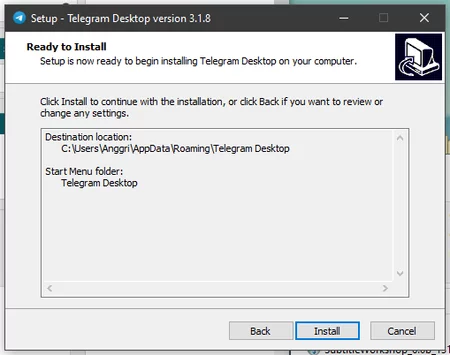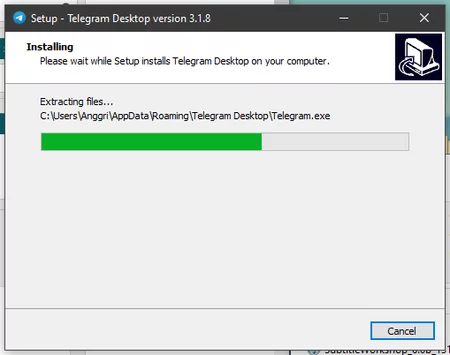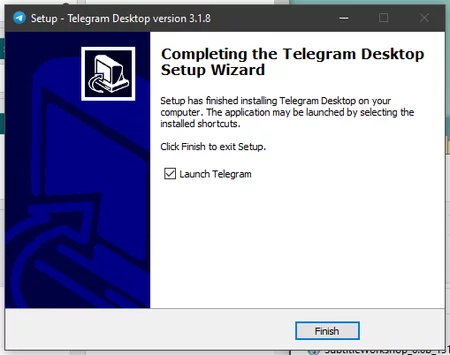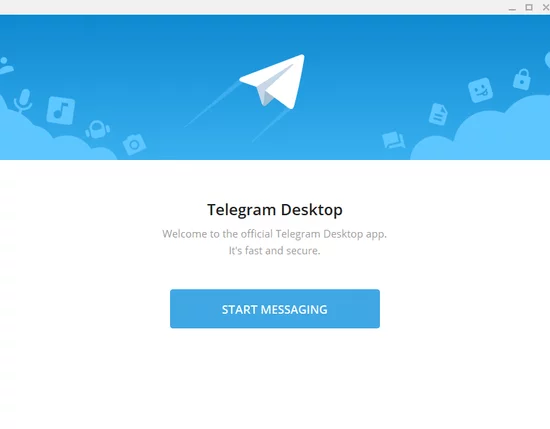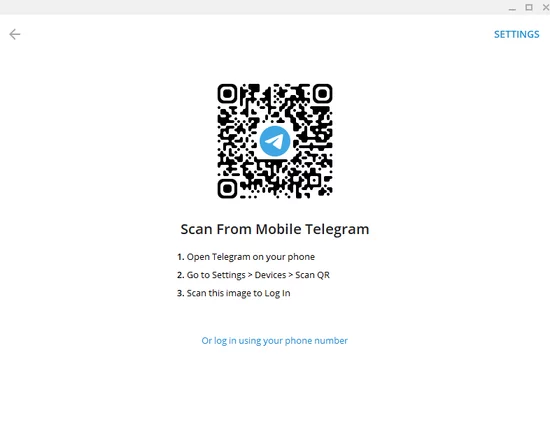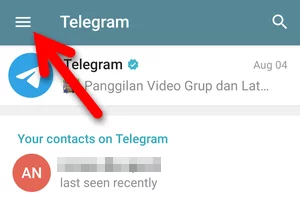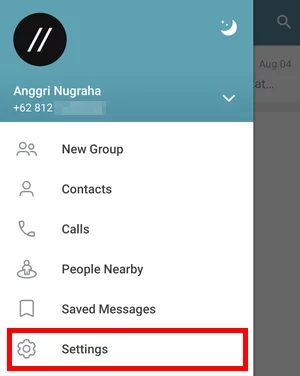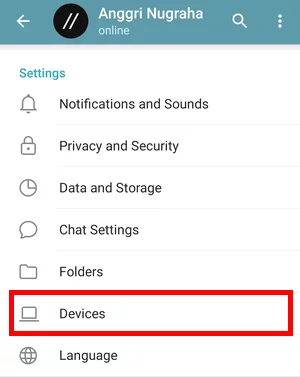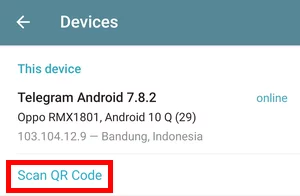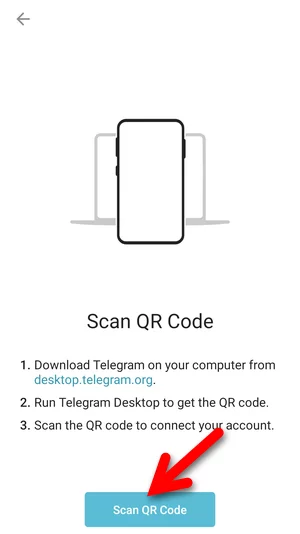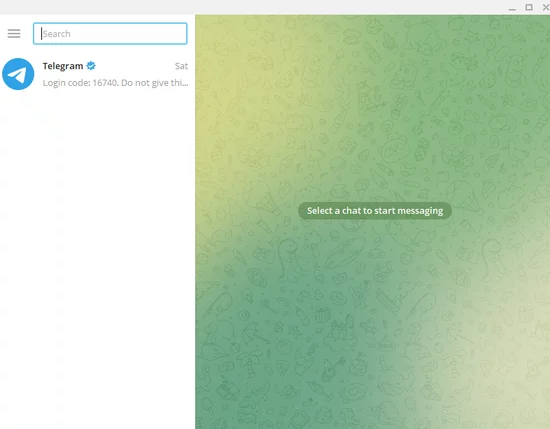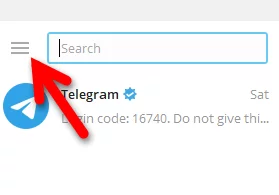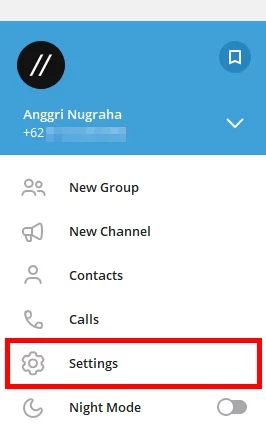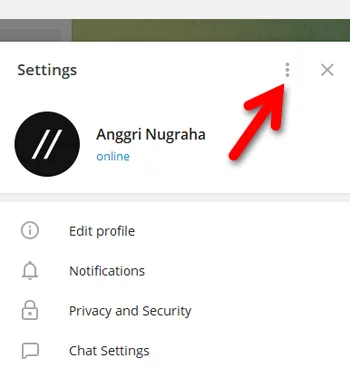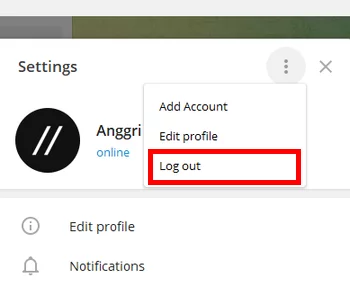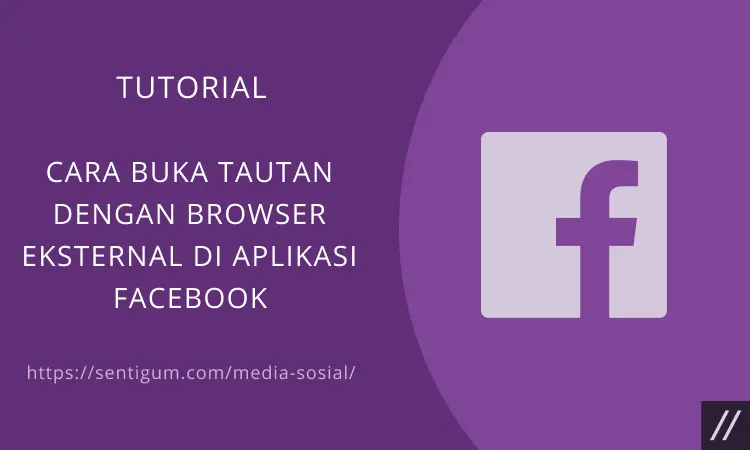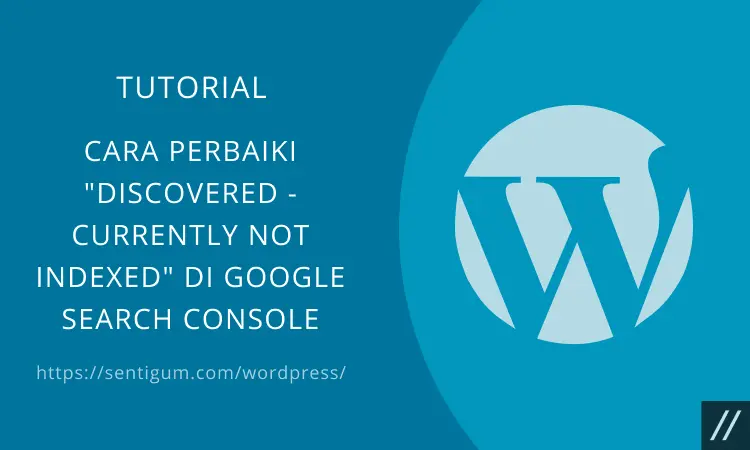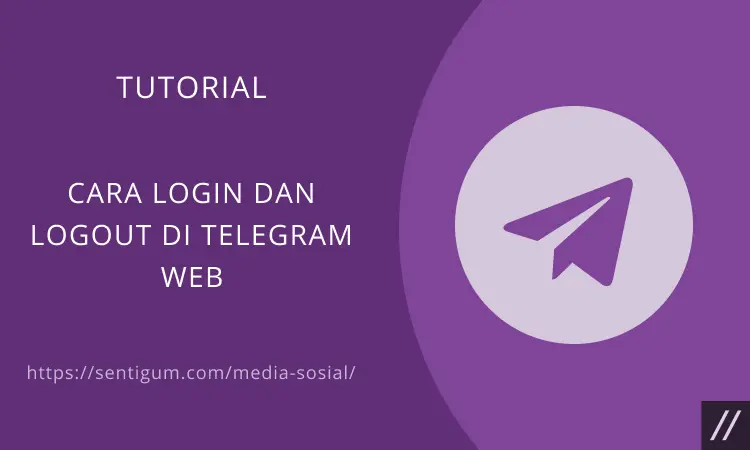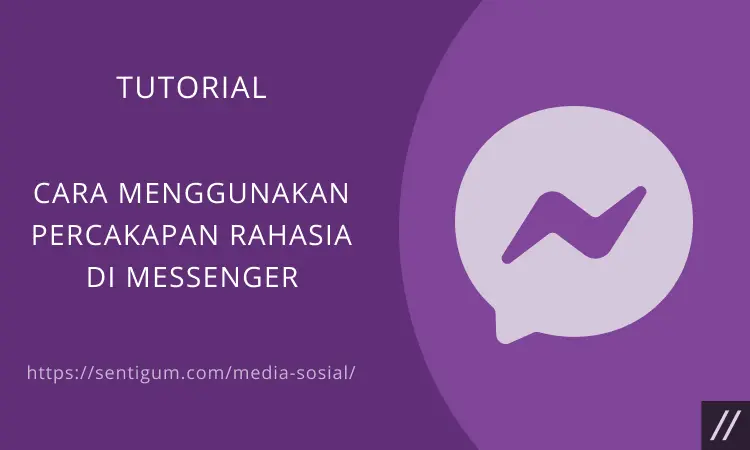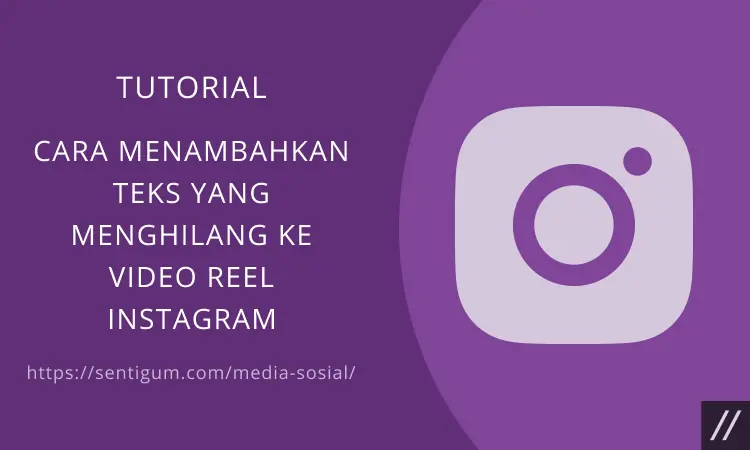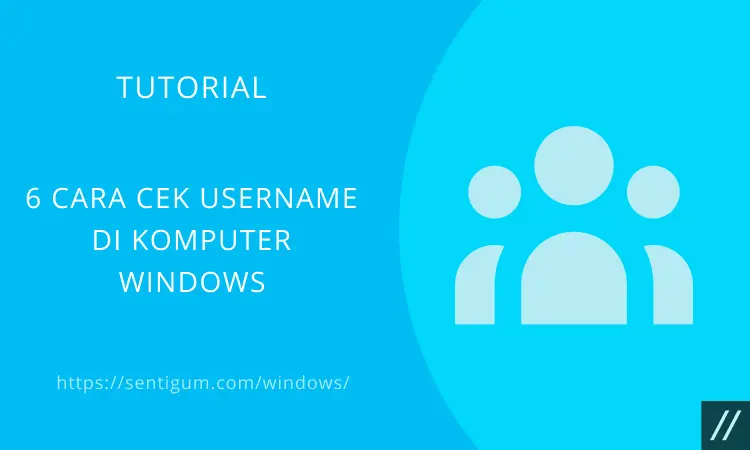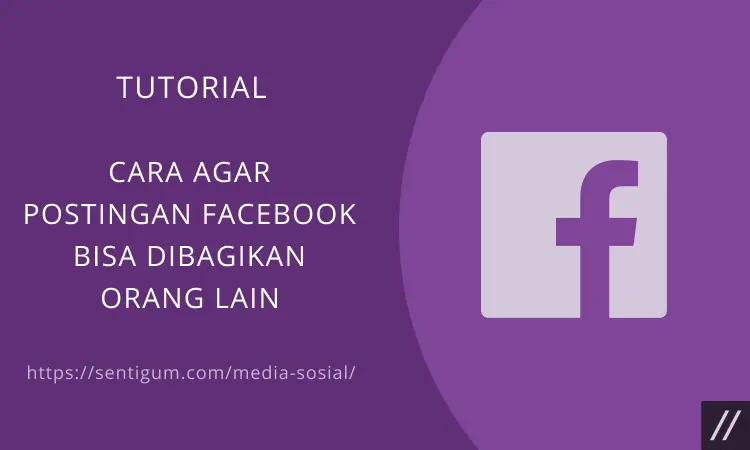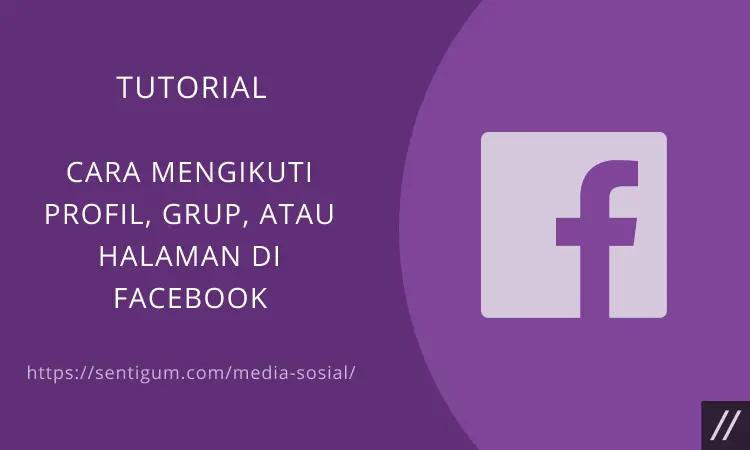Selain di platform seluler melalui aplikasi Android dan iOS, aplikasi pesan instan Telegram tersedia di platform desktop melalui dua aplikasi khusus, yaitu Telegram Web dan Telegram Desktop.
Sama seperti Telegram Web yang saat ini tersedia dalam dua versi, yaitu WebK dan WebZ, Telegram Desktop juga tersedia dalam dua versi berdasarkan cara penggunannya, yaitu versi installer dan portable.
Namun, versi portable Telegram Desktop hanya tersedia untuk sistem operasi Windows. Sementara untuk macOS dan Linux hanya disediakan versi installer nya saja.
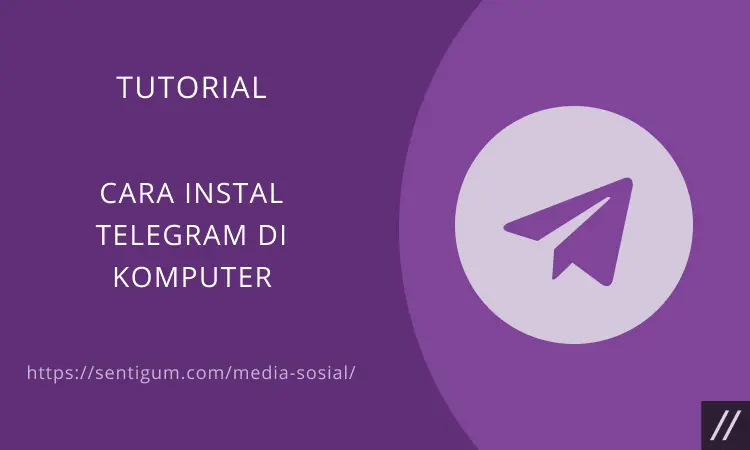
Dalam artikel ini, penulis akan menjelaskan bagaimana cara menginstal Telegram Desktop di komputer, khususnya bagi Anda pengguna sistem operasi Windows yang memilih Telegram Desktop versi installer.
Lewati langkah instalasi jika Anda memilih versi portable. Setelah diunduh, versi portable dapat langsung dijalankan dan Anda hanya perlu masuk (login) menggunakan akun Telegram Anda.
Download Telegram Desktop
- Buka browser kemudian kunjungi halaman download Telegram Desktop.
- Pilih sesuai sistem operasi komputer Anda. Dalam contoh, karena penulis menggunakan komputer Windows 10 64-bit maka versi yang dipilih adalah Get Telegram for Windows x64.
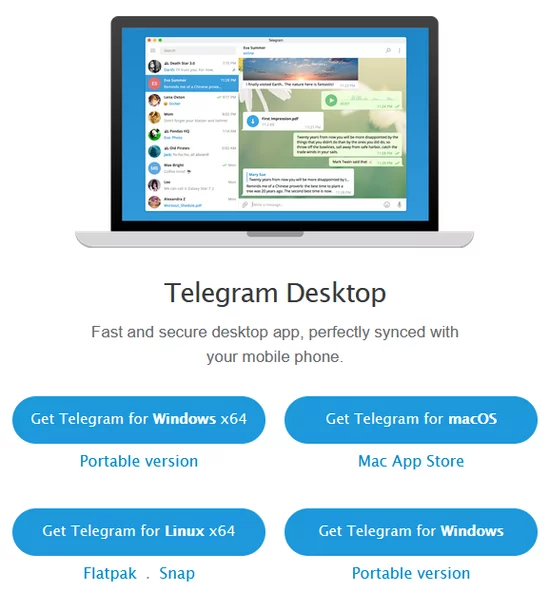
- File installer Telegram Desktop akan langsung diunduh.
Instal Telegram Desktop
- Setelah proses unduh selesai, buka file kemudian klik dua kali untuk menginstalnya.

- Akan muncul jendela Select Setup Language. Silakan pilih bahasa kemudian klik OK.

- Di jendela ini, Anda dapat memilih lokasi instalasi Telegram Desktop. Jika ingin menggunakan lokasi default, langsung saja klik Next. Jika ingin memilih lokasi instalasi sendiri, klik tombol Browse kemudian pilih lokasi tertentu di komputer Anda.

- Pada jendela ini, klik saja Next untuk melanjutkan.

- Centang kotak Create a desktop shortcut jika ingin menambahkan pintasan (shortcut) aplikasi ke desktop. Jika tidak, tidak perlu dicentang. Klik Next untuk melanjutkan.

- Klik Install untuk mulai menginstalnya. Tunggu hingga proses instalasi selesai.
- Centang kotak Launch Telegram jika ingin langsung menjalankan aplikasi kemudian klik Finish.

Cara Masuk (Login) di Telegram Desktop
- Setelah proses instalasi selesai, buka aplikasi Telegram Desktop. Jika Anda mengikuti persis langkah-langkah di atas maka aplikasi Telegram Desktop sudah terbuka, klik START MESSAGING.

- Akan muncul layar Scan From Mobile Telegram yang menampilkan kode QR. Biarkan jendela aplikasi Telegram Desktop tetap terbuka.

- Sekarang, buka aplikasi Telegram di ponsel Anda.
- Ketuk tombol menu (ikon tiga garis horizontal) di kiri atas layar utama aplikasi.

- Pilih menu Settings.

- Pilih menu Devices.

- Ketuk Scan QR Code.

- Ketuk tombol Scan QR Code di bagian bawah. Kamera ponsel akan terbuka dan siap digunakan untuk memindai kode QR di layar aplikasi Telegram Desktop.

- Arahkan kamera ponsel ke layar aplikasi Telegram Desktop di komputer dan pindai kode QR yang ditampilkan.
- Tunggu beberapa saat sampai kode QR berhasil terdeteksi. Jika berhasil, Anda akan masuk ke akun Telegram Anda melalui Telegram Desktop. Pada tahap ini, Telegram Desktop siap digunakan.

Cara Keluar (Logout) di Telegram Desktop
Setelah keluar (logout), Anda perlu masuk (login) kembali jika ingin menggunakan Telegram Desktop.
- Klik tombol menu (ikon tiga garis horizontal) di kiri atas jendela Telegram Desktop.

- Pilih menu Settings.

- Klik tombol menu (ikon tiga titik vertikal) di kanan atas jendela Settings.

- Pilih Log out.

Cara lain untuk keluar dari Telegram Desktop adalah dengan mengakhiri sesi aktif lewat aplikasi Telegram di ponsel Anda.
Buka aplikasi Telegram di ponsel Anda kemudian buka menu Settings > Devices. Selanjutnya, ketuk Telegram Desktop yang muncul di bagian Active sessions.
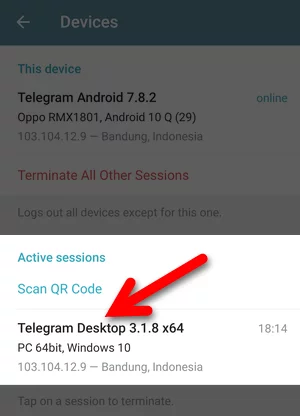
Ketuk TERMINATE untuk mengakhiri sesi.
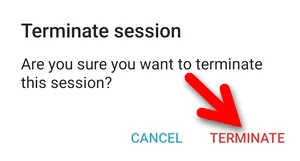
Baca Juga:
- Cara Login dan Logout di Telegram Web
- Cara Menghapus Foto Profil di Telegram
- Cara Ubah Ukuran Huruf Pesan di Telegram
- Cara Menyimpan atau Mengarsipkan Pesan di Telegram
- Cara Menghapus Riwayat Pencarian Telegram
- Cara Mensenyapkan Obrolan/Kontak di Telegram
- Cara Memindahkan Chat History WhatsApp ke Telegram