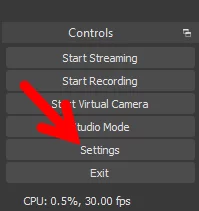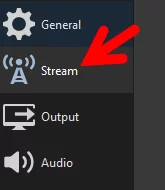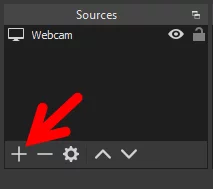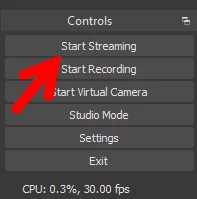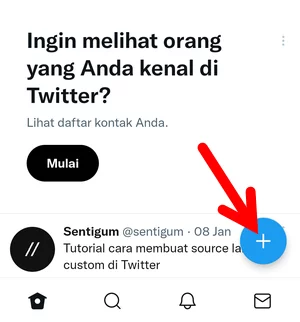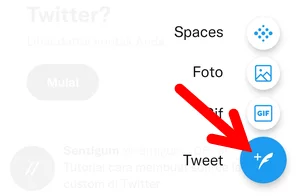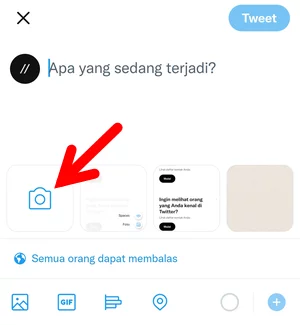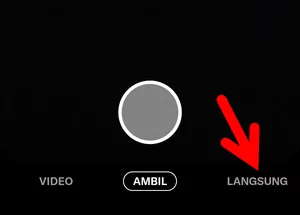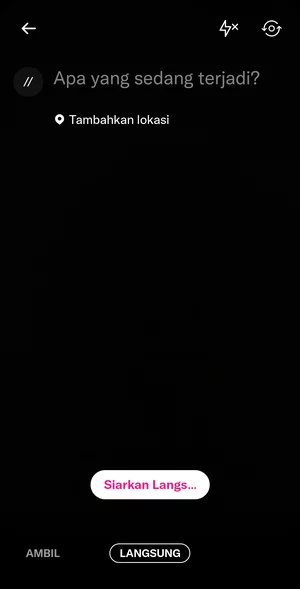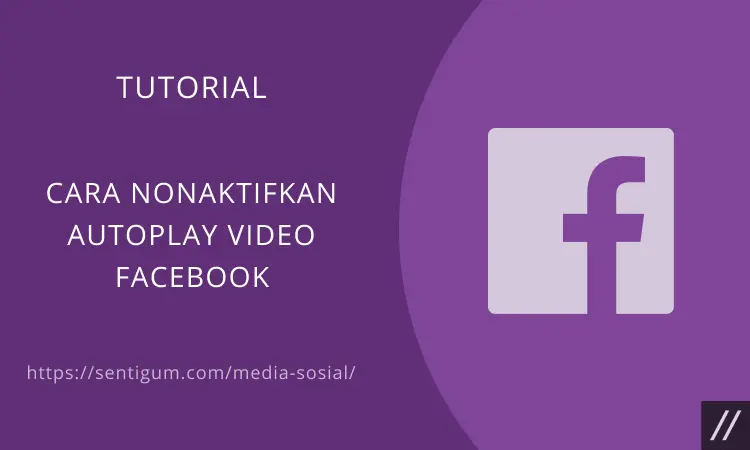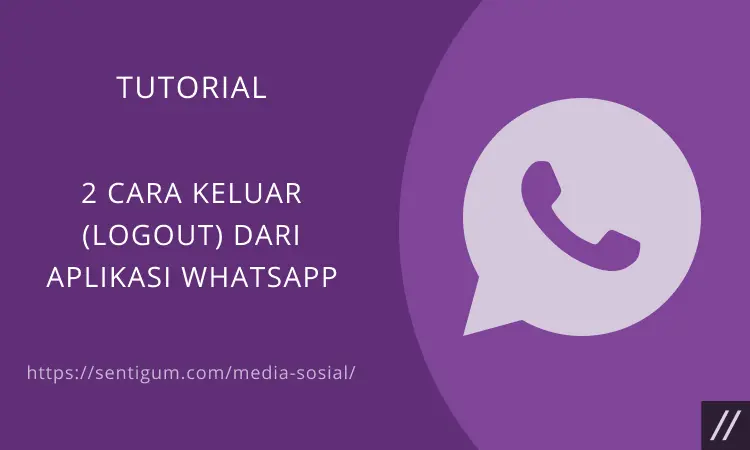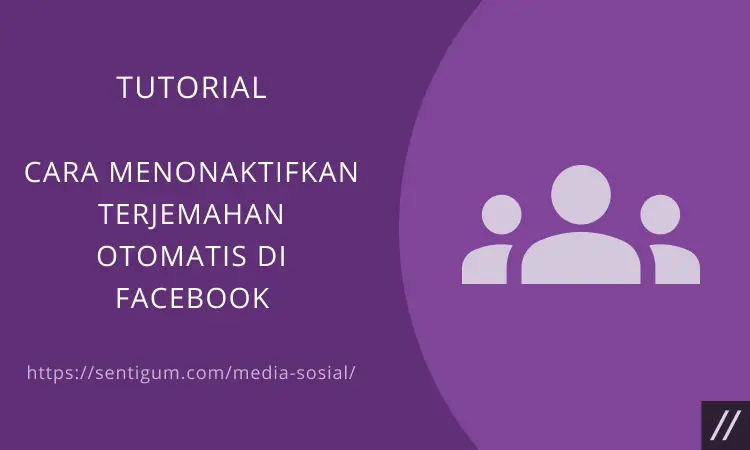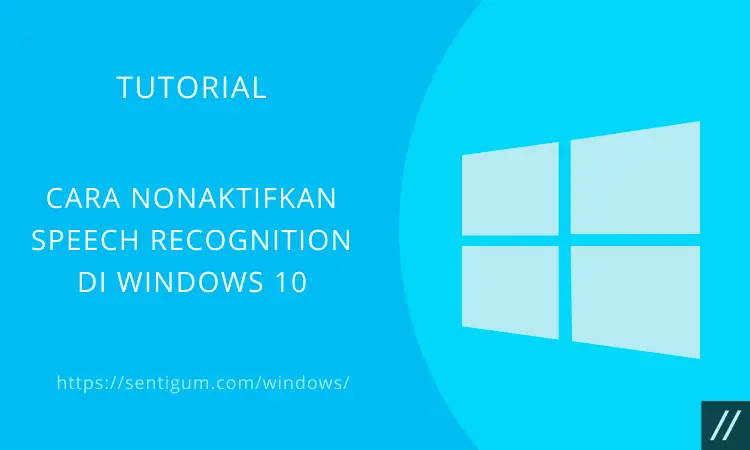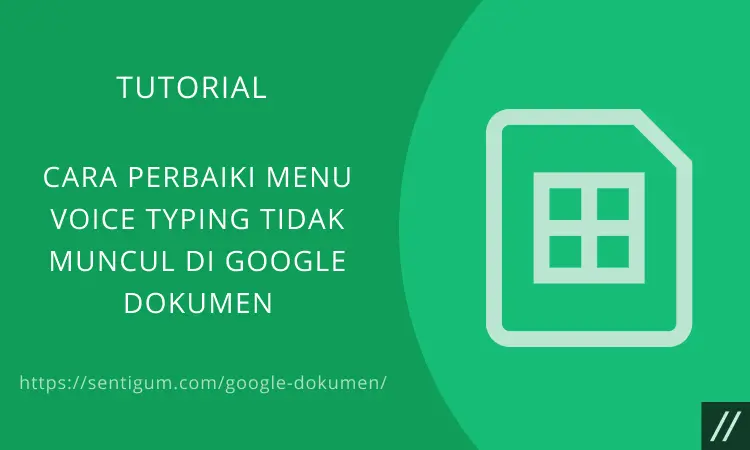Sejak Maret 2021, Periscope tidak lagi menjadi layanan yang terpisah untuk memulai live stream di Twitter. Selain melalui aplikasi seluler Twitter, Anda dapat melakukan live stream Twitter melalui Media Studio dan layanan streaming pihak ketiga.
Apa Itu Periscope?
Periscope adalah aplikasi live streaming video yang tersedia untuk sistem operasi Android dan iOS. Periscope dikembangkan oleh Kayvon Beykpour dan Joe Bernstein dan diakuisisi oleh Twitter sebelum diluncurkan pada tahun 2015.
Twitter menggunakan Periscope dalam menyediakan fitur live stream bagi penggunanya. Layanan Periscope lah yang kemudian memungkinkan pengguna Twitter melakukan live stream atau siaran langsung.

Namun, pada Maret 2021, Periscope tidak lagi menjadi layanan yang terpisah. Aplikasi Periscope tidak lagi diperlukan untuk memulai live stream di Twitter.
Pengguna dapat langsung melakukan live stream melalui aplikasi Twitter atau Media Studio bagi mereka yang menggunakan perangkat desktop (PC/Laptop).
3 Cara Live Stream di Twitter
Saat ini, tersedia 3 cara atau opsi untuk melakukan live stream di Twitter:
- Live stream melalui Media Studio.
- Live stream melalui aplikasi seluler Twitter.
- Live stream menggunakan layanan streaming pihak ketiga.
Baca juga: Cara Live Instagram di Komputer
Live Stream dengan Media Studio (Desktop)
Media Studio Twitter memungkinkan Anda melakukan live stream menggunakan perangkat desktop (PC/Laptop). Namun, dalam praktiknya, diperlukan perangkat lunak penyiaran (broadcasting software), seperti OBS Studio.
Selain itu, Anda harus memiliki akses ke Media Studio. Sayangnya, akses ke Media Studio tidak tersedia untuk semua akun Twitter. Dikutip dari halaman bantuan Twitter, akses ke Media Studio hanya diberikan berdasarkan undangan saja.
Untuk tahu apakah akun Anda memiliki akses ke Media Studio, masuk (login) ke akun Twitter Anda, klik menu More atau Lainnya di sisi kiri dan lihat apakah ada menu Media Studio di sana. Jika tidak, artinya akun Anda tidak memiliki akses ke Media Studio.
Bagi Anda yang memiliki akses ke Media Studio, ikuti langkah-langkah di bawah ini untuk memulai live stream di Twitter menggunakan OBS Studio:
- Masuk (login) ke akun Twitter Anda.
- Klik menu More atau Lainnya di sisi kiri kemudian pilih menu Media Studio.
- Anda akan diarahkan ke halaman library yang menampilkan semua media yang Anda unggah ke Twitter.
- Klik tab Producer di bagian atas.
- Klik Create Broadcast di kanan atas untuk memulai live stream.
- Beri live stream Anda nama dan tambahkan kategori.
- Pada menu drop-down Source, pilih Create a New Source. Beri source Anda nama kemudian pilih wilayah.
- Klik Create.
- Twitter akan memberikan Anda URL RTMP dan stream key yang bisa Anda gunakan untuk memulai live stream menggunakan perangkat lunak penyiaran OBS Studio.
- Download dan instal OBS Studio. Setelah diinstal, buka/jalankan OBS Studio.
- Di OBS Studio, klik menu Settings di kanan bawah.

- Klik menu Stream di sisi kiri.

- Di sisi kanan, klik bagian Service lalu pilih Twitter. Klik bagian Server lalu tentukan lokasi server. Perlu diingat, semakin dekat Anda dengan lokasi server secara geografis, semakin baik kualitas streaming Anda. Selanjutnya, isi bagian Stream key dengan stream key yang diberikan Twitter.

- Jika sudah, klik Apply lalu OK di bagian bawah.
- Anda akan kembali ke layar utama OBS Studio. Tambahkan camera (webcam) dan microphone pada bagian Sources.

- Terakhir, menu Start Streaming di kanan bawah.

Live Stream di Aplikasi Twitter (Android & iOS)
Melakukan siaran langsung di aplikasi Twitter jauh lebih mudah daripada melalui Media Studio pada perangkat desktop. Dalam hal ini, Anda tidak memerlukan aplikasi atau software tambahan.
- Buka aplikasi Twitter.
- Ketuk tombol composer (tombol berwarna biru) di kanan bawah.

- Pilih Tweet.

- Ketuk ikon kamera.

- Pilih menu LANGSUNG di bagian bawah.

- Ketikkan deskripsi untuk live stream Anda pada bagian Apa yang sedang terjadi?. Deskripsi ini nantinya akan ditampilkan sebagai Tweet. Ketuk bagian Tambahkan lokasi jika ingin menambahkan lokasi. Tombol di sudut kanan atas digunakan untuk beralih dari kamera belakang ke kamera depan atau sebaliknya. Tombol dengan lambang petir digunakan untuk menyalakan dan mematikan cahaya flash di ponsel Anda.

- Setelah semuanya diatur, ketuk tombol Siarkan Langsung di bagian bawah untuk memulai live stream. Video siaran langsung Anda akan muncul di linimasa pengikut Anda dan di halaman profil Anda sebagai Tweet.
Live Stream dengan Layanan Streaming Pihak Ketiga
Ini adalah solusi bagi Anda yang tidak ingin mengunduh dan menggunakan perangkat lunak penyiaran, atau bagi Anda yang tidak memiliki akses ke Media Studio, tetapi ingin melakukan live stream Twitter lewat perangkat desktop.
Anda dapat menggunakan layanan streaming yang disediakan oleh Restream untuk memulai live stream Twitter pada perangkat desktop.
Anda hanya perlu menghubungkan akun Twitter Anda dengan Restream kemudian melakukan live stream langsung dari browser dengan Restream Studio.
- Buat akun di Restream. Jika Anda sudah punya akun Restream, silakan masuk (login) ke akun Anda.
- Di dashboard, klik menu Add channel.
- Di layar channel, pilih Twitter.
- Klik Connect Twitter.
- Izinkan Restream untuk mengakses akun Twitter Anda.
- Setelah berhasil menghubungkan akun Twitter Anda dengan Restream, jalankan Live Studio untuk memulai live stream langsung dari browser Anda.
- Di Restream Studio, aktifkan akses ke microphone dan/atau kamera, atau bagikan layar Anda. Anda juga dapat menambahkan guest (tamu), memutar video lokal yang disimpan di komputer, mengganti latar belakang, mengunggah grafis kustom, dan sebagainya.
- Jika semuanya sudah diatur dan Anda sudah siap memulai live stream, klik Go Live di bagian atas layar.
Apa yang Terjadi dengan Live Stream Twitter Saya Sebelumnya?
Saat Anda mengakhiri live stream, rekaman live stream Anda akan di simpan dan tersedia untuk ditonton ulang melalui Tweet yang dibuat saat Anda memulai live stream.
Anda dapat mengedit rekaman live stream dengan mengetuk atau mengeklik video di dalam tweet kemudian memilih menu Edit Broadcast. Dari sana, Anda dapat mengubah judul live stream dan bahkan dapat mengedit titik awal serta akhir dengan memilih titik yang spesifik pada timeline video.
Setelah membuat perubahan, ketuk atau klik Save Changes untuk menyimpan perubahan dan mengunci video dari pengeditan. Perubahan yang Anda buat pada video live stream membutuhkan waktu sekitar 15 menit untuk diterapkan.
Jika Anda ingin menghapus video live stream, cukup hapus Tweet yang memuat video live stream tersebut.
Baca Juga:
- Cara Live Instagram di Komputer
- Cara Nonaktifkan Autoplay Video Twitter
- 2 Cara Download Video dengan VLC Media Player Terlengkap
- Cara Menghapus Riwayat Pencarian di Twitter
- 3 Cara Download Video di Twitter Paling Lengkap dan Mudah
- Cara Mengganti Username Akun Twitter
- 2 Cara Download GIF Twitter di Komputer Mudah dan Cepat