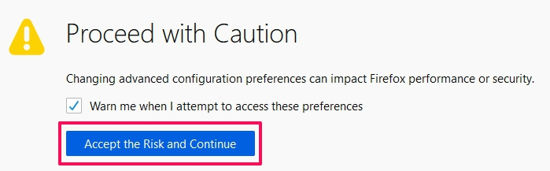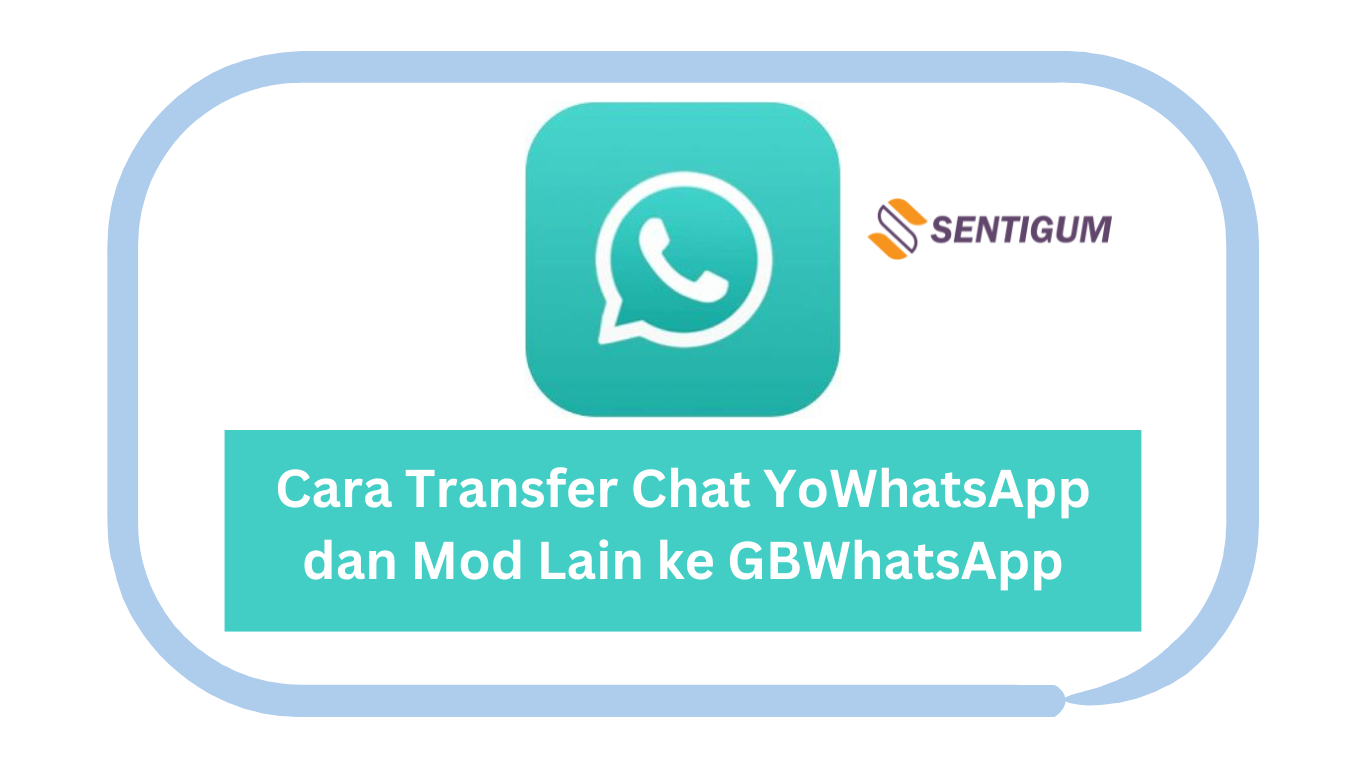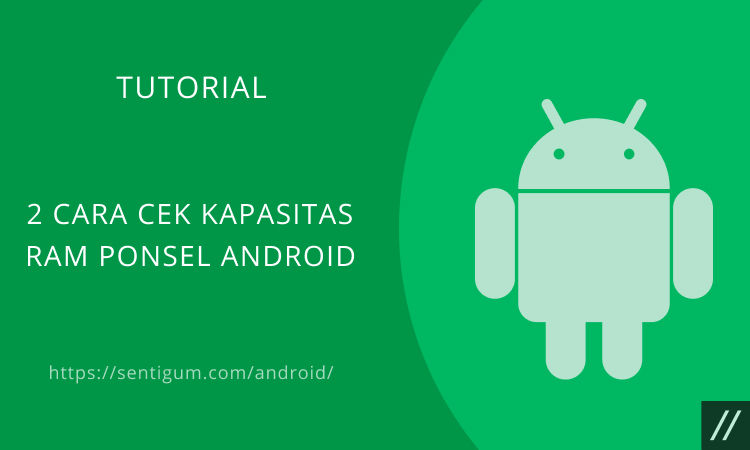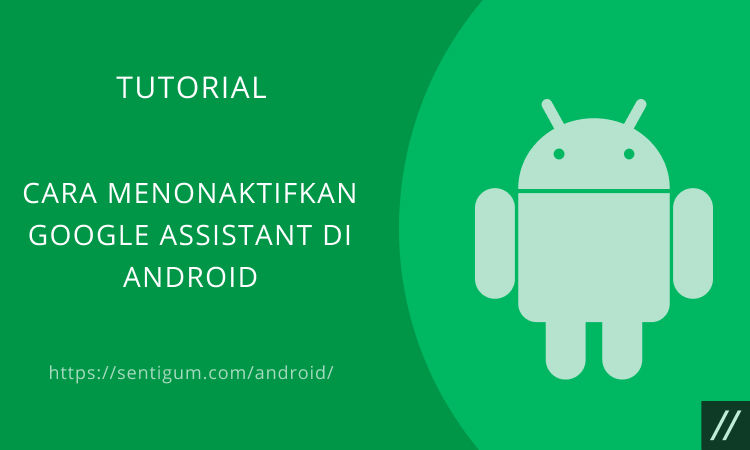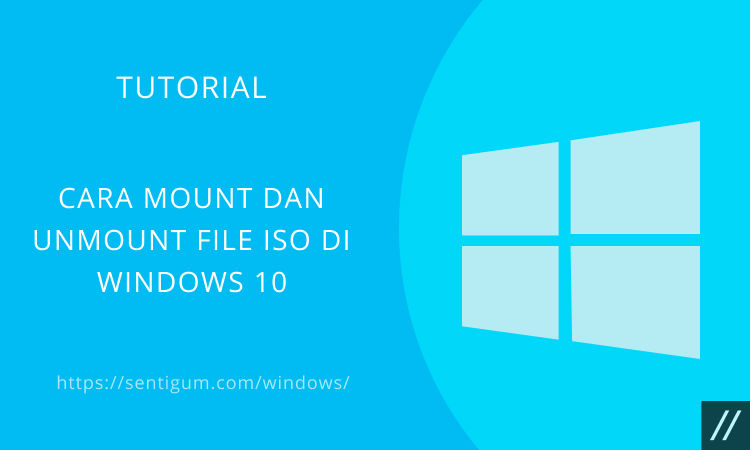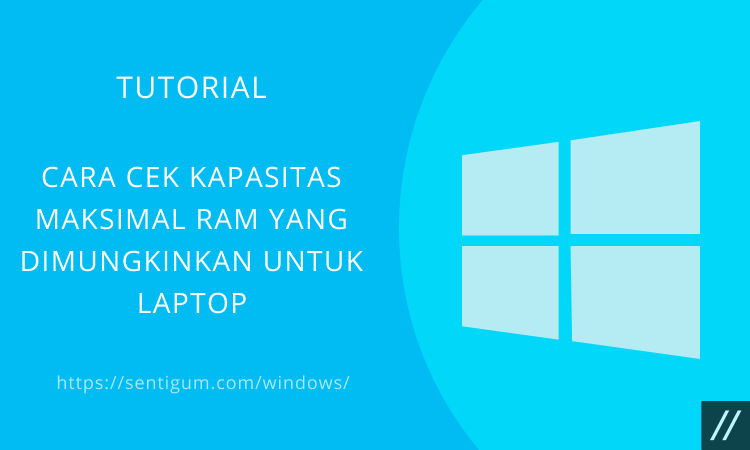Pada dasarnya setiap browser memang telah dilengkapi dengan bahasa pemrograman, layaknya CSS, JavaScript, dan tentunya juga HTML.
Yang mana hal tersebut memiliki tujuan agar browser yang digunakan bisa memuat halaman di suatu website yang diinginkan oleh para pengguna.
Salah satu hal yang paling menarik dari bahasa pemrograman JavaScript adalah para pengguna bisa melihat tampilan suatu situs menjadi lebih interaktif dan dinamis karena menampilkan jenis elemen yang disertai dengan efek.
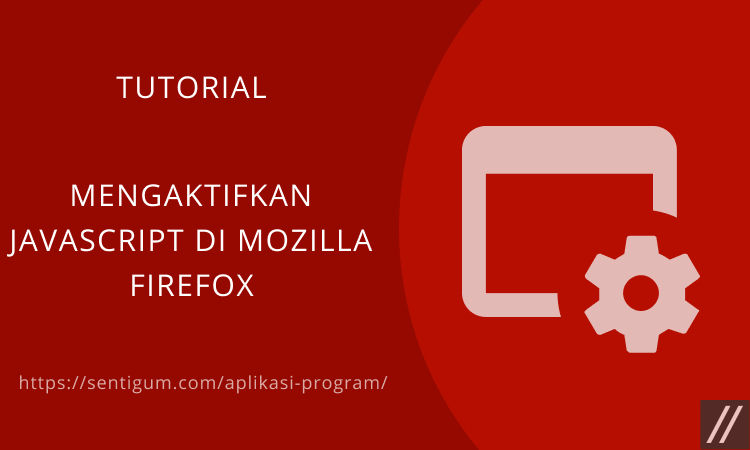
Namun ada juga browser yang secara default tidak mengaktifkan JavaScript, dengan demikian para pengguna perlu mengaktifkan JavaScript secara manual.
Untuk Anda yang menggunakan browser Mozilla Firefox maka dapat menyimak pembahasan kali ini tentang cara mengaktifkan JavaScript di Mozilla Firefox.
1. Cara Aktifkan JavaScript pada Mozilla Firefox
Berikut cara mengaktifkan JavaScript di browser Mozilla Firefox:
Namun perlu diingat terlebuh dahulu bahwa untuk perangkat mobile, menu “about:config” sudah tidak tersedia di Mozilla Firefox versi stable. Tapi seharusnya JavaScript sudah aktif secara default. Tidak ada yang perlu Anda lakukan.
Versi Desktop
- Pada bilah alamat, ketik
about:configlalu tekan Enter.
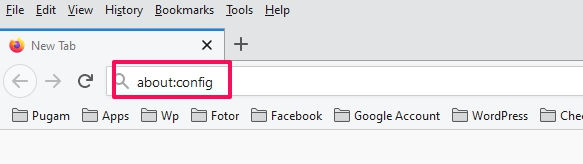
- Akan muncul pesan peringatan, klik saja Accept the Risk and Continue.

- Ketik
javascriptpada bilah pencarian dan temukan bagian javascript.disabled. - Langkah selanjutnya dalam mengaktifkan JavaScript di Mozilla Firefox yaitu klik dua kali untuk mengubah nilainya menjadi true. Atau klik tombol di sebelah kanan opsi tersebut untuk mengubah nilainya menjadi true.

- Untuk kembali menonaktifkan JavaScript, ulangi langkah yang sama kemudian ubah nilainya menjadi false.
- Dan cara mengaktifkan JavaScript di Mozilla Firefox pun sudah selesai.
2. Mengaktifkan JavaScript di Chrome
Sebagian besar pengguna internet sekarang ini tentu menggunakan browser Google Chrome karena memang sudah terintegrasi dengan layanan Google yang lain sehingga lebih praktis untuk digunakan.
Google Chrome merupakan browser yang paling populer dan sangat banyak jumlah penggunanya sekarang ini.
Bagi Anda yang ingin mengaktifkan fitur JavaScript pada Google Chrome maka silakan ikuti beberapa langkah yang ada di bawah ini:
- Tentunya Anda harus membuka browser Google Chrome terlebih dahulu di perangkat.
- Jika browser Google Chrome sudah terbuka, langsung saja klik Customize and control Google Chrome (bergambar tiga titik) ada di pojok kanan atas jendela browser Chrome.
- Pada menu drop down menu (menu tarik turun) yang muncul, klik Pengaturan / Setting.
- Di bagian bawah jendela Setting / Setelan silakan klik saja Show advanced settings…
- Langkah yang selanjutnya di bagian Privacy, Anda dapat klik tombol Content Settings.
- Silakan pilih Setting-an mana yang sesuai untuk bagian JavaScript.
- Untuk tutorial di langkah ini pengguna bisa mengaktifkan atau bahkan menonaktifkan aturan tertentu dengan memanfaatkan tombol Manage exceptions.
- Jika perubahan sudah selesai dilakukan maka klik Done.
- Selesai.
Mengaktifkan JavaScript di Chrome Android
Untuk browser bawaan di Android yaitu Google Chrome, ikuti langkah-langkahnya di bawah ini:
- Jalankan browser bawaan di perangkat Android. Untuk ketersediaan browser tentu tergantung dari merek perangkat Android dan juga versi Android yang digunakan.
- Klik ikon browser untuk menjalankannya .
- Klik menu di browser yang ada di sisi kanan atas layar perangkat.
- Klik Setting sehingga menu pengaturan di browser bisa terbuka.
- Klik Advanced di opsi tersebut.
- Untuk mengaktifkan JavaScript silakan beri tanda centang di opsi Enable JavaScript. Dan untuk menonaktifkan JavaScript maka hilangkan saja tanda centangnya.
- Selesai.
3. Mengaktifkan JavaScript di Microsoft Edge
Sampai saat ini terhitung masih ada yang menduga bahwa Microsoft Edge sama halnya dengan browser lainnya mengenai tutorial tersebut, padahal ada beberapa perbedaannya.
Untuk tutorial yang kami berikan ini maka Anda perlu menonaktifkan JavaScript di OS Windows 10, sehingga tidak melalui browser. Berikut ini beberapa langkahnya:
- Langkah pertama yang perlu Anda lakukan adalah tekan tombol Windows di keyboard.
- Langkah kedua silakan Anda ketik ‘Edit group policy‘, lalu tekan Enter pada keyboard PC/ Laptop.
- Silakan masuk ke bagian Administrative Templates.
- Expand di bagian Windows Components.
- Klik dua kali (double click) di folder Microsoft Edge.
- Pada jendela / window yang muncul klik Aktifkan atau Nonaktifkan.
- Kemudian tekan OK untuk menyetujui.
- Selesai.
4. Cara Aktifkan JavaScript di Android
Android adalah salah satu sistem operasi (OS) yang hingga saat ini memiliki jumlah pengguna yang terus meningkat.
Untuk tutorial yang ketiga ini Anda bisa mengaktifkan JavaScript di OS Android atau pun di tablet, simak langkah-langkahnya di bawah ini:
- Di hp Android Anda masuk ke menu Pengaturan.
- Setelah itu klik ikon Browser.
- Tekan tombol menu.
- Klik opsi Setting / Pengaturan.
- Langkah selanjutnya klik Advanced yang ada di dalam menu Settings.
- Berikan tanda centang pada check box yang keterangannya Enable JavaScript untuk mengaktifkan. Sedangkan jika ingin menonaktifkan JavaScript maka hilangkan tanda centangnya.
- Selesai.
5. Cara Mengaktifkan JavaScript di Windows 10
Windows 10 dijadikan sebagai versi Windows yang banyak sekali digunakan saat ini karena berbagai kemampuan yang dimilikinya.
Pembahasan selanjutnya dari artikel mengaktifkan JavaScript di Mozilla Firefox adalah mengaktifkan JavaScript di Windows 10 dengan begitu mudah.
Sebenarnya untuk mengaktifkan fitur JavaScript ini bisa Anda terapkan seperti cara 1, 2, dan 3 yang telah dijelaskan di atas.
Anda dapat menyesuaikannya dengan versi browser apa yang digunakan pada perangkat PC Anda ya.
Kesimpulan
Kini Anda telah mengetahui tutorial mengenai mengaktifkan JavaScript di Mozilla Firefox dan browser lain.
Sesuaikan tutorial di atas dengan browser dan perangkat yang Anda gunakan ya, selamat mencoba!
Baca Juga:
- Mengaktifkan JavaScript di Internet Explorer
- Mengaktifkan JavaScript di Opera
- Cara Impor Bookmarks Firefox di Google Chrome
- Cara Impor Bookmarks Google Chrome di Firefox
- Mengaktifkan JavaScript di Microsoft Edge
- Cara Menjalankan Inspect Element di Semua Browser
- Cara Otomatis Hapus Cookies Firefox Saat Menutup Browser