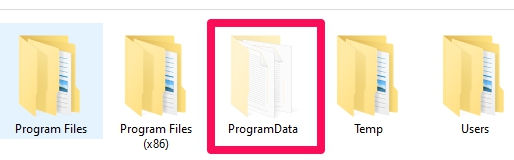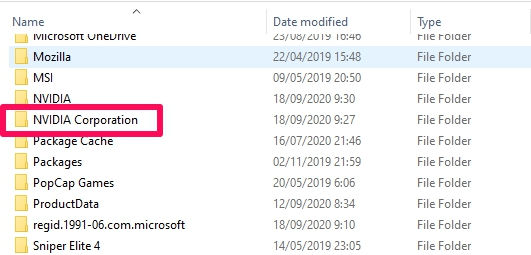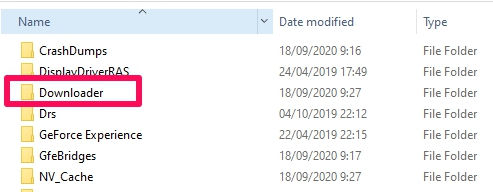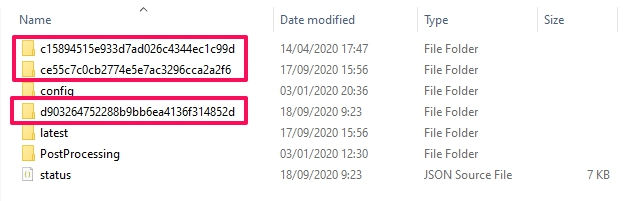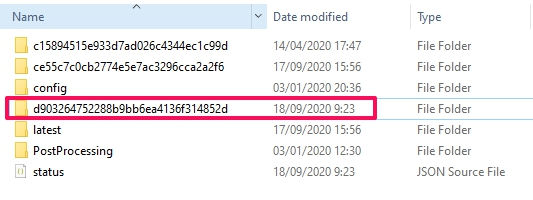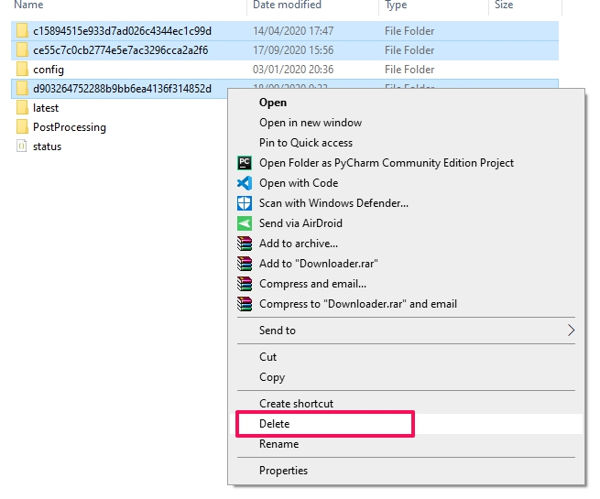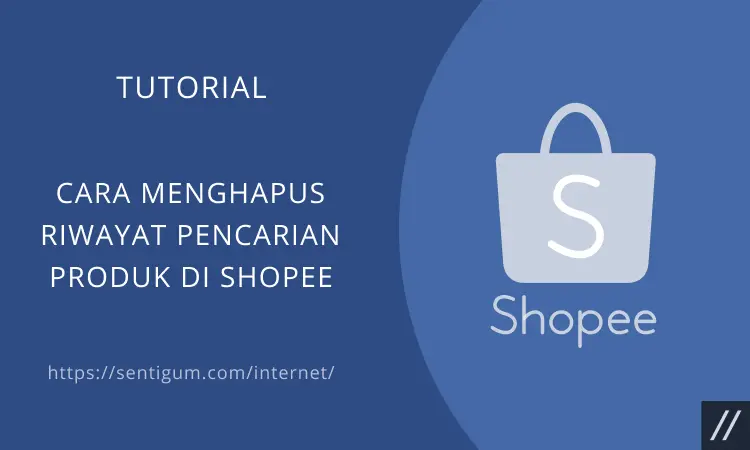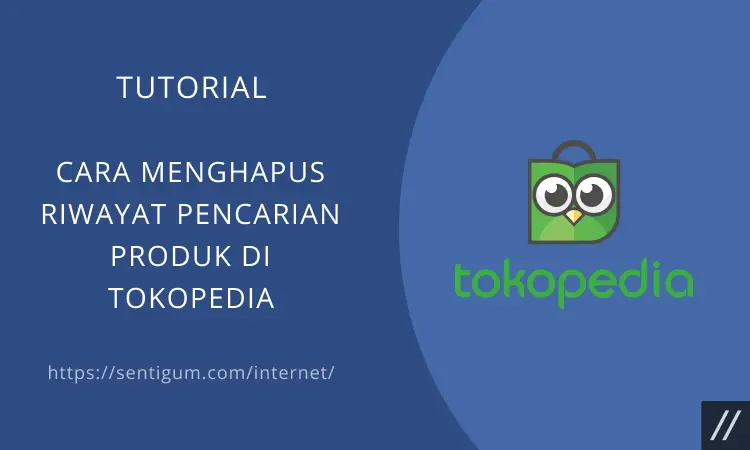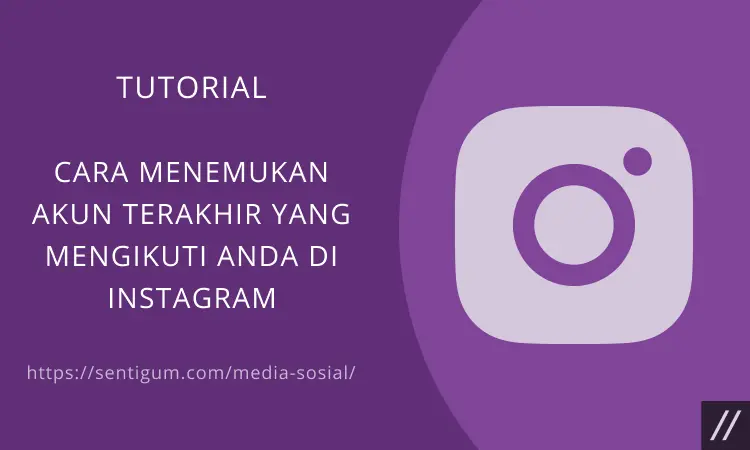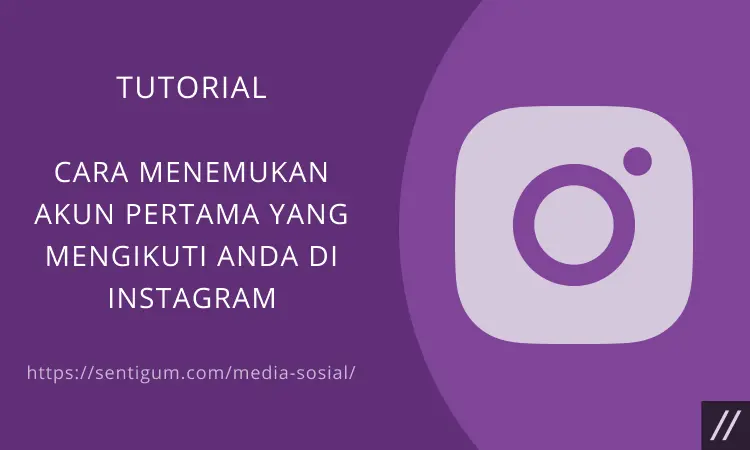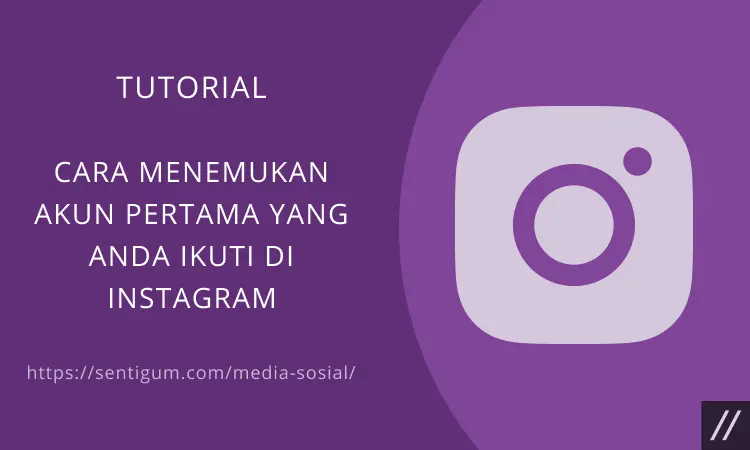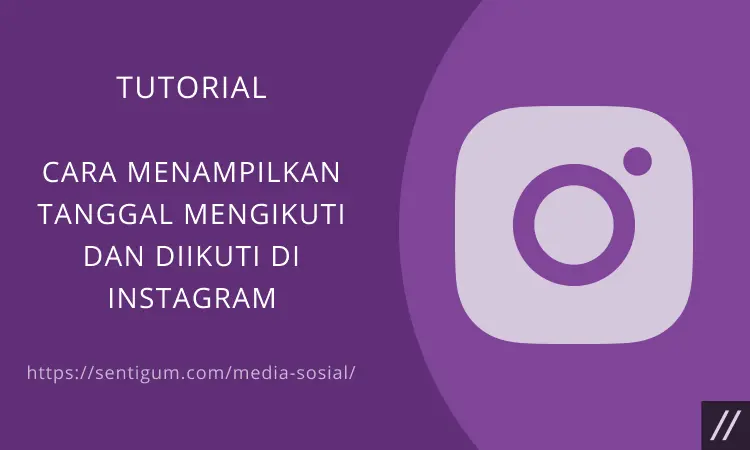Para pengguna perangkat PC atau laptop tentunya sudah akrab dengan driver, pasti suatu perangkat memiliki driver yang beragam.
Salah satunya adalah NVIDIA, nah NVIDIA Studio Driver merupakan perangkat lunak (software) yang dirancang secara khusus untuk pekerja kreatif yang mengkoneksikan sisem operasi (OS) dan GPU di suatu aplikasi tertentu.
Dengan intergrasi tersebut maka ia dapat membuat suatu alur kerja jadi lebih efisien serta mendorong peningkatan performanya.
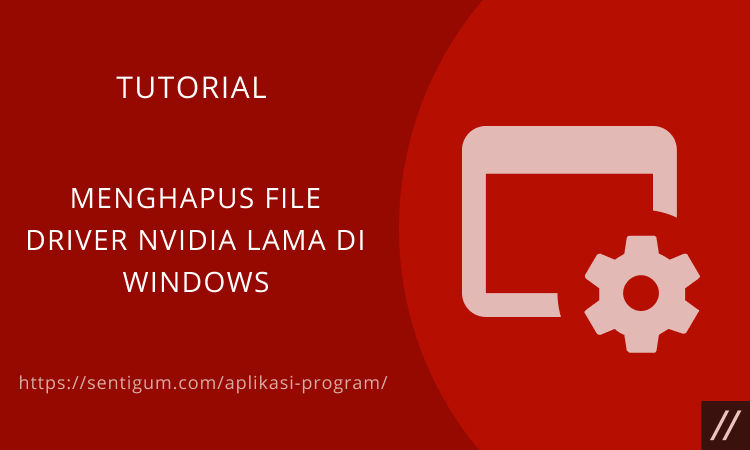
Di kesempatan ini kita akan membahas tentang cara untuk menghapus file driver NVIDIA lama di Windows.
Penasaran bagaimana cara untuk menghapusnya? Simak artikel ini hingga usai.
Cara Menghapus File Driver NVIDIA Lama
Berikut ini adalah cara menghapus file driver NVIDIA versi lama atau file driver NVIDIA yang sudah tidak diperlukan di komputer Windows:
Folder DisplayDriver
Langkah-langkah yang diperlukan antara lain:
- Buka atau jalankan folder DisplayDriver yang lokasinya ada di:
C:\NVIDIA\DisplayDriver
- Hapus file dan folder yang ada di dalamnya. Itu merupakan file dan folder yang bersifat sementara. Jika saat ini tidak terdapat file dan folder di dalam folder DisplayDriver, tidak ada yang perlu Anda lakukan.
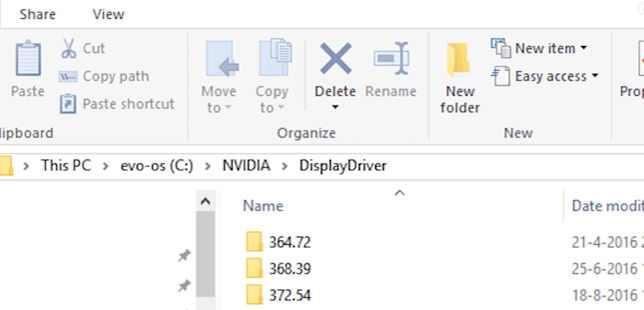
Folder Downloader
Langkah selanjutnya untuk menghapus file driver NVIDIA lama di Windows, yaitu:
- Sekarang buka folder Downloader yang berlokasi di:
C:\ProgramData\NVIDIA Corporation\Downloader
- File driver disimpan pada folder dengan nama berupa kode acak.

- Sebelum dihapus, sebaiknya periksa dulu isinya. Buka satu per satu folder dengan nama berupa kode acak tersebut. File driver akan terlihat seperti ini.

- Untuk mengetahui file driver yang terakhir diunduh dan diinstal, perhatikan tanggal perubahan pada bagian Date modified.

- Silakan hapus semua folder dengan nama berupa kode acak tersebut.

Cara Memasang Driver NVIDIA di PC / Laptop
Di pembahasan menghapus file driver NVIDIA lama di Windows ini kami juga akan memberikan tutorial tentang cara memasang driver NVIDIA di PC / Laptop.
NVIDIA merupakan salah satu vendor VGA yang sangat populer, NVIDIA sendiri dikenal dengan seri GTX dan juga RTX yang begitu cocok untuk keperluan gaming.
Sudah banyak sekali pengguna NVIDIA baik itu di PC atau laptop. Agar bisa mengaktifkan VGA NVIDIA tentu kita harus memasang driver-nya terlebih dahulu agar VGA NVIDIA bisa berjalan dengan baik.
Walaupun penginstallan driver NVIDIA terbilang mudah, namun ada juga para pengguna yang belum mengetahui cara pemasangannya tersebut.
Untuk cara memasang NVIDIA driver bisa Anda ikuti beberapa langkah di bawah ini:
- Terlebih dahulu Anda harus ketahui bahwa untuk memasang driver NVIDIA maka Anda bisa mendapatkan aplikasinya dari: DVD driver yang termasuk di dalam VGA, dan yang kedua di situs resmi NVIDIA.
Biasanya untuk DVD hanya dapat ditemui tipe NVIDIA VGA lama, contohnya GTX seri 900 ke bawah, sedangkan pada seri di atasnya maka Anda perlu download pada situs resmi.
Jika Anda memiliki DVD driver maka bisa coba menginstall terlebih dahulu driver bawaan dengan langkah-langkah:
- Memasukkan DVD driver.
- Carilah file Setup.exe.
- Jalankan program tersebut.
Cara Mencari Driver NVIDIA di Situs Resmi
Masalah yang cukup sering terjadi di sebagian besar orang yaitu mereka tidak mengetahui bagaimana cara untuk mencari driver NVIDIA mana yang sebenarnya cocok dengan tipe NVIDIA yang digunakan.
Padahal caranya sangat mudah untuk diterapkan, Anda hanya perlu memastikan dulu apa tipe VGA-nya, contohnya dengan memanfaatkan aplikasi GPU-Z.
Jika Anda sudah mengetahuinya maka cobalah untuk mengecek driver lewat situs resmi dengan langkah-langkah seperti:
- Langkah pertama yang harus dilakukan yaitu jalankan terlebih dahulu situs resmi dari NVIDIA.
- Pada situs tersebut Anda akan menemukan opsi pengaturan driver.
Product Type : Tipe VGA NVIDIA Product Series : Seri dari VGA NVIDIA Product : Tipe dan seri NVIDIA dengan lengkap Operating System : Tipe sistem untuk driver terinstall Download Type : Tipe driver untuk game atau studio Language : Pengaturan bahasa untuk driver - Jika Anda menggunakan VGA NVIDIA untuk laptop atau PC maka bisa menyamakan setting-annya dengan berikut ini Product Series : GeForce 16 Series, Product Type : GeForce, Product : GeForce GTX 1660 Super, Operating System : Windows 10 64-bit, Download Type : Game Ready Driver (GRD), dan Language : English (US).
- Jika setting-an telah selesai semua maka klik tombol Search.
- Nantinya akan muncul versi driver VGA NVIDIA yang paling baru. Untuk menyimpan file-nya maka klik tombol Download.
- Tunggulah beberapa saat hingga file tersimpan.
Di sini memang memiliki beberapa kelebihan, seperti Anda bisa mendapatkan driver dengan versi yang paling baru.
Sedangkan jika melalui DVD, kita hanya dapat menggunakan versi driver pada saat VGA tersebut dirilis saja sehingga sangat terbatas.
Cara Menginstall Driver VGA NVIDIA
Jika langkah-langkah di atas sudah Anda selesaikan maka kemudian Anda bisa langsung melakukan penginstallan.
Perlu diingat bahwa jika file sudah Anda simpan, maka langkah selanjutnya yaitu menginstall driver.
Langkah-langkah untuk menginstall driver-nya seperti di bawah ini:
- Langkah pertama yaitu jalankan driver NVIDIA yang sebelumnya sudah tersimpan.
- Nantinya jendela baru (new window) akan terbuka.
- Klik OK.
- Jika proses ekstrak file sudah selesai maka compatibility checker pun akan muncul, tunggulah sampai prosesnya selesai.
- Nanti akan tampil dua pilihan, dan Anda bisa memilih NVIDA Graphics Driver dan Geforce Experience.
- Untuk melanjutkan klik Continue.
- Pilih metode Express Install agar tidak merepotkan ya.
- Jika sudah, klik Next.
- Tunggulah beberapa saat hingga prosesnya selesai.
- Dan yang terakhir adalah restart komputer atau laptop Anda.
- Selesai.
Kesimpulan
Itulah tutorial dari kami mengenai bagaimana cara untuk menghapus file driver NVIDIA lama di Windows yang telah dijelaskan di atas.
Selain itu juga ada cara menginstall driver VGA NVIDIA. Anda bisa menerapkan cara-cara di atas jika dibutuhkan, selamat mencoba!
Baca Juga:
- Cara Mengembalikan Realtek HD Audio Manager di Windows 10
- Cara Mengembalikan Folder Pengguna ke Lokasi Default di Windows 10
- 6 Cara Cek Versi Intel HD Graphics di Windows
- Cara Hapus Folder Windows.old di Windows 10
- Cara Otomatis Mengosongkan Recycle Bin di Windows 10
- Lokasi Screenshots di Windows 10 dan Cara Mengubahnya
- Di Mana WhatsApp Menyimpan File Audio?