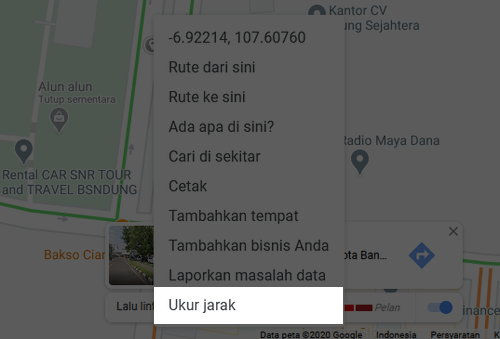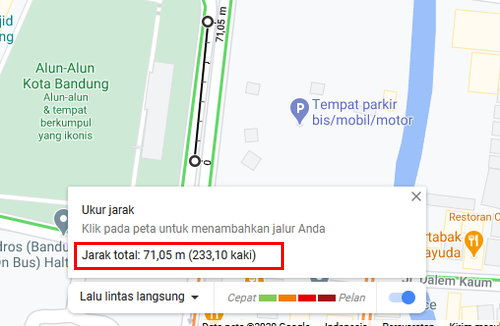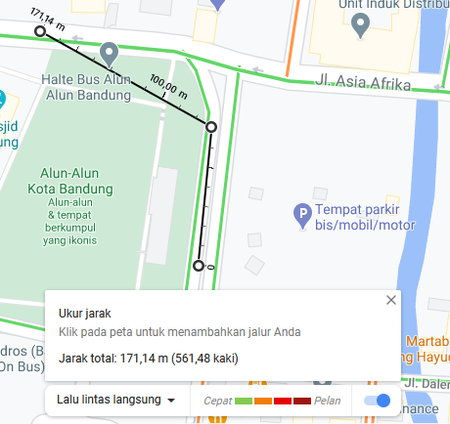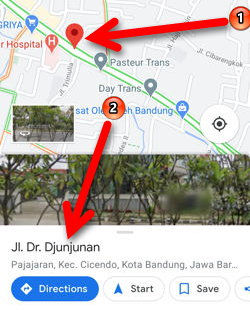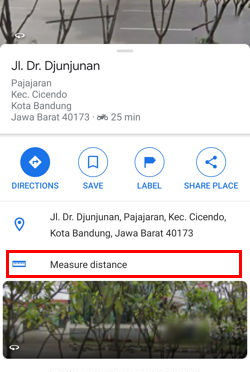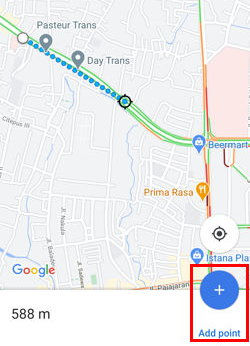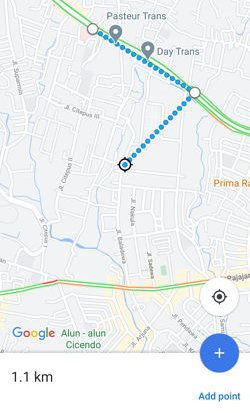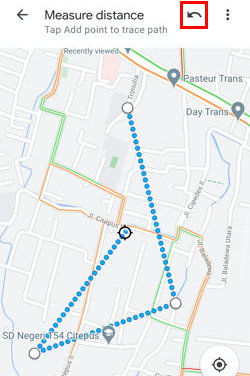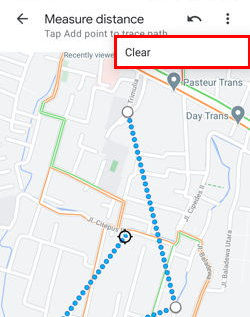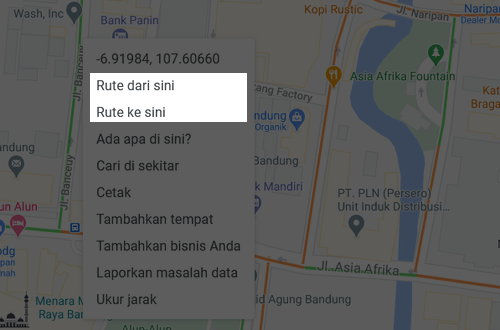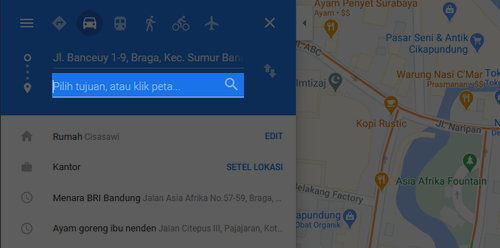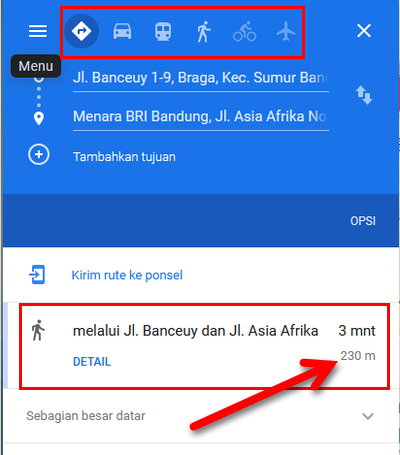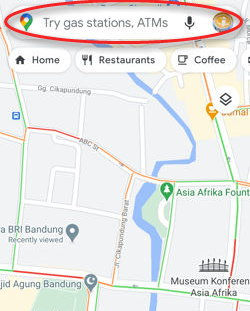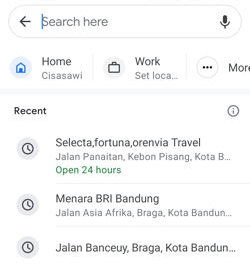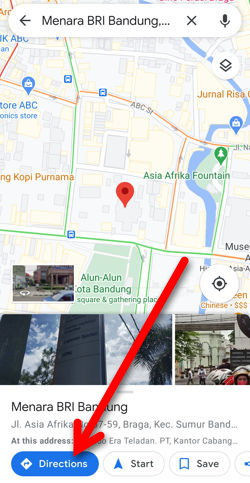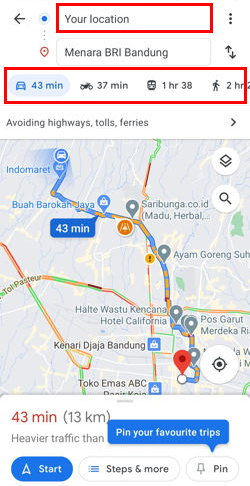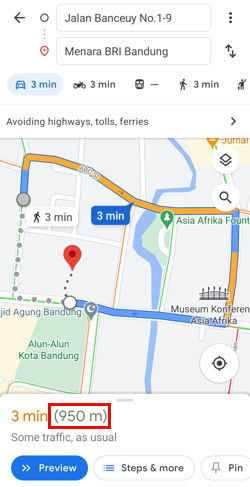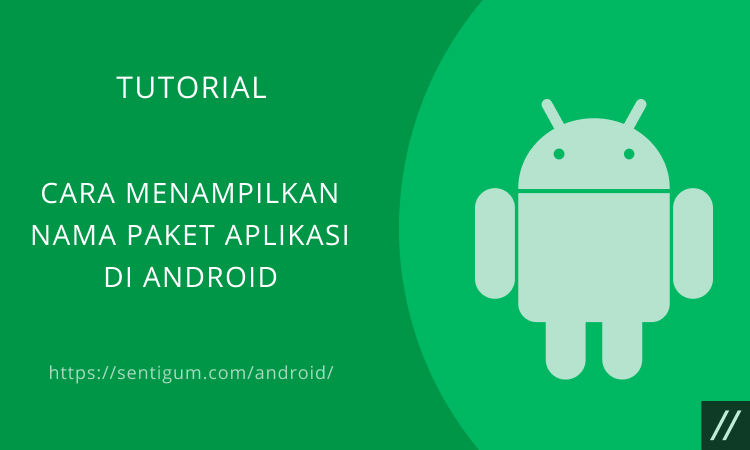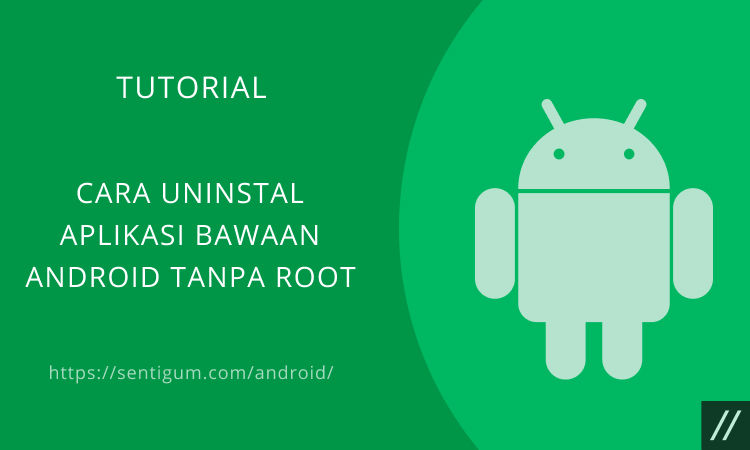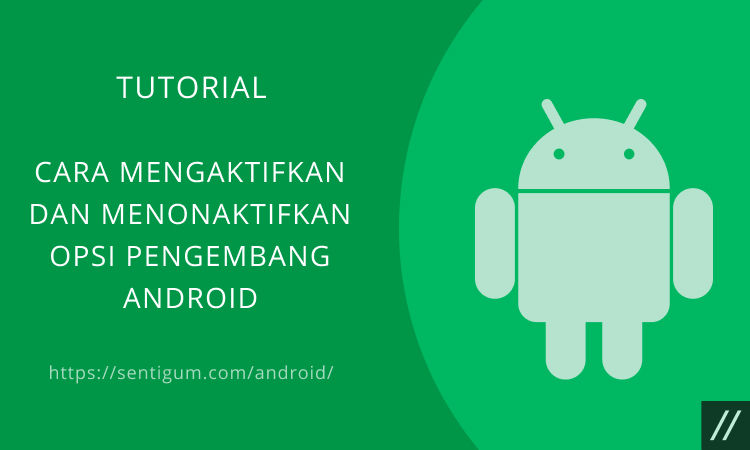Berikut adalah panduan dalam melakukan pengukuran jarak di Google Maps.
Mengukur Jarak Antar Titik
Jarak antar titik adalah jarak yang dihitung dengan menarik garis lurus antar titik pada peta.
Jarak antar titik tidak mewakili jarak rute perjalanan atau jalur transportasi, baik darat, laut maupun udara.
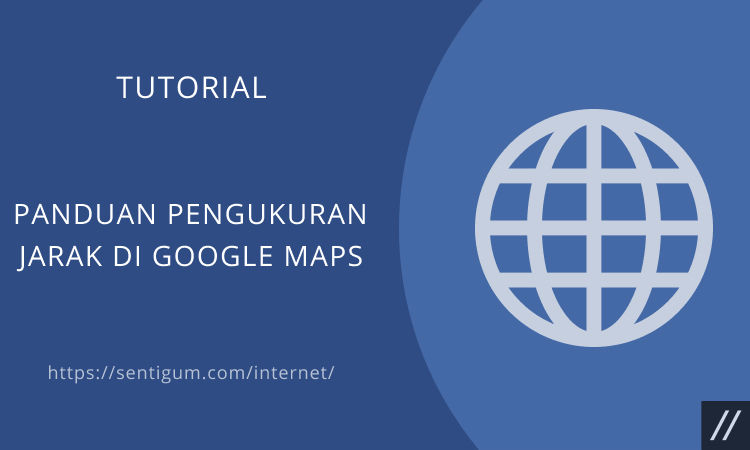
Berikut bagaimana cara mengukur jarak antar titik di Google Maps.
Desktop
- Buka Google Maps di web browser.
- Klik di mana saja pada peta untuk membuat titik pengukuran pertama.
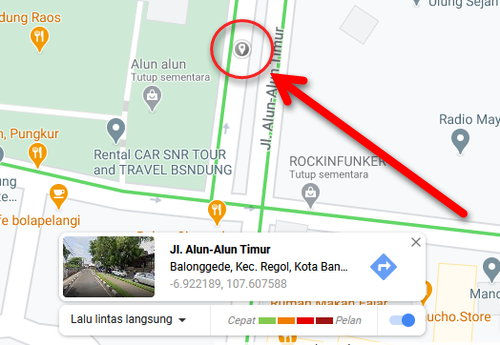
- Klik kanan pada titik pertama lalu pilih Ukur jarak.

- Buatlah titik pengukuran kedua dengan mengklik area lain pada peta. Total jarak akan ditampilkan pada jendela kecil di bagian bawah.

- Klik pada area lain untuk membuat titik pengukuran baru. Anda dapat membuat titik sebanyak yang Anda mau.

- Seret titik jika ingin memindahkannya atau klik pada titik untuk menghapusnya.
Secara teori, cara ini dapat digunakan untuk menghitung jarak rute perjalanan atau jalur transportasi, namun tidak efisien karena Anda harus membuat titik di sepanjang rute.
Mobile
- Buka aplikasi Google Maps.
- Buatlah titik pengukuran pertama. Tap di mana saja pada peta sampai muncul ikon berwarna merah.
- Tap nama tempat/jalan yang muncul di bagian bawah.

- Tap opsi Measure distance.

- Akan muncul bulatan untuk menandai titik berikutnya. Geser peta lalu tap Add point di sudut kanan bawah untuk menambahkan titik pengukuran baru.

- Geser kembali dan tap Add point jika ingin menambahkan titik pengukuran lainnya. Anda dapat membuat titik sebanyak yang Anda mau. Total jarak dapat Anda lihat di bagian bawah.

- Untuk menghapus titik terakhir, tap ikon panah di bagian atas.

- Untuk menghapus semua titik, tap tombol menu di sudut kanan atas lalu pilih Clear.

Mengukur Jarak Rute Perjalanan
Di Google Maps, sebuah rute perjalanan dibuat oleh sistem dengan mempertimbangkan berbagai faktor, mulai dari jarak tempuh sampai kondisi lalu lintas.
Setiap rute perjalanan yang ditampilkan akan memuat informasi mengenai jarak.
Di sisi lain, Anda dapat membuat rute perjalanan sendiri, namun pengukuran jarak harus dilakukan secara manual menggunakan metode pengukuran jarak antar titik di atas.
Untuk mengetahui jarak dari sebuah rute perjalanan yang dibuat oleh sistem, ikuti langkah-langkah di bawah ini.
Desktop
- Buka Google Maps di web browser.
- Klik kanan di mana saja pada peta.
- Pilih opsi Rute dari sini jika itu merupakan lokasi awal rute perjalanan Anda. Sebaliknya, jika itu merupakan lokasi akhir dari rute perjalanan Anda maka pilih opsi Rute ke sini.

- Jika Anda memilih opsi yang pertama, tentukan lokasi tujuan pada jendela yang muncul di sebelah kiri.

- Setelah lokasi ditentukan, pilih jenis perjalanan di bagian atas. Opsi paling kiri adalah rute perjalanan yang direkomendasikan, namun pilihan ini tidak selalu tepat karena jika jarak perjalan pendek biasanya sistem akan memilih rute pejalan kaki.

- Jarak tempuh atau jarak rute perjalanan akan ditampilkan di samping masing-masing jenis perjalanan.
- Prinsip yang sama digunakan jika Anda memilih opsi kedua, Rute ke sini. Anda hanya perlu menentukan lokasi awal lalu memlih jenis perjalanan dan jarak tempuh atau jarak rute pertjalanan akan ditampilkan di samping masing-masing jenis perjalanan.
Mobile
- Buka aplikasi Google Maps.
- Tap kotak penelusuran di bagian atas.

- Ketikkan nama tempat atau lokasi yang akan menjadi tujuan perjalanan Anda.

- Tap Directions di bagian bawah.

- Jika GPS ponsel Anda dalam kondisi aktif, Google Maps akan mendeteksi lokasi Anda saat ini dan otomatis menjadikannya sebagai lokasi awal perjalanan. Jika ingin mengubahnya, tap kotak Your location. Jangan lupa untuk memilih jenis perjalanan. Jika sudah, tap Start.

- Jarak tempuh atau jarak rute perjalanan akan ditampilkan di bagian bawah di samping keterangan waktu tempuh. Pada tahap ini Anda masih dapat beralih ke jenis perjalan lain.

Baca Juga:
- Cara Memilih Rute Mobil atau Motor di Google Maps
- Cara Menambahkan Label di Google Maps
- Cara Mengganti Ikon Kendaraan di Google Maps
- Cara Mengukur Jarak Antar Titik di Google Earth
- Cara Lihat Riwayat Lokasi di Google Maps
- Cara Berbagi Lokasi secara Real-Time di Google Maps
- Cara Mengubah Suara Navigasi Google Maps