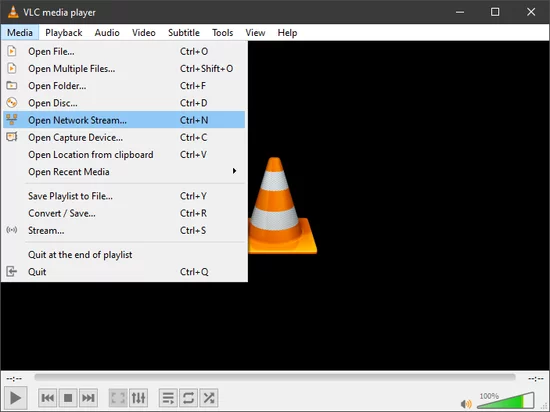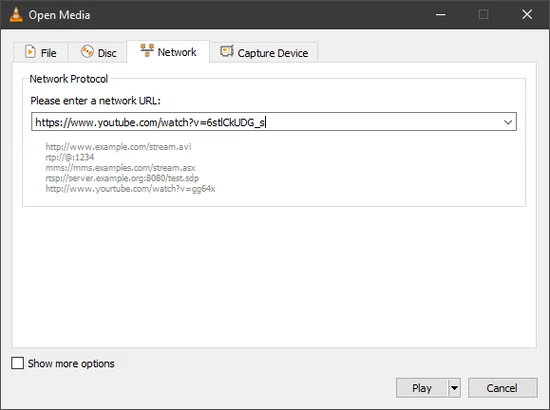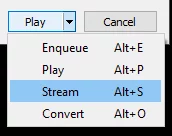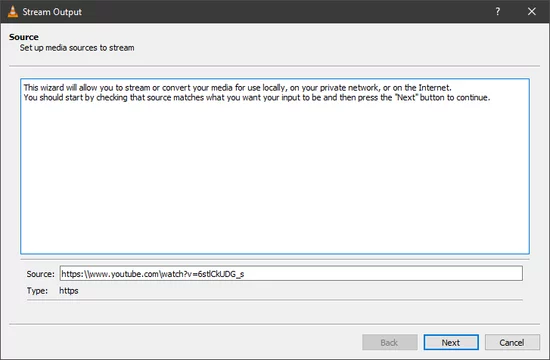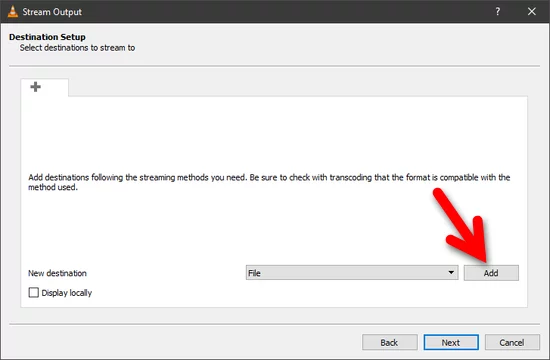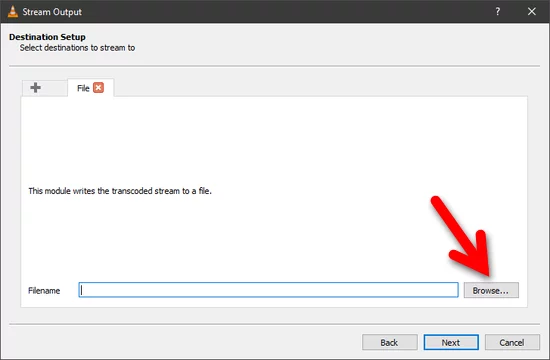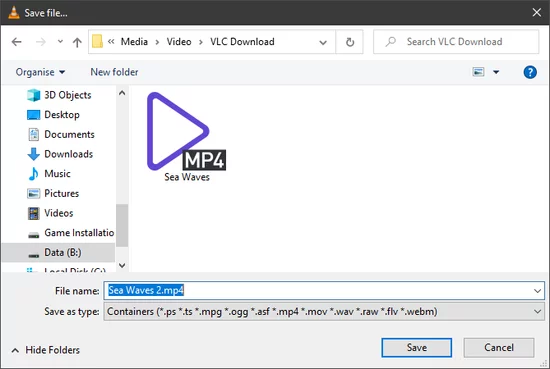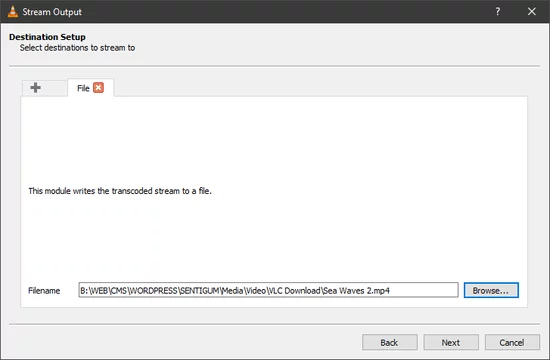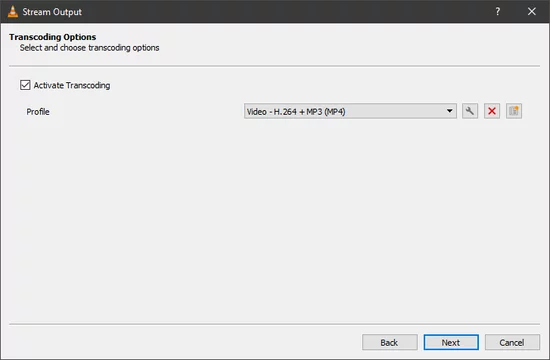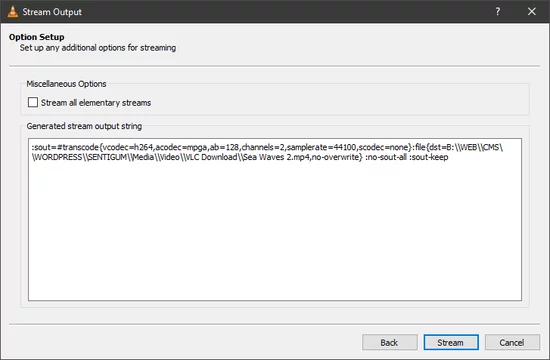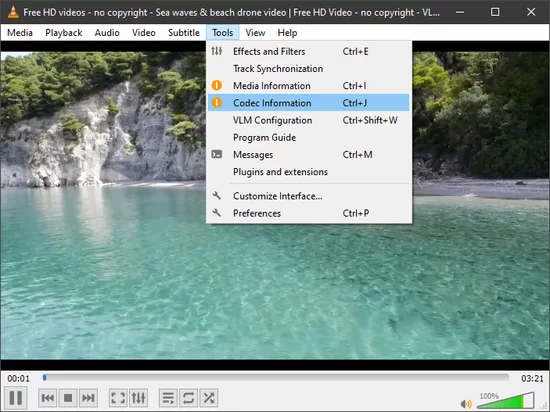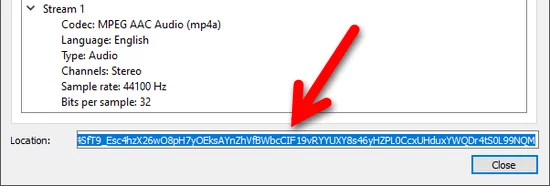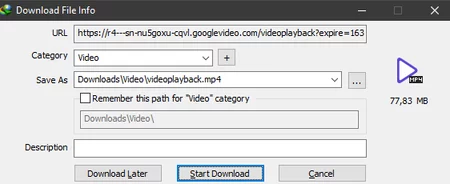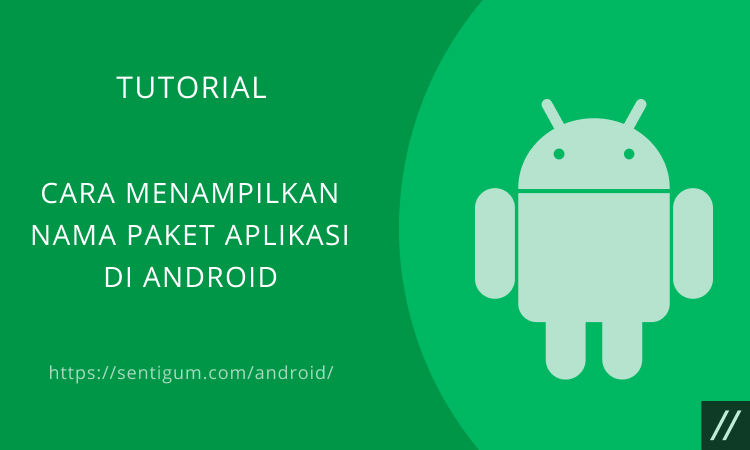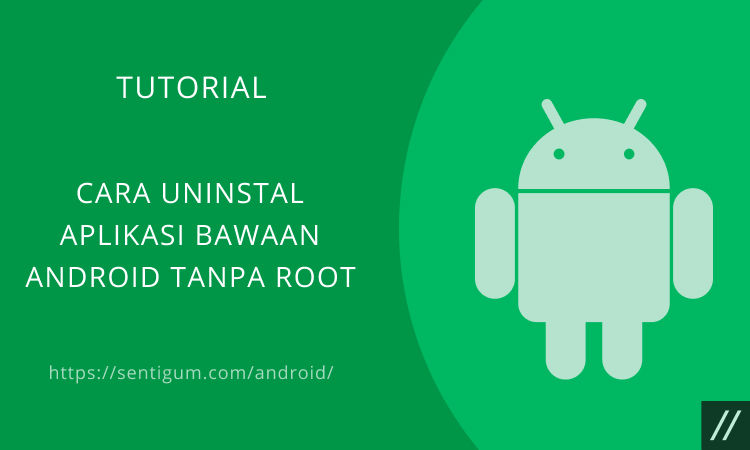Halo, pembaca Sentigum semua! Penjelasan artikel kali ini akan membahas tentang Cara Download Video dengan VLC Media Player.
VLC Media Player adalah program multimedia yang mendukung banyak fungsi.
VLC tak hanya bisa digunakan untuk memutar video, streaming video, mengonversi format video, tetapi juga dapat digunakan untuk mengunduh video online.

Dalam artikel ini, kami akan memperlihatkan bagaimana cara menggunakan VLC untuk mengunduh video online. Video online yang dimaksud tak terbatas pada platform tertentu saja, Anda dapat menggunakannya untuk mengunduh video di banyak platform.
Oleh karena itu, simak penjelasan artikel Cara Download Video dengan VLC Media Player berikut ini selengkapnya!
Cara Download Video dengan VLC Media Player
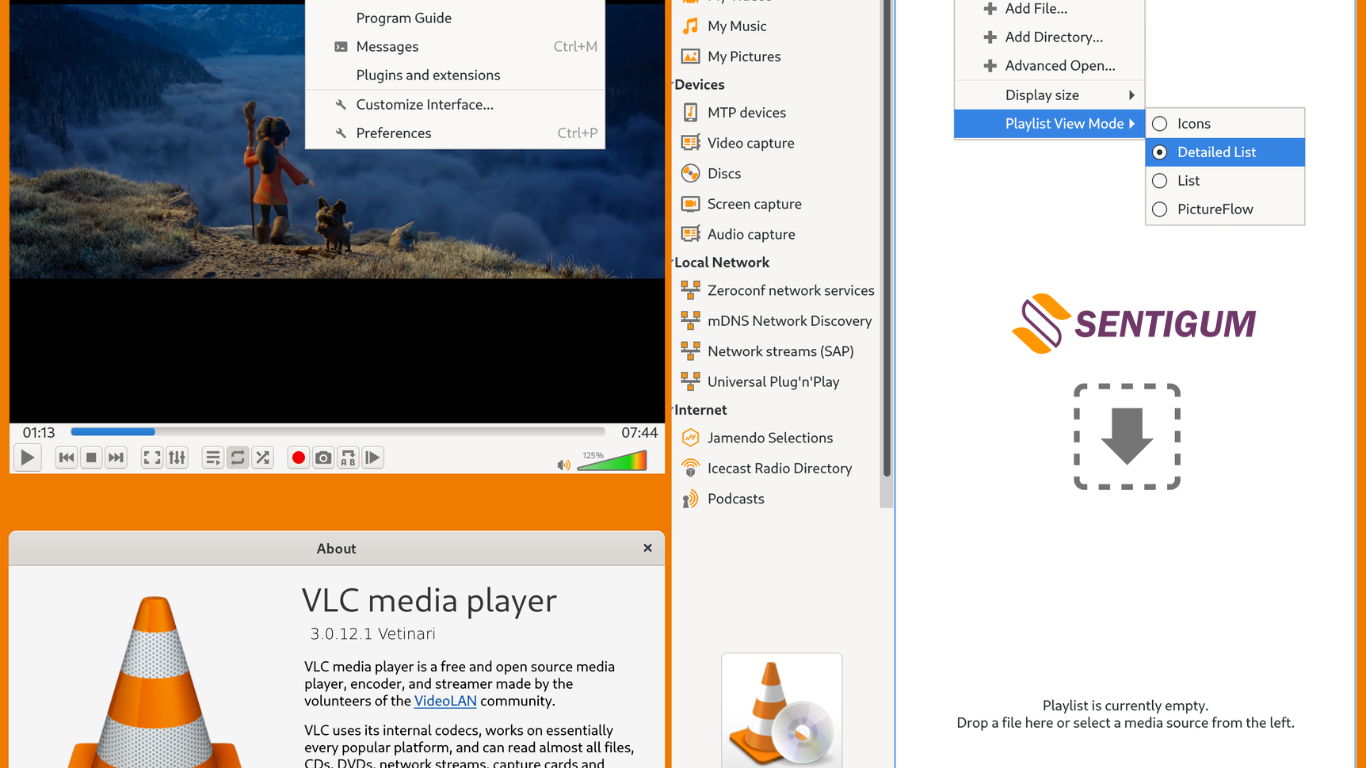
Jika Anda belum punya program VLC Media Player, unduh dan instal terlebih dahulu. VLC adalah program open-source yang sepenuhnya gratis.
Tutorial ini tidak mendorong atau mengarahkan Anda untuk mengunduh video berhak cipta. Gunakan Cara Download Video dengan VLC Media Player ini untuk mengunduh video bebas hak cipta, seperti video ini yang akan kami gunakan di dalam contoh.
Cara Pertama
Berikut langkah-langkahnya!
- Salin URL video yang ingin Anda unduh. Dalam contoh, penulis akan mengunduh video YouTube.
- Buka VLC Media Player.
- Klik menu Media > Open Network Stream. Cara cepat untuk membuka bagian ini adalah dengan menekan kombinasi tombol Ctrl + N.

- Pada tab Network, tempel URL video di bagian Please enter a network URL.

- Selanjutnya, klik ikon di samping tombol Play kemudian pilih opsi Stream.

- Klik tombol Next untuk melanjutkan.

- Pada bagian New destination, pastikan Anda memilih File kemudian klik tombol Add.

- Klik tombol Browse dan jendela Save file akan terbuka. Pilih lokasi penyimpanan file hasil unduhan. Beri nama pada bagian File name diakhir dengan ekstensi video. Misalnya, video.mp4. Jika sudah, klik tombol Save.
- Klik Next untuk melanjutkan.

- Di jendela Stream Output, pastikan kotak Activate Transcoding dicentang lalu pilih Profile. Untuk file video, Anda dapat memilih profil Video – H.264 + MP3 (MP4). Profil tersebut akan mengunduh video dalam format codec H.264 dengan audio MP3 dan wadah atau container MP4. Container di sini akan menentukan ekstensi video. Jika sudah, klik Next.

- Klik tombol Stream.

- Proses unduh akan dimulai dan VLC akan menampilkan layar yang sama seperti ketika Anda memutar video. Posisi timer di bagian bawah yang mengindikasikan kemajuan (progress) proses akan bergerak. Proses unduh selesai saat posisi timer berada di akhir.

- Setelah proses unduh selesai, periksa direktori atau folder di mana Anda menyimpan file hasil unduhan.
Cara Kedua
Dengan Cara Download Video dengan VLC Media Player ini, Anda akan mendapatkan tautan langsung ke video. Program downloader pihak ketiga, seperti Internet Download Manager dapat menggunakan tautan tersebut untuk mengunduh video.
Atau saat Anda membuka tautan tersebut di browser, video biasanya akan langsung diunduh oleh browser.
- Salin URL video yang ingin Anda unduh. Dalam contoh, penulis akan mengunduh video YouTube.
- Buka VLC Media Player.
- Klik menu Media > Open Network Stream. Cara cepat untuk membuka bagian ini adalah dengan menekan kombinasi tombol Ctrl + N.

- Pada tab Network, tempel URL video di bagian Please enter a network URL kemudian klik tombol Play di bagian bawah.

- Saat streaming sudah mulai berjalan, klik menu Tools > Codec Information. Cara cepat untuk membuka bagian ini adalah dengan menekan kombinasi tombol Ctrl + J.

- Salin tautan video pada bagian Location.

- Buka browser, tempel tautan pada bilah alamat browser kemudian tekan Enter. Biasanya, browser akan langsung mengunduh video tersebut. Atau jika browser Anda terintegrasi dengan program Internet Download Manager, jendela Donwload File Info dari IDM akan terbuka, klik Start Download untuk mulai mengunduh video.

Kesimpulan
Sekian penjelasan artikel Cara Download Video dengan VLC Media Player yang sudah kami jabarkan di atas.
Semoga bermanfaat dan selamat mencoba!
Baca Juga:
- Cara Atur VLC sebagai Media Player Bawaan di Windows 10
- 2 Cara Download File Video tanpa Batas Kecepatan di Uptobox
- Cara Atur Media Player Bawaan (Default) di Windows 10
- Cara Konversi Format File Video dengan VLC Media Player
- Cara Mencegah WhatsApp Otomatis Mengunduh File Media
- 2 Cara Legal Download Video Vimeo Super Gampang dan Cepat
- Cara Streaming Video YouTube di VLC Media Player