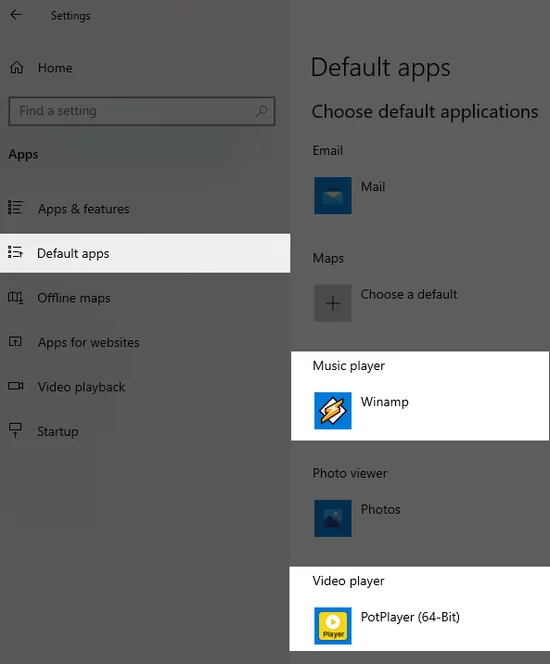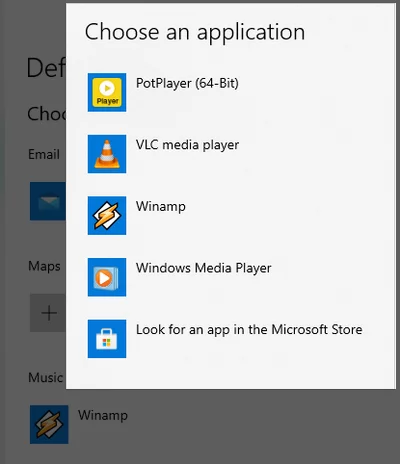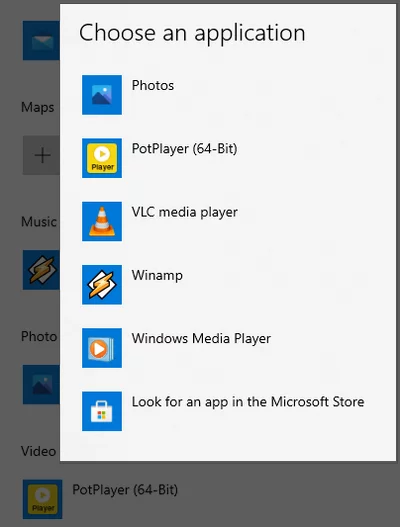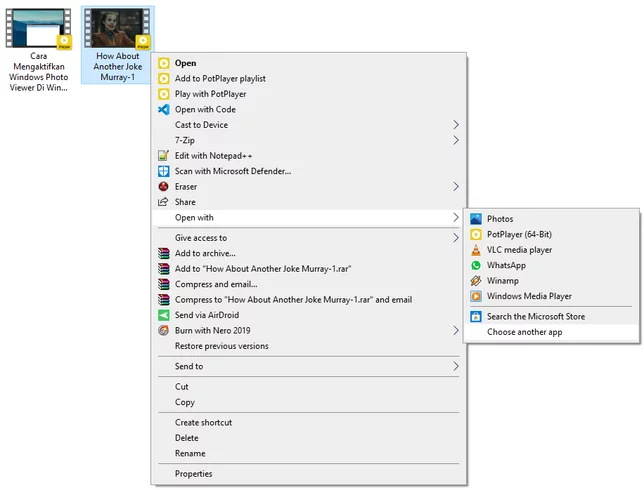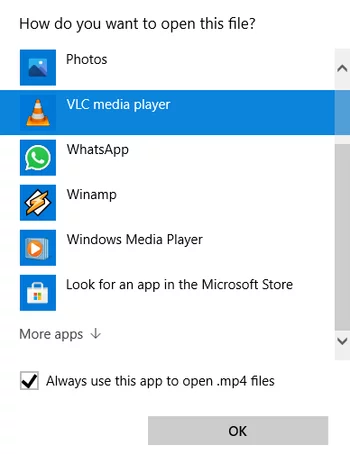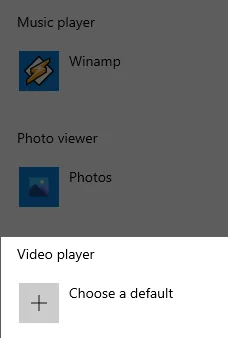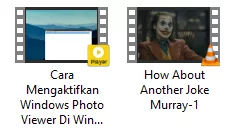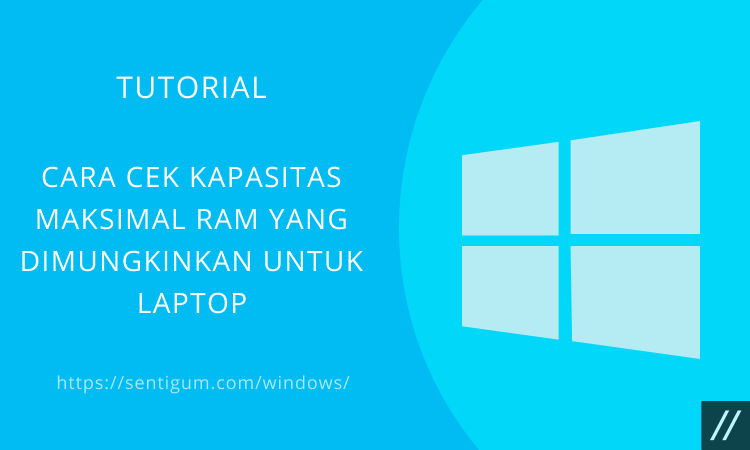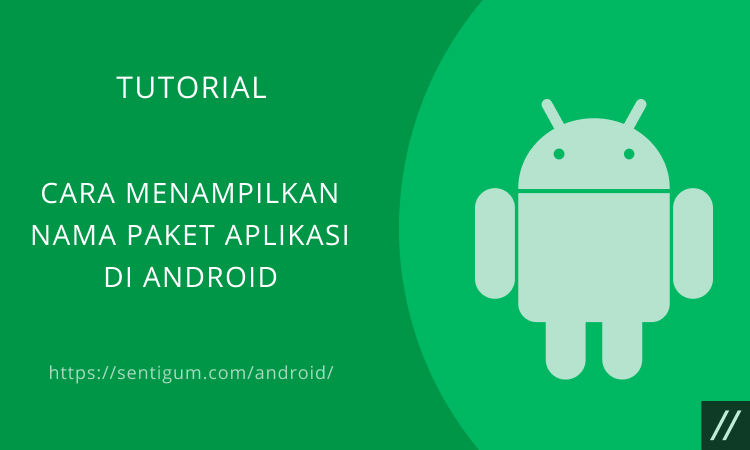Windows 10 menggunakan aplikasi default atau bawaan untuk memutar file media, seperti musik dan video. Namun, jika Anda tidak suka dengan aplikasi pemutar media bawaan, Anda dapat mengubahnya melalui menu Apps > Default apps.
Jika Anda belum pernah mengatur atau mengubah bagian ini sebelumnya, Windows 10 akan menggunakan aplikasi Windows Media Player sebagai aplikasi bawaan untuk memutar file media.
Mengubahnya ke program pemutar media lain tidaklah sulit. Namun, pastikan Anda sudah menginstal aplikasi pemutar video lain yang akan menggantikan Windows Media Player sebagai aplikasi pemutar media bawaan.

Dalam artikel ini, ada dua metode yang akan dijelaskan dalam mengatur aplikasi pemutar media bawaan di Windows 10. Langsung saja, simak selengkapnya di bawah ini.
- Tekan kombinasi tombol Win + I untuk membuka jendela Settings.
- Pilih menu Apps.
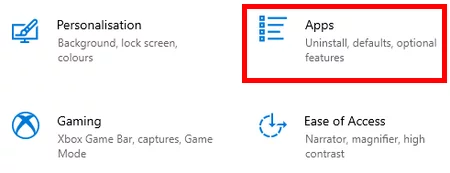
- Klik menu Default apps di sebelah kiri. Di sebelah kanan, klik bagian Music player dan Video player untuk mengatur aplikasi pemutar musik dan pemutar video bawaan.

- Sebagai contoh, saat Anda klik bagian Music player, akan muncul jendela Choose an application, menampilkan daftar aplikasi yang bisa Anda pilih sebagai pemutar musik bawaan.

- Hal yang sama berlaku untuk bagian Video player, akan muncul jendela Choose an application, menampilkan daftar aplikasi yang bisa Anda pilih sebagai pemutar video bawaan.

Masih di halaman yang sama, Anda dapat mengatur atau memilih pemutar media bawaan berdasarkan format file. Misalnya, Anda ingin menggunakan aplikasi yang berbeda untuk memutar video berformat MP4 dan video berformat MKV.
Untuk memulai, klik menu Choose default applications by file type di bagian bawah.
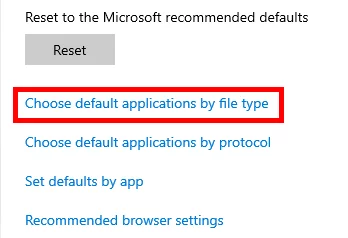
Berbagai macam format file akan ditampilkan beserta aplikasi yang sudah terasosiasi secara default. Temukan format file media, seperti MP4, MKV, MP3, 3GP, dan lain sebagainya kemudian atur aplikasi bawaan di samping masing-masing format.
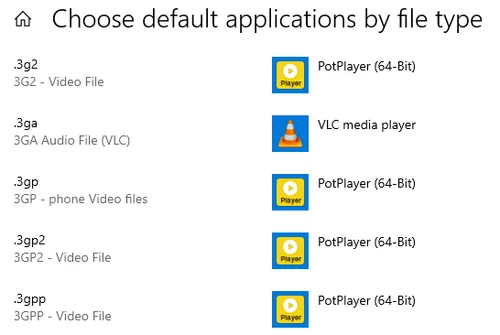
Perlu diingat, cara ini hanya akan mengubah aplikasi bawaan untuk jenis atau format file media yang dipilih. Ini sama seperti ketika Anda mengatur aplikasi bawaan berdasarkan format file di atas.
- Buka File Explorer kemudian klik kanan pada file media.
- Pilih menu Open with > Choose another app.

- Pilih aplikasi yang akan dijadikan aplikasi bawaan khusus untuk memutar format file media yang Anda pilih. Jangan lupa centang kotak Always use this app to open “format/ekstensi” files lalu klik tombol OK.

- Dalam contoh, aplikasi VLC Media Player dipilih sebagai aplikasi bawaan khusus untuk memutar file video berformat MP4.
- Jika Anda kembali ke menu Apps > Default apps, bagian Video player akan menjadi kosong karena Anda mengatur aplikasi pemutar media bawaan berdasarkan format file.

- Perhatikan, dua file video terasosiasi dengan dua aplikasi pemutar media yang berbeda. Ini karena video kiri berformat MKV dan video kanan berformat MP4 yang sudah Anda atur aplikasi bawaannya menjadi VLC Media Player.

Baca Juga:
- Cara Atur VLC sebagai Media Player Bawaan di Windows 10
- Cara Konversi Format File Video dengan VLC Media Player
- Cara Streaming Video YouTube di VLC Media Player
- 2 Cara Menambahkan Audio ke Video di VLC Media Player
- 2 Cara Download Video dengan VLC Media Player Terlengkap
- Cara agar Jendela VLC Tidak Mengikuti Resolusi Video
- Daftar Lengkap Pintasan Keyboard YouTube