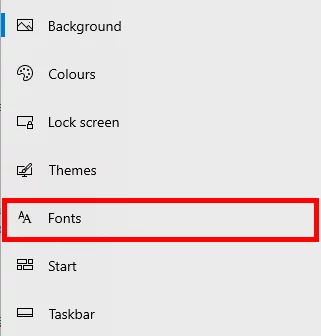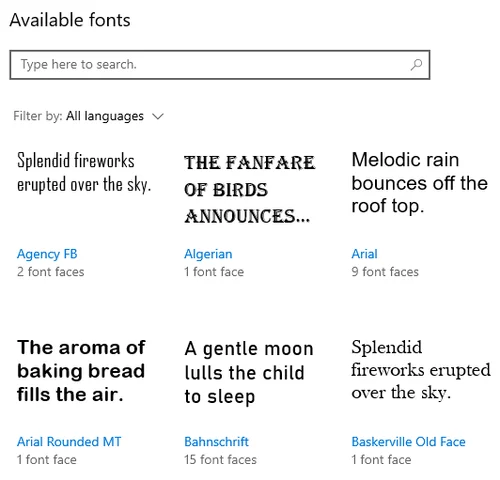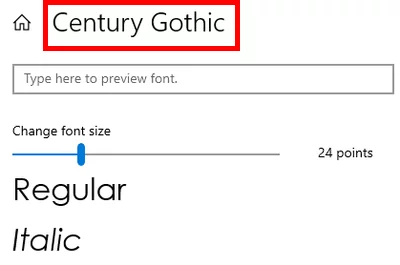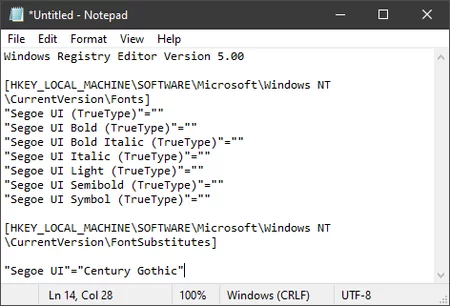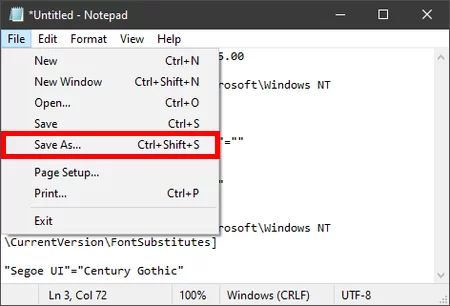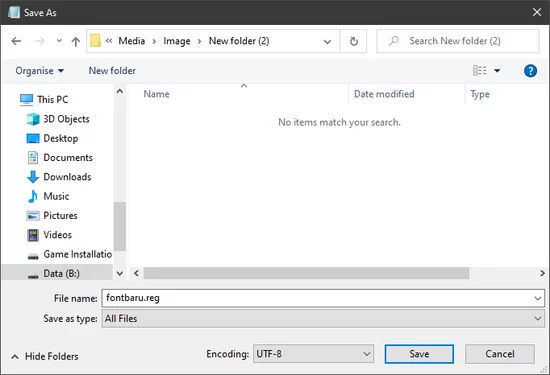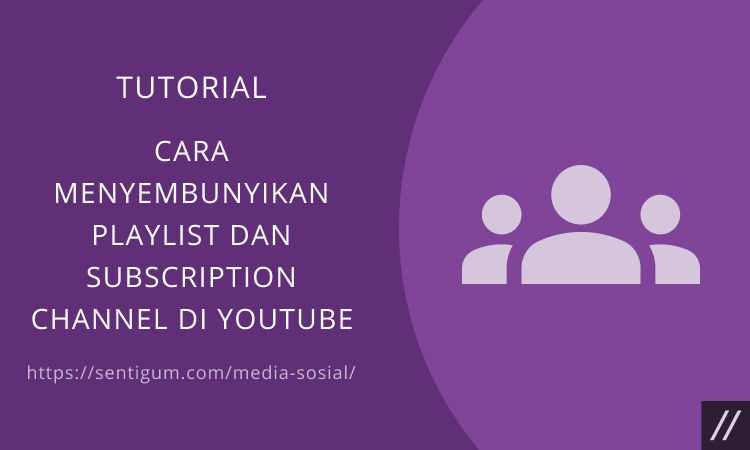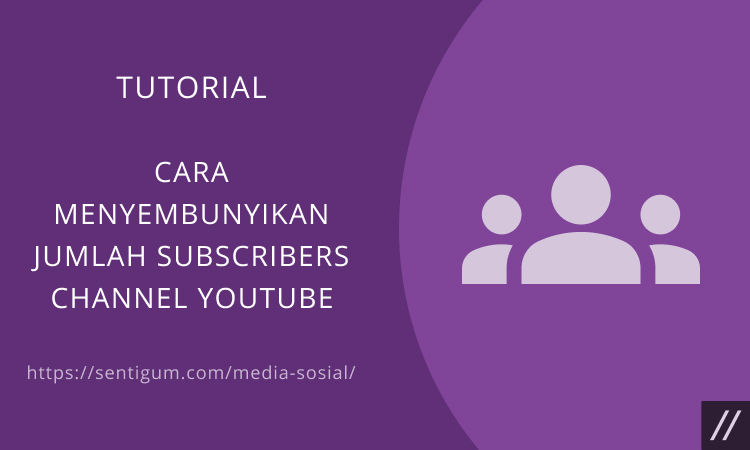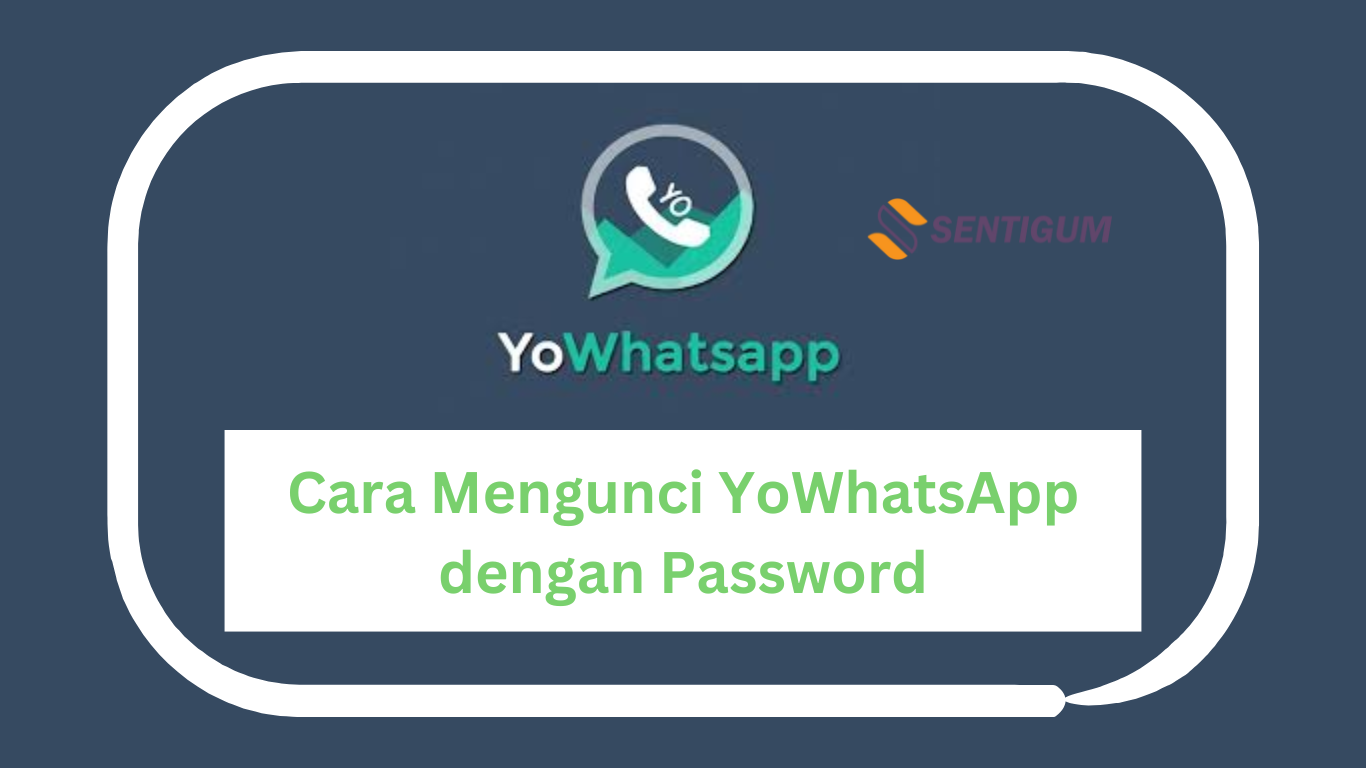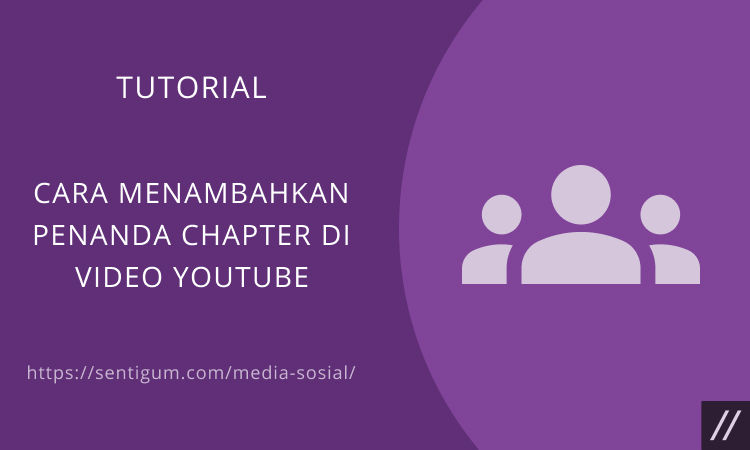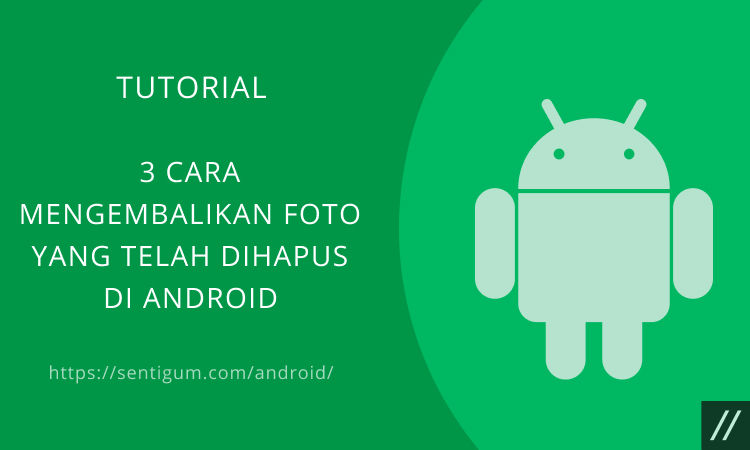Windows 10 menggunakan Segoe UI sebagai font sistem default. Jika Anda kurang suka dengan font tersebut atau ingin mencoba sesuatu yang baru, Anda dapat menggantinya dengan font lain.
Mengubah Font Sistem Default Lewat Registry Editor
Saat artikel ini ditulis, yaitu Oktober 2021, baik menu Settings maupun Control Panel di Windows 10 tidak menyediakan opsi untuk mengubah font sistem default.
Artinya, Anda perlu menggunakan cara lama, yaitu mengubah font sistem default melalui Registry Editor.

Dalam hal ini, Anda perlu membuat file registry berisi font baru dengan format yang sudah ditentukan. Selanjutnya, eksekusi atau jalankan file untuk mengubah font sistem default di Windows 10.
Catat Nama Font Baru
Untuk memulai, catat nama font baru yang akan dijadikan font sistem default. Ikuti langkah-langkah berikut ini.
- Tekan kombinasi tombol Win + I untuk membuka jendela Settings.
- Pilih menu Personalisation.
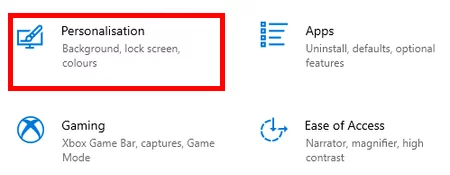
- Klik menu Fonts di samping kiri.

- Font yang tersedia atau terinstal akan ditampilkan di bagian Available fonts.

- Klik font yang ingin dijadikan font sistem default. Gunakan bilah pencarian di bagian atas untuk menemukan font tertentu.
- Nama font bisa Anda lihat di bagian atas, catat jika perlu. Dalam contoh, penulis akan menggunakan font Century Gothic.

Membuat File Registry
Anda dapat menggunakan program Notepad untuk membuat file registry.
- Buka Notepad.
- Salin dan tempel kode berikut ke dalam Notepad:
Windows Registry Editor Version 5.00 [HKEY_LOCAL_MACHINE\SOFTWARE\Microsoft\Windows NT\CurrentVersion\Fonts] "Segoe UI (TrueType)"="" "Segoe UI Bold (TrueType)"="" "Segoe UI Bold Italic (TrueType)"="" "Segoe UI Italic (TrueType)"="" "Segoe UI Light (TrueType)"="" "Segoe UI Semibold (TrueType)"="" "Segoe UI Symbol (TrueType)"="" [HKEY_LOCAL_MACHINE\SOFTWARE\Microsoft\Windows NT\CurrentVersion\FontSubstitutes] "Segoe UI"="NEW-FONT"
- Ganti bagian NEW-FONT dengan nama font baru yang Anda pilih di langkah sebelumnya. Pastikan Anda tidak menghapus tanda petik di awal dan akhir nama.

- Selanjutnya, simpan dengan cara klik File > Save As.

- Beri nama file apa saja dan pastikan diakhiri dengan .reg, yang merupakan ekstensi untuk file registry. Dalam contoh, penulis akan memberi nama file fontbaru sehingga penulisannya menjadi fontbaru.reg. Pada bagian Save as type, pilih All Files. Jika sudah, klik tombol Save. Anda dapat menyimpan file ini di mana saja selama itu mudah diakses.

Eksekusi File
Buka folder di mana Anda menyimpan file registry tadi. Klik kanan kemudian pilih Merge untuk menambahkan nilai di dalam file ke Windows Registry.
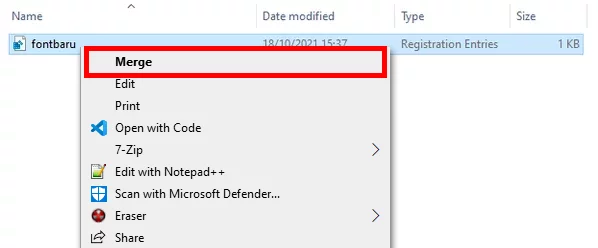
Akan muncul kotak dialog User Account Control (UAC). Klik Yes untuk melanjutkan tindakan.
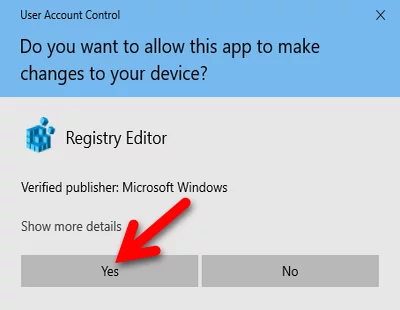
Pada kotak dialog Registry Editor, klik Yes untuk mengonfirmasi tindakan.
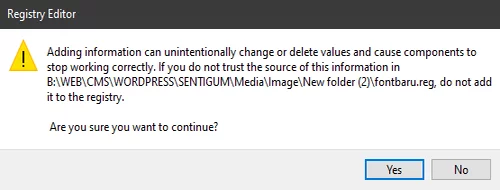
Terakhir, Restart komputer Anda.
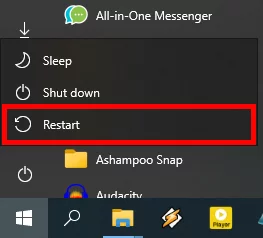
Saat masuk kembali ke Windows, font yang Anda pilih sekarang sudah menjadi font default untuk hampir semua bagian dan panel di Windows.
Cara Kembali ke Font Bawaan (Orisinal)
Untuk kembali ke font asli atau font bawaan di Windows 10, Anda perlu membuat file registry kembali kemudian mengeksekusinya dengan cara yang sama seperti mengeksekusi file registry berisi font baru.
- Buka Notepad.
- Salin dan tempel kode berikut ke dalam Notepad:
Windows Registry Editor Version 5.00 [HKEY_LOCAL_MACHINE\SOFTWARE\Microsoft\Windows NT\CurrentVersion\Fonts] "Segoe UI (TrueType)"="segoeui.ttf" "Segoe UI Black (TrueType)"="seguibl.ttf" "Segoe UI Black Italic (TrueType)"="seguibli.ttf" "Segoe UI Bold (TrueType)"="segoeuib.ttf" "Segoe UI Bold Italic (TrueType)"="segoeuiz.ttf" "Segoe UI Emoji (TrueType)"="seguiemj.ttf" "Segoe UI Historic (TrueType)"="seguihis.ttf" "Segoe UI Italic (TrueType)"="segoeuii.ttf" "Segoe UI Light (TrueType)"="segoeuil.ttf" "Segoe UI Light Italic (TrueType)"="seguili.ttf" "Segoe UI Semibold (TrueType)"="seguisb.ttf" "Segoe UI Semibold Italic (TrueType)"="seguisbi.ttf" "Segoe UI Semilight (TrueType)"="segoeuisl.ttf" "Segoe UI Semilight Italic (TrueType)"="seguisli.ttf" "Segoe UI Symbol (TrueType)"="seguisym.ttf" "Segoe MDL2 Assets (TrueType)"="segmdl2.ttf" "Segoe Print (TrueType)"="segoepr.ttf" "Segoe Print Bold (TrueType)"="segoeprb.ttf" "Segoe Script (TrueType)"="segoesc.ttf" "Segoe Script Bold (TrueType)"="segoescb.ttf" [HKEY_LOCAL_MACHINE\SOFTWARE\Microsoft\Windows NT\CurrentVersion\FontSubstitutes] "Segoe UI"=-
- Tidak ada bagian yang perlu diubah. Langsung saja simpan dengan cara klik File > Save As.
- Selanjutnya beri nama file apa saja dan jangan lupa akhiri dengan .reg. Simpan file di mana saja selama itu mudah diakses.
- Buka folder di mana Anda menyimpan file lalu klik kanan pada file dan pilih Merge. Jika muncul jendela konfirmasi, klik Yes untuk mengonfirmasi.
- Restart komputer Anda.
Baca Juga:
- Font Style WhatsApp (Bold, Italic, Strikethrough dan FixedSys)
- Cara Menambahkan Font Baru di Microsoft Word
- Cara Mengaktifkan Windows Photo Viewer di Windows 10
- Cara Membuat Tulisan Miring di WhatsApp
- Cara Membuat Kombinasi Tulisan Tebal, Miring, dan Coret di WhatsApp
- Cara Ubah Nama Folder Baru Default di Windows 10
- Cara Membuat Tulisan Coret (Strikethrough) di WhatsApp