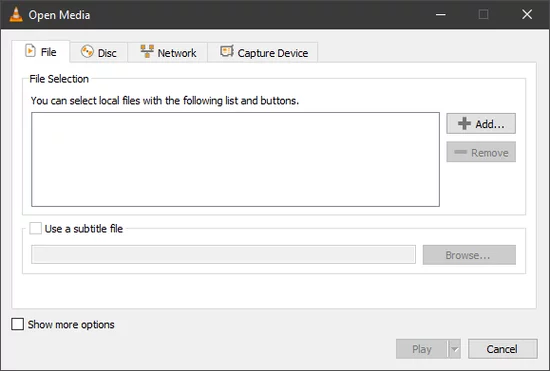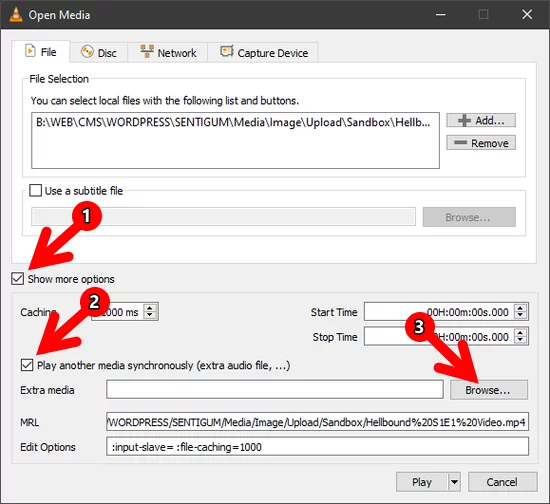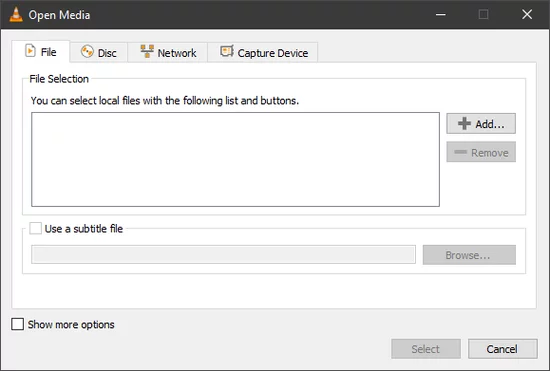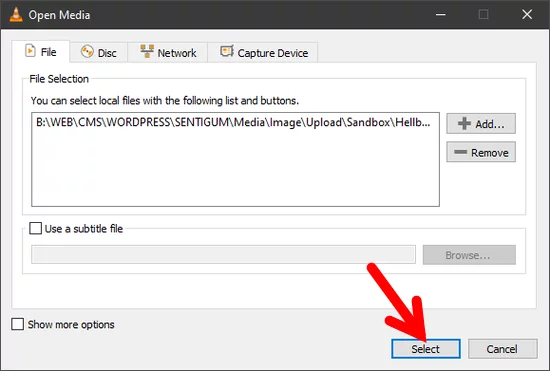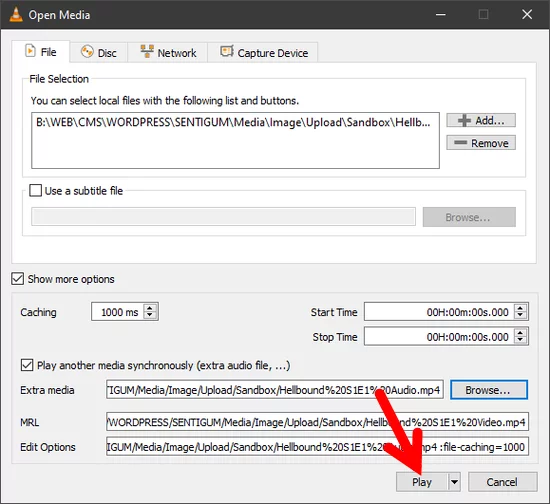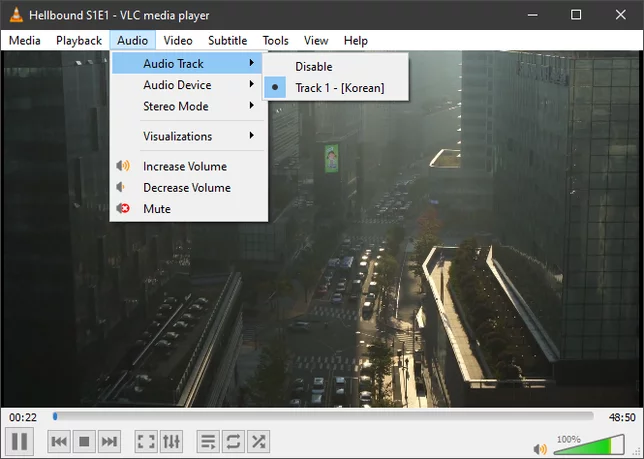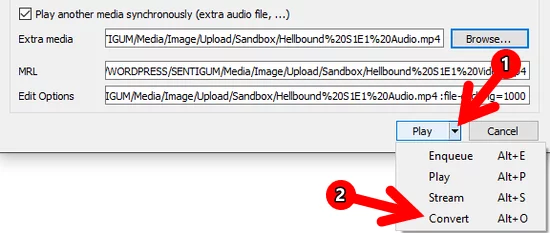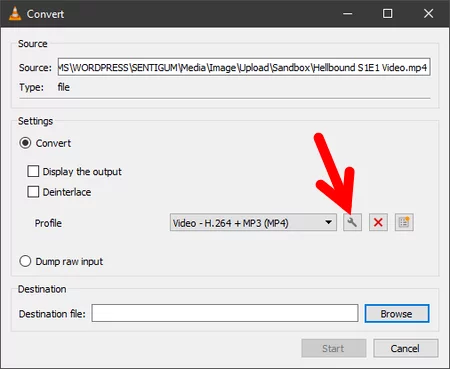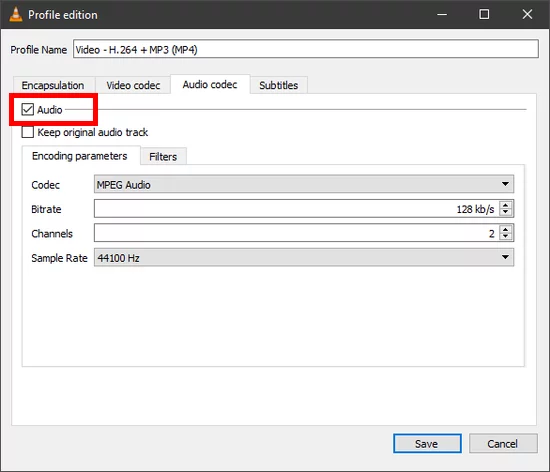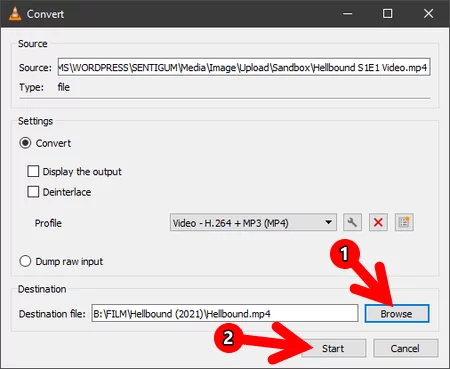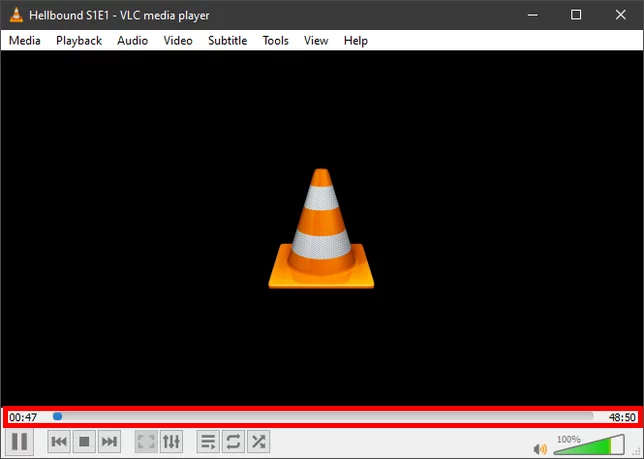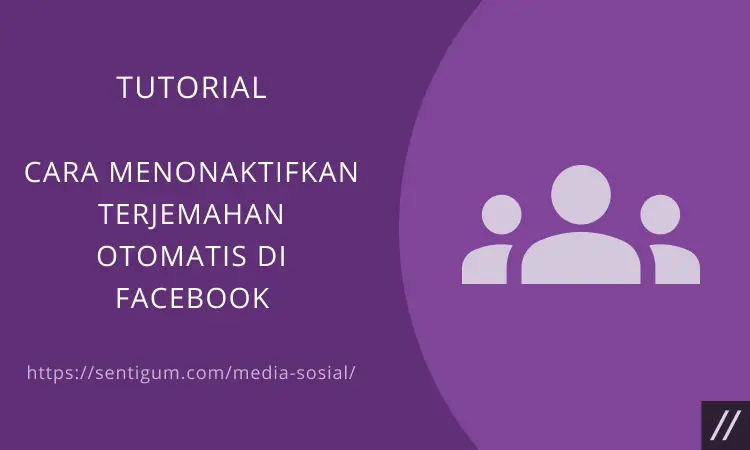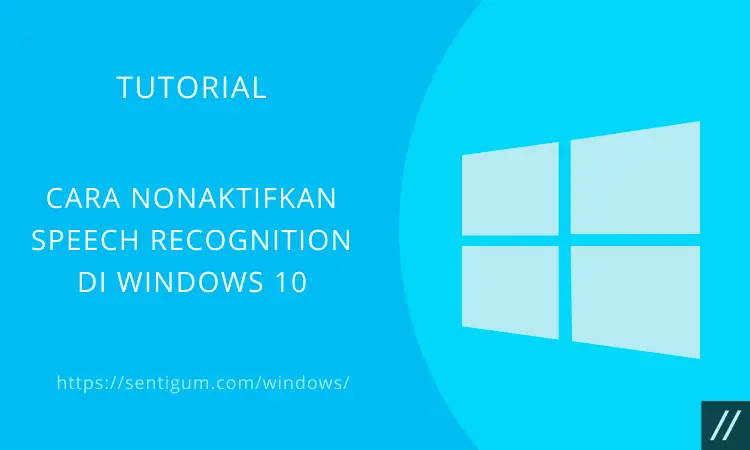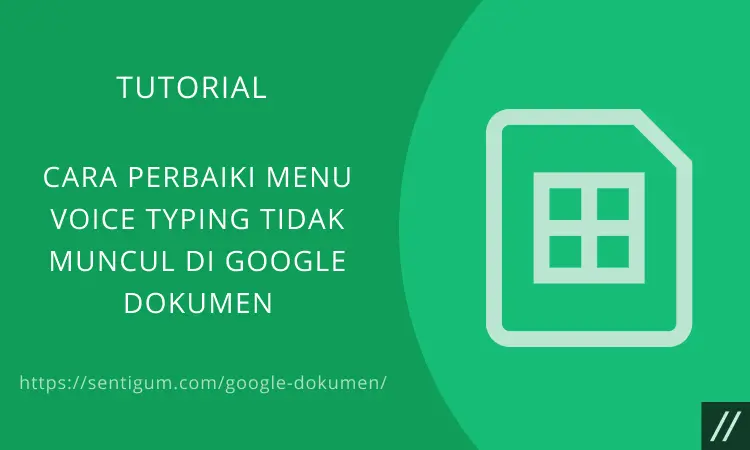Selain sebagai alat pemutar file multimedia, VLC Media Player dapat digunakan sebagai alat editor sederhana, seperti menambahkan trek audio ke video.
Misalnya, jika file video asli tidak memiliki suara latar, Anda dapat menggunakan audio eksternal untuk mengisi suara latar di video tersebut.
Contoh lain adalah ketika Anda mengunduh konten video di internet, seperti Uptobox. Biasanya, file video yang diunduh tidak disertai dengan audio. Dalam hal ini, Anda perlu mengunduhnya secara terpisah.
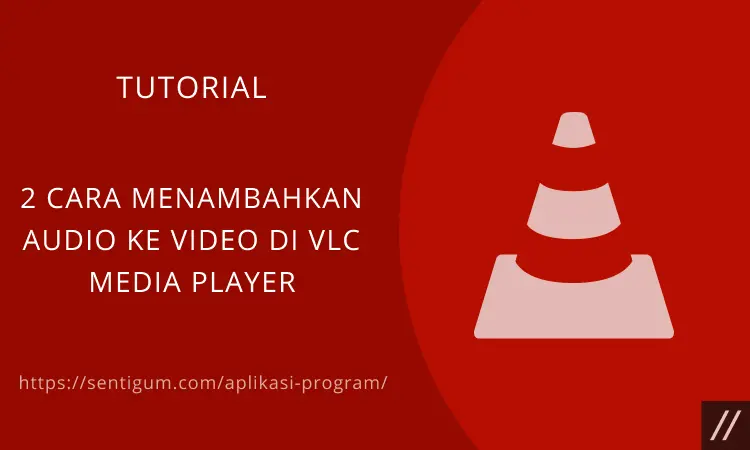
Dengan VLC, Anda dapat menggabungkan keduanya menjadi konten media yang utuh, terdiri dari audio dan visual.
Menambahkan Audio ke Video di VLC
Secara umum, menambahkan audio ke video di VLC dapat dilakukan melalui dua cara. Dibedakan berdasarkan peruntukannya.
Jika menambahkan audio ke video hanya untuk keperluan pemutaran (playback) saja, ikuti cara pertama.
Namun, jika Anda ingin menyimpan audio dan video sebagai konten media yang utuh, terdiri dari audio dan visual, ikuti cara kedua.
Sebelum masuk ke tutorial, ada beberapa hal yang perlu Anda ketahui:
- Menyimpan audio dan video sebagai konten media utuh memerlukan proses konversi. Dalam hal ini, akan dilakukan pengkodean ulang (re-encoding) pada video.
- Sebaiknya, hanya lakukan pengkodean ulang pada video asli. Jika pengkodean ulang dilakukan pada video hasil pengkodean ulang, video yang dihasilkan akan mengalami penurunan kualitas.
- VLC tidak dapat digunakan untuk mencampur audio eksternal dengan audio asli (mixing).
Cara Pertama: Untuk Keperluan Pemutaran (Playback)
- Buka VLC Media Player.
- Klik menu Media di kiri atas lalu pilih Open Multiple Files. Cara cepat untuk mengakses menu ini adalah dengan menekan kombinasi tombol Ctrl + Shif + O.
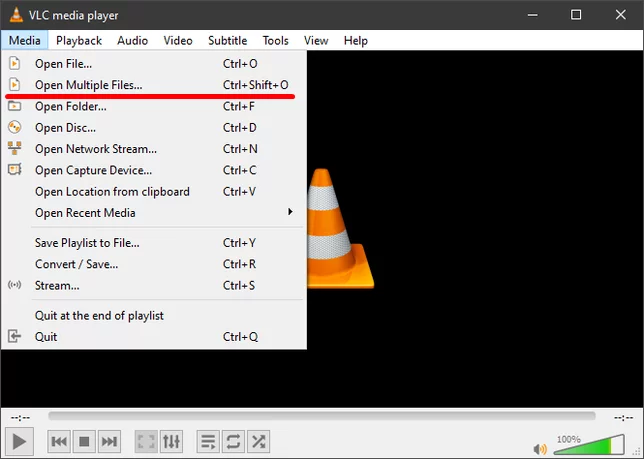
- Jendela Open Media akan terbuka. Pilih tab File lalu klik tombol Add dan pilih file video di komputer Anda. Cara lain adalah dengan menyeret file video langsung ke jendela Open Media.

- Selanjutnya, centang kotak Show more options di bagian bawah untuk membuka lebih banyak pilihan. Centang kotak Play another media synchronously. Kemudian klik tombol Browser pada bagian Extra media.

- Jendela Open Media lainnya akan terbuka. Klik tombol Add lalu pilih file audio di komputer Anda. Cara lain adalah dengan menyeret file audio langsung ke jendela Open Media.

- Setelah file audio berhasil ditambahkan, klik tombol Select di kanan bawah.

- Klik tombol Play di kanan bawah untuk mulai memutar video lengkap dengan audio yang sudah Anda tambahkan.

- Jika audio tidak terdengar atau belum muncul, pastikan Anda sudah mengatur volume video. Periksa juga menu Audio > Audio Track lalu pilih trek audio yang sudah ditambahkan.

Cara Kedua: Untuk Disimpan sebagai Konten Media yang Utuh
Untuk menyimpan audio dan video yang telah digabungkan sebagai konten media yang utuh, ikuti langkah no 1 sampai no 6 dari Cara Pertama di atas.
Selanjutnya, ikuti langkah-langkah di bawah ini.
- Klik ikon panah ke bawah di samping tombol Play kemudian pilih Convert.

- Jendela Convert akan terbuka. Pilih format file pada bagian Profile kemudian klik ikon kunci inggris di samping kanan.

- Jendela Profile edition akan terbuka. Pilih tab Audio codec dan pastikan kotak Audio dicentang. Klik Save di kanan bawah untuk melanjutkan.

- Anda akan kembali ke jendela Convert. Klik tombol Browse di samping bagian Destination file lalu pilih lokasi penyimpanan di komputer Anda, termasuk tentukan nama file. Jika sudah, klik tombol Start untuk memulai proses konversi.

- Saat proses konversi berlangsung, akan tampak seperti sedang memutar video. Namun, timeline di bagian bawah dalam hal ini menunjukkan kemajuan proses. Tunggu hingga proses selesai, ditandai dengan timeline yang sudah mencapai akhir. Sedikit catatan, jika timeline tidak bergerak mungkin Anda perlu menekan tombol Play terlebih dahulu.

- Jika proses konversi sudah selesai, file media bisa ditemukan di lokasi yang sudah Anda pilih pada langkah no 4.
Mengganti Audio Asli dengan Audio Lain
Jika video asli sudah memiliki audio, tetapi Anda ingin menggantinya dengan audio lain, hapus terlebih dahulu audio dari video asli. Klik tautan ini untuk melihat panduannya.
Setelah audio asli berhasil dihilangkan, gunakan cara pertama atau kedua di atas untuk menambahkan audio eksternal ke video tersebut.
Baca Juga:
- Cara Konversi Format File Video dengan VLC Media Player
- 3 Cara Menghilangkan Audio dari Video di Windows 10
- Cara Atur VLC sebagai Media Player Bawaan di Windows 10
- 2 Cara Kirim File Audio di WhatsApp Web & WhatsApp Desktop
- Cara Atur Media Player Bawaan (Default) di Windows 10
- 2 Cara Download Video dengan VLC Media Player Terlengkap
- Cara agar Jendela VLC Tidak Mengikuti Resolusi Video