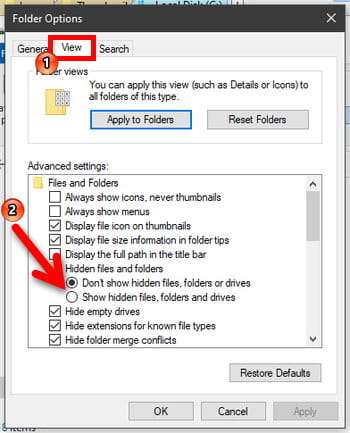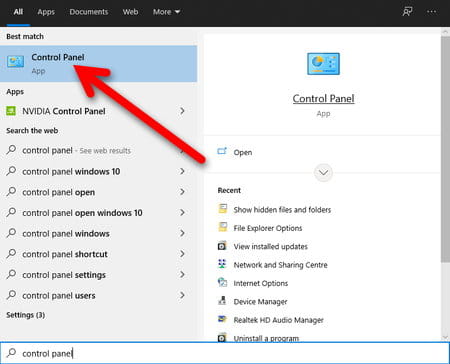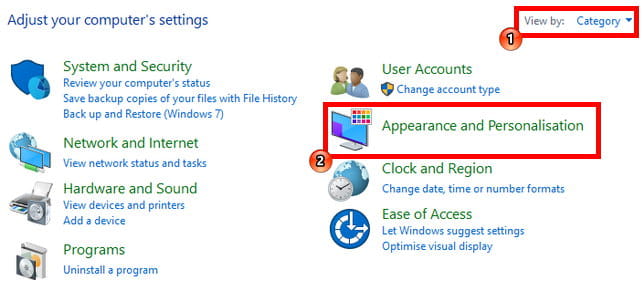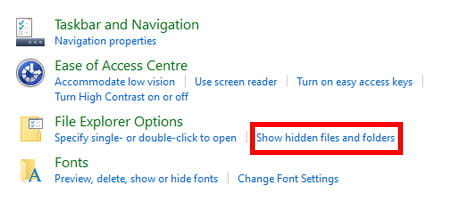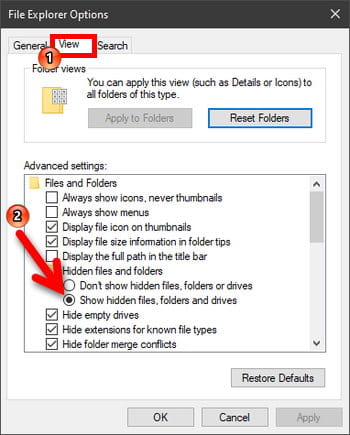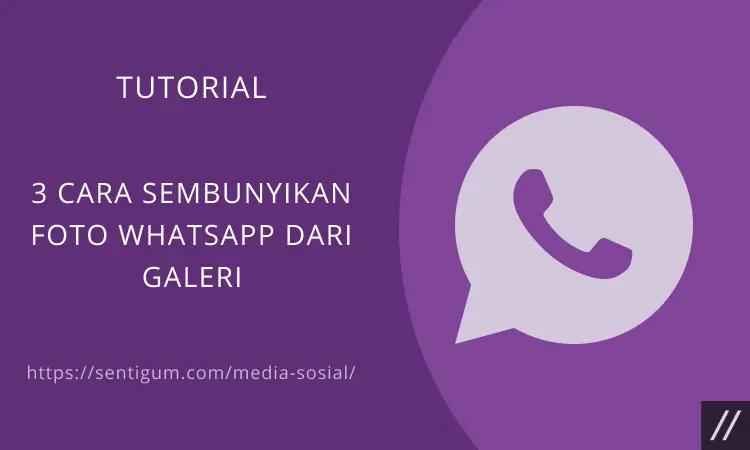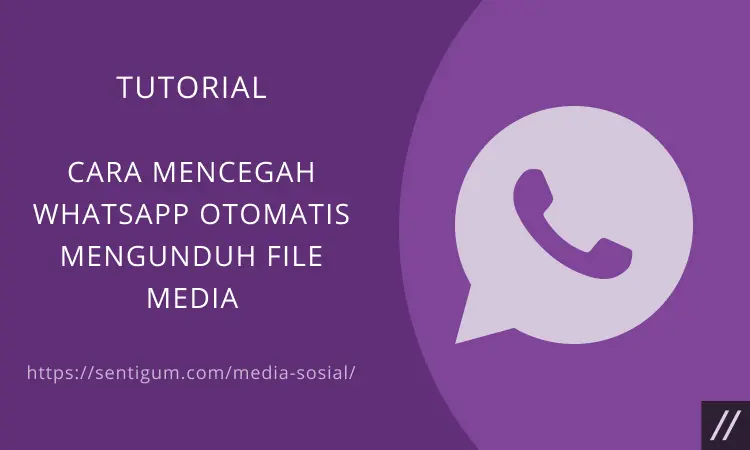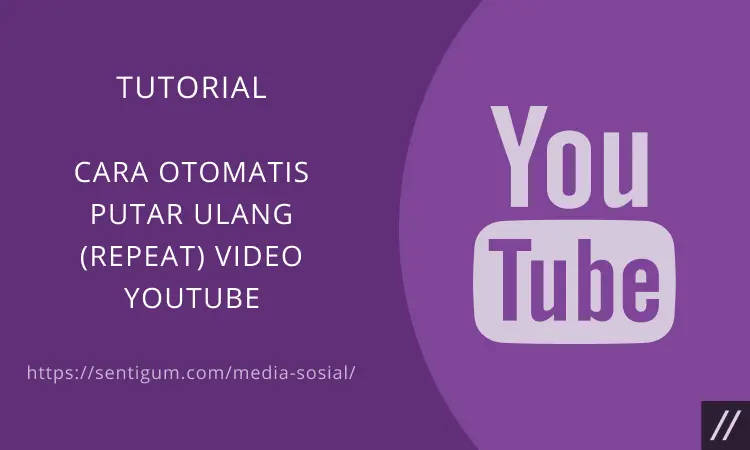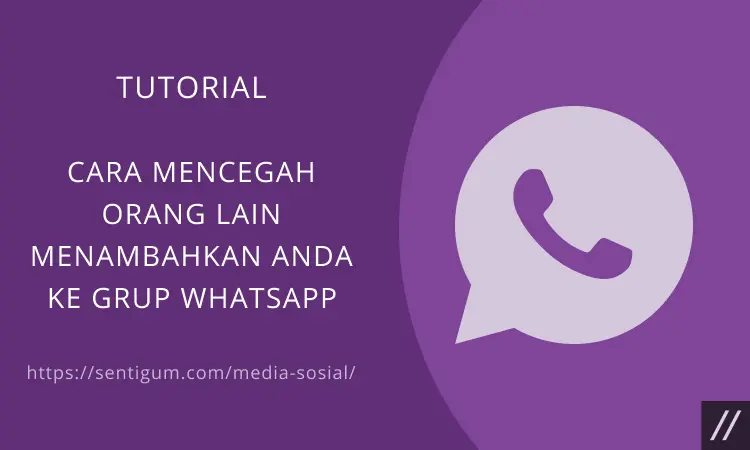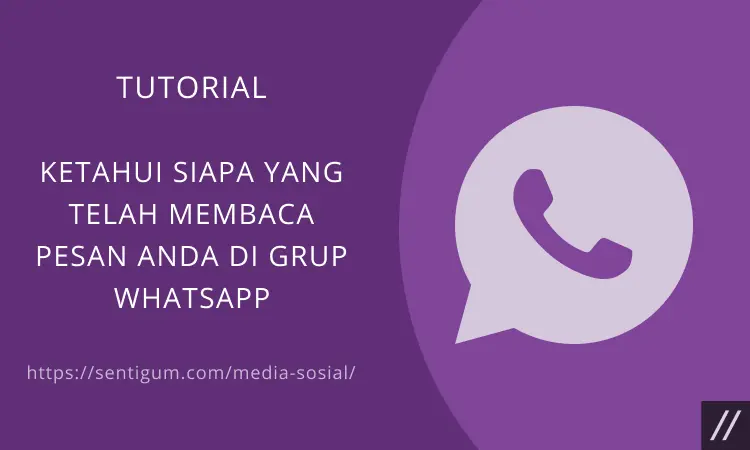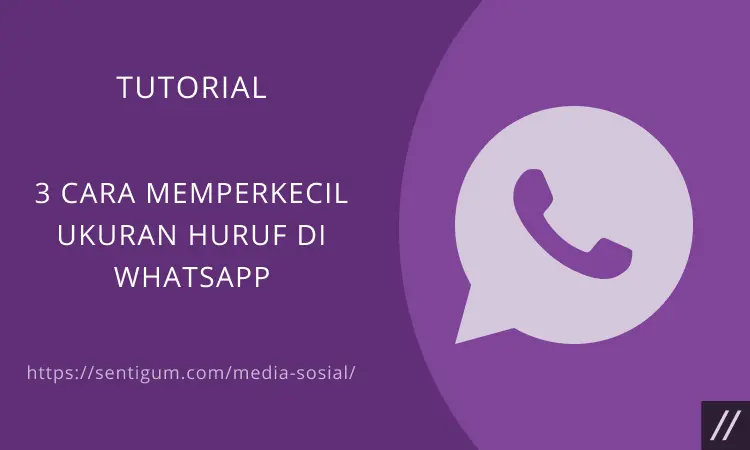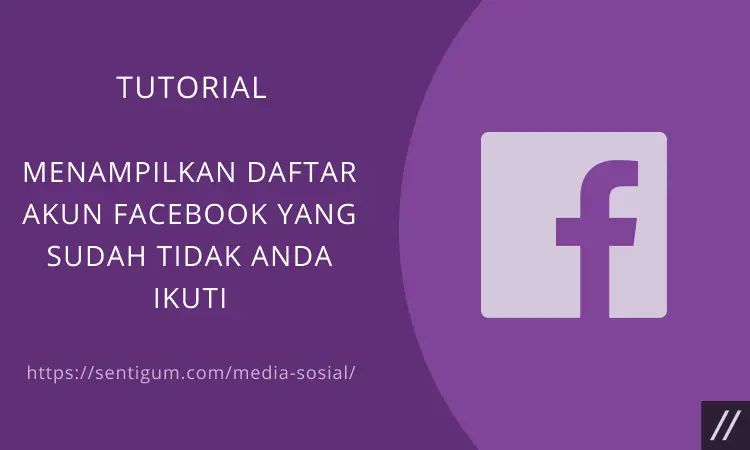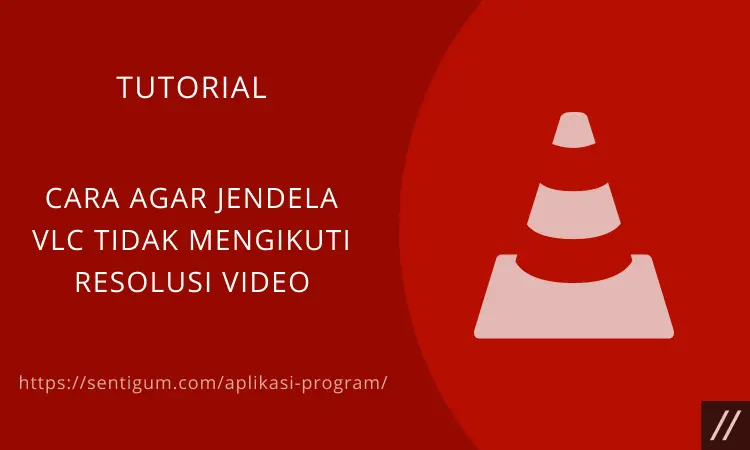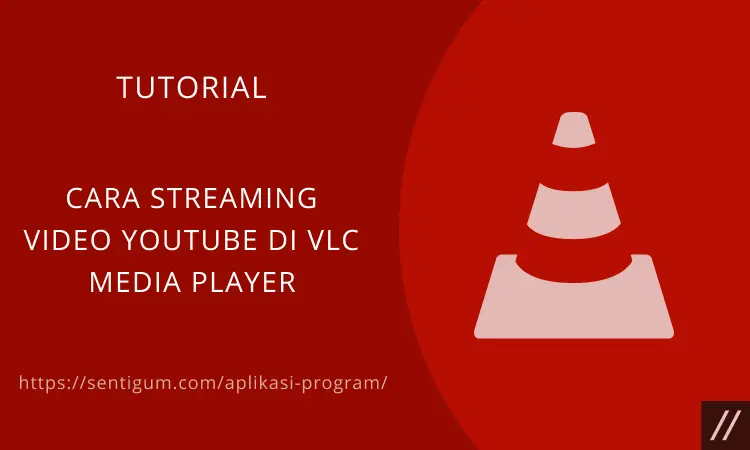Windows 10 merupakan salah satu versi Windows yang sangat populer dan banyak sekali yang menggunakannya saat ini.
Walaupun sudah ada Windows 11, namun Windows 10 lah yang tetap dijadikan pilihan oleh banyak orang.
Di kesempatan ini kita akan membahas tentang bagaimana cara menampilkan file tersembunyi di Windows 10.

Seperti yang diketahui, memang secara default-nya ada file tersembunyi di Windows 10, tujuan dari Microsoft melakukan hal tersebut yaitu agar file tersembunyi tidak diedit atau diutak-atik karena berhubungan dengan sistem di OS Windows 10 itu sendiri.
Namun apakah Anda mengetahui bahwa para pengguna Windows 10 tetap bisa menampilkannya jika diinginkan? Untuk Anda yang penasaran maka bisa menyimak pembahasan ini hingga usai ya.
Tutorial Menampilkan File Tersembunyi di Windows 10
Di Windows 10, terdapat dua jenis file tersembunyi. Pertama, yaitu file yang disembunyikan oleh pengguna. Kedua, yaitu file yang disembunyikan secara default oleh sistem.
Untuk jenis file yang pertama, Anda dapat menampilkannya melalui dua cara, tergantung apakah Anda hanya ingin menampilkan file tersembunyi di folder tertentu atau di semua folder di komputer Anda.
Khusus untuk file yang secara default disembunyikan oleh sistem, cara menampilkannya sedikit berbeda.
Langsung saja simak tutorialnya di bawah ini.
1. Menampilkan File Tersembunyi di Folder Tertentu
Untuk menampilkan file yang tersembunyi pada folder tertentu bisa diikuti tutorial berikut:
- Buka folder tempat file tersembunyi disimpan. Pastikan Anda memilih folder yang benar.
- Klik tab View pada menu Ribbon kemudian centang kotak Hidden items di bagian Show/hide.
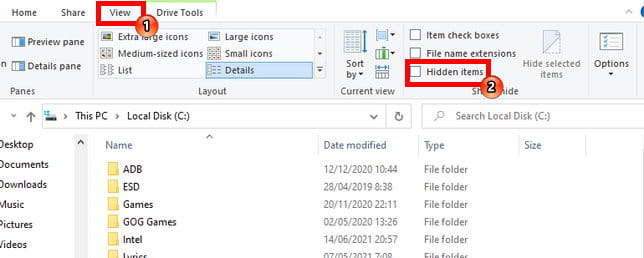
- Cara lain adalah dengan membuka menu Options.

- Masuk ke tab View kemudian klik bagian Show hidden files, folders and drivers. Jangan lupa klik Apply lalu OK untuk menyimpan pengaturan.

2. Menampilkan File Tersembunyi di Semua Folder
Untuk cara menampilkan file tersembunyi di Windows 10 yang kedua silakan ikuti beberapa langkah di bawah ini:
- Tekan kombinasi tombol Win + S untuk membuka jendela pencarian.
- Ketikkan control panel lalu klik Control Panel dari hasil pencarian.

- Atur bagian View by menjadi Category kemudian pilih menu Appearance and Personalisation.

- Klik Show hidden files and folders pada bagian File Explorer Options.

- Masuk ke tab View lalu klik bagian Show hidden files, folders and drivers. Jangan lupa klik Apply lalu OK untuk menyimpan pengaturan.

3. Menampilkan File yang Disembunyikan oleh Sistem
Praktik ini sebenarnya tidak disarankan karena berpotensi menimbulkan gangguan pada fungsi sistem operasi. Jika Anda sudah yakin ingin melakukannya, pastikan Anda tidak memodifikasi file sistem apa pun.
Untuk menampilkan file yang disembunyikan secara default oleh sistem, buka folder tempat file tersebut disimpan.
Pada menu Ribbon, klik tab View lalu pilih menu Options.
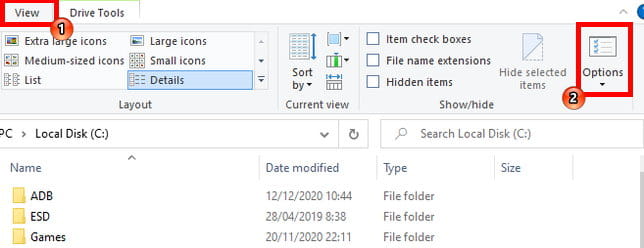
Masuk ke tab View kemudian hapus centang dari kotak Hide protected operating system files (Recommended). Klik Apply lalu OK untuk menyimpan pengaturan.
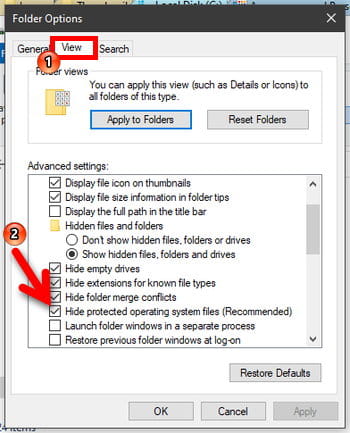
Jika Anda tidak tahu di mana lokasi file tersebut disimpan, gunakan cara yang sama seperti menampilkan file tersembunyi melalui Control Panel.
Cara ini akan menampilkan file yang disembunyikan secara default oleh sistem di semua folder di komputer Anda.
Pada jendela File Explorer Options tab View, hapus centang dari kotak Hide protected operating system files (Recommended). Klik Apply lalu OK untuk menyimpan pengaturan.
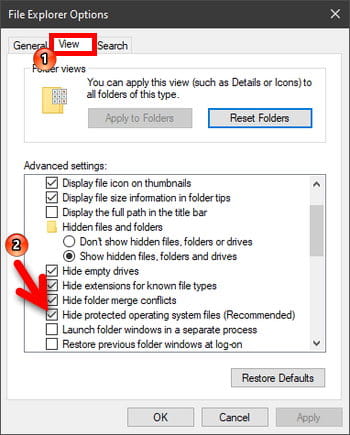
Dan cara menampilkan file tersembunyi di Windows 10 pun telah selesai.
Bagaimana Cara Menyembunyikan Folder di Windows 10?
Tidak hanya menampilkan file yang tersembunyi saja, di sistem operasi (OS) Windows 10 kita bisa menyembunyikan file dan juga folder yang diinginkan lho.
Jika Anda menggunakan perangkat komputer atau laptop bersamaan dengan orang lain, mungkin ada saja file atau folder yang ingin disembunyikan agar tidak dilihat oleh pihak yang tidak berkepentingan dan tentu berhubungan dengan privasi Anda.
Apalagi jika Anda mempunyai data sensitif maka sangat penting untuk menyembunyikan file atau folder tersebut agar keamanan juga lebih ditingkatkan.
Mengenai beberapa cara menyembunyikan folder di Windows 10 bisa Anda ketahui di bawah ini:
1. Cara Menyembunyikan File dan Folder dengan Command Prompt (CMD)
Untuk dapat menyembunyikan file atau folder dengan command prompt atau CMD maka ada beberapa langkah yang perlu Anda terapkan.
Namun perlu diketahui, untuk contoh dari pembahasan ini akan kita berikan nama file “secret.mp4” yang ada di dalam folder “secretsih” di folder “computory” pada drive D. Berikut ini beberapa langkah yang bisa diterapkan:
- Langkah pertama buka jendela CMD dengan menekan kombinasi tombol di keyboard Windows + R.
- Di jendela yang muncul maka ketik “cmd.exe” (tanpa tanda petik) lalu tekan Enter. Jendela Command Prompt akan terbuka.
- Di jendela CMD ini maka ketik attrib D:\computory\secretsih\secret.mp4 +s +h.
- Kemudian cek di Explorer apakah file sudah berhasil Anda sembunyikan atau belum.
- Selesai.
Sama halnya dengan menyembunyikan sebuah folder, contohnya Anda ingin menyembunyikan folder “secretsih” maka ikuti saja langkah-langkah 1 dan 2 di atas, lalu ketik “attrib D:\computory\rahasianih +s +h” (tanpa tanda petik).
Jadi +s dan +h ini merupakan atribut yang bisa ditetapkan untuk file ya, berikut penjelasannya:
- Atribut +s : Merupakan atribut file System dan menunjukkan bahwa file tersebut digunakan oleh sistem operasi dan biasanya memang tidak ditampilkan pada daftar direktori.
- Atribut +h : Merupakan atribut file Hidden dan menunjukkan bahwa file tidak akan ditampilkan pada daftar direktori secara default-nya.
Untuk bisa mengembalikannya maka ikuti beberapa langkah di bawah ini:
- Untuk bisa mengembalikan file juga folder yang sudah disembunyikan tadi maka bukalah CMD dengan menekan kombinasi tombol di keyboard Windows + R dan ketik “cmd.exe”.
- Lalu di jendela yang terbuka, silakan ketik: attrib D:\computory\secretnih\secret.mp4 -s -h untuk mengembalikan file “secret.mp4”, atau bisa dengan ketik : attrib D:\computory\secretnih -s -h untuk mengembalikan folder “secretnih”.
- Jika ingin mempelajari lebih jauh mengenai perintah attrib, maka ketik saja :attrib /? di CMD kemudian tekan Enter.
2. Cara Menyembunyikan Folder dan File dengan Windows Explorer
Berbeda dengan cara di atas yang menggunakan Command Prompt untuk menyembunyikan file dan folder, di cara yang kedua ini kita bisa memanfaatkan Windows Explorer.
Tapi perlu Anda ingat, cara yang kedua ini memang lebih tidak aman dibandingkan dengan Command Prompt tadi.
Berikut ini langkah-langkah yang bisa diterapkan:
- Bukalah file Explorer dan masuk ke lokasi file atau folder yang ingin Anda sembunyikan.
- Kemudian klik kiri di file atau folder tersebut.
- Kemudian klik kanan di file atau folder-nya.
- Klik Properties.
- Di bagian Attributes, beri tanda centang di kotak Hidden.
- Lalu klik Advanced dan matikan semua tanda centang yang ada di area file Attributes.
- Klik OK untuk menyetujui.
- Klik Apply dan Selesai.
Anda juga dapat memilih opsi beberapa file dan folder secara sekaligus dengan menekan dan tahan tombol CTRL di keyboard dan pilih mana saja file atau folder yang diinginkan dengan mouse, lalu pilih saja dengan mouse Anda.
Sedangkan untuk melihat file dan folder yang disembunyikan di Explorer maka ikuti beberapa langkah di bawah ini:
- Buka file Explorer > klik menu View.
- Klik menu Options > klik Change folder and search options.
- Beberapa saat kemudian akan muncul jendela baru dengan nama Folder Options.
- Klik tab View > beri tanda centang di Show hidden files, folder, and drives.
- Klik Apply, dan tunggu hingga prosesnya selesai.
Lantas, jika Anda tidak ingin melihat file atau folder yang sudah disembunyikan maka di langkah ke-4 beri tanda centang pada Do not show hidden files, folder, and drives. Kemudian lanjutkan langkah-langkahnya hingga selesai.
3. Menyembunyikan Folder dan File dengan Software 3rd Party
Selain dengan menggunakan fitur bawaan dari Windows seperti yang telah dijelaskan pada dua cara di atas, untuk menyembunyikan folder dan file kita juga bisa menggunakan software pihak ketiga.
Tentu software ini perlu diinstall terlebih dahulu di perangkat Anda ya. Rekomendasi software seperti berikut:
- Wise Folder Hider
- Lock & Hide Folder
- Hide Folders
Bagaimana Cara Menampilkan Ekstensi File yang Tidak Tampil di Windows?
Pembahasan selanjutnya dalam artikel cara menampilkan file tersembunyi di Windows 10 yaitu cara menampilkan ekstensi file yang tidak tampil di Windows.
Pada OS Windows 10, sebenarnya jenis file ekstensi akan muncul di bagian belakang nama file setelah tanda titik (.).
Jenis file ekstensi ditandai dengan tiga huruf atau lebih yang fungsinya untuk mengindikasikan suatu file.
Dengan menampilkan file ekstensi tersebut maka dapat dijadikan sebagai panduan visual yang berfungsi memahami format apa yang digunakan di dalam file serta memungkinkan para pengguna untuk mengubah nama ekstensi file sesuai dengan kebutuhan mereka.
Untuk dapat menampilkan ekstensi file di File Explorer Windows 10 maka ikuti langkah-langkah di bawah ini:
- Langkah pertama jalankan File Explorer.
- Lalu klik tab View yang lokasinya ada di bagian kiri atas.
- Beri tanda centang pada File Name Extensions.
- Selesai.
Selain dengan cara di atas, Anda juga bisa mencoba cara yang ada di bawah ini:
- Langkah pertama jalankan File Explorer.
- Klik tab View yang lokasinya ada di sisi kiri atas.
- Lalu klik opsi Options.
- Navigasi ke tab View.
- Hilangkan tanda centang yang ada di opsi Hide extensions for known file types.
- Lalu klik OK.
- Selesai.
Jika proses di atas sudah selesai maka File Explorer akan menampilkan ekstensi dari file, seperti docx, txt, exe, dan lain sebagainya.
Cara Menampilkan File Tersembunyi di Android
Setting-an secara default pada hp Android memang belum menyediakan layanan untuk menyembunyikan file di tools khusus.
Karena hal tersebut maka digunakanlah aplikasi pihak ketiga agar file yang tersembunyi bisa ditampilkan kembali.
Untuk cara menampilkan file tersembunyi di Android bisa Anda ketahui di bawah ini:
1. Menggunakan Fitur Bawaan dari HP
Untuk Anda yang menggunakan hp Android Samsung maka sangat beruntung karena menampilkan file tersembunyi di Android bisa melalui fitur bawaan di Samsung, berikut caranya:
- Masuk ke File Saya.
- Kemudian tekan tombol titik tiga yang lokasinya ada di pojok kanan atas.
- Lalu klik Pengaturan.
- Carilah perintah Tools Tampilkan file sistem tersembunyi.
- Beri tanda centang di tombol yang ada di sebelahnya.
- Lalu kembali lagi ke folder dan carilah file yang sebelumnya Anda sembunyikan.
2. Manfaatkan Bantuan Aplikasi
Tidak semua hp Android menyediakan fitur seperti yang ada di cara pertama tadi, ada beberapa yang masih memanfaatkan folder manajemen file yang sederhana.
Agar bisa membantu kita dalam menampilkan file yang tersembunyi di Android maka bisa menggunakan aplikasi bernama My Files.
- Silakan download terlebih dahulu aplikasi My Files.
- Jika Anda baru menggunakannya pertama kali maka akan diberikan notifikasi mengenai izin akses ke beberapa sumber media. Klik saja Izinkan.
- Buka aplikasi My Files dan klik ikon titik tiga di sisi kanan atas.
- Masuk ke menu Setting / Pengaturan.
- Centang di Show Hidden Files.
- Dan kembali ke folder tujuan agar melihat mana saja file yang tersembunyi.
Cara Menampilkan File Tersembunyi di Flashdisk
Flashdisk merupakan salah satu media untuk menyimpan data yang praktis dan banyak dijadikan sebagai pilihan oleh banyak orang.
Namun sayangnya ada kekurangan dari flashdisk yaitu rentan virus, yang mana virus tersebut juga bisa menyembunyikan suatu file di dalam flashdisk.
Biasanya file di flashdisk yang disembunyikan oleh virus akan hilang secara tiba-tiba, memang virus tersebut sangat ahli dalam menyembunyikan semua jenis file yang ada di USB device seperti flashdisk, harddisk eksternal, kartu memori, dan beragam device lainnya.
Ada beberapa cara menampilkan file tersembunyi di flashdisk, antara lain:
Cara yang pertama ini bisa diterapkan dan file yang tersembunyi pun dapat dengan mudah ditampilkan kembali.
Namun untuk menerapkannya maka ada syaratnya yaitu jika virus yang menyembunyikan file masih dalam tahap yang ringan atau virus masih di level bawah.
Berikut cara melakukannya:
- Jalankan File Explorer, caranya dengan menekan kombinasi tombol di keyboard Windows + E.
- Jika jendela File Explorer sudah terbuka klik tab View di sisi atas.
- Beri tanda centang di opsi Hidden Items sehingga file bisa muncul.
- Koneksikan flashdisk yang file-nya tersembunyi karena virus.
- Dan Anda tinggal cek lagi file–filenya.
2. Dengan Command Prompt (CMD)
CMD atau Command Prompt bisa menampilkan file flashdisk yang hilang atau disembunyikan virus. Berikut ini langkah-langkahnya:
- Masuk ke Run dengan tekan kombinasi tombol Windows + R.
- Ketik CMD di jendela yang ada.
- Klik OK, lalu sambungkan flashdisk Anda dan tunggu hingga terbaca.
- Cek huruf dari flashdisk, contohnya “F”.
- Masukkan perintah E di CMD.
- Tekan Enter dan ketik attrib -s -r -h *.* /s /d /l.
- Tekan Enter lagi.
- Silakan cek flashdisk Anda dan file yang tersembunyi sudah terlihat.
3. Dengan Folder Options
Cara yang selanjutnya dalam artikel cara menampilkan file tersembunyi di Windows 10 yaitu dengan memanfaatkan Folder Options.
Cara yang satu ini terbilang sangat mudah untuk diterapkan, seperti berikut langkah-langkahnya:
- Masuk ke File Explorer > pilih menu File di sisi kiri atas.
- Di daftar opsi yang muncul klik Options > di tab baru klik tab View.
- Klik dan pilih Show hidden files, folder, and drives agar menampilkan folder dan file yang tersembunyi.
- Hapus tanda centang di Hide protected operating system files (Recomended).
- Scroll ke bawah untuk mencari file > klik OK.
- Di jendela peringatan klik Yes sehingga semua folder yang tersembunyi bisa tampil.
- Klik Apply untuk menyimpan perubahan.
- Buka harddisk eksternal atau flashdisk Anda dan periksa berbagai file di dalamnya apakah file yang tersembunyi sudah muncul atau belum.
4. Dengan Pengaturan Windows
Cara ini memungkinkan para pengguna untuk menyesuaikan serta konfigurasi sistem operasi, Anda juga bisa menampilkan kembali file flashdisk yang tersembunyi.
- Koneksikan flashdisk ke PC atau laptop.
- Close semua program yang masih berjalan agar mencegah terjadinya error.
- Klik kolom pencarian pada menu Start, ketik Control Panel.
- Klik Appearance and Personalization.
- Klik Show hidden file and folder.
- Beri tanda centang di Show hidden file, folder, and driver.
- Klik Apply dan klik OK untuk menyetujui.
- Selesai, file yang tersembunyi pun akan terlihat.
5. Aplikasi Recuva
Recuva sendiri adalah aplikasi yang cukup terkenal di pengguna PC atau laptop. Namun bagi Anda yang belum mengenalnya mungkin akan kesulitan dalam menggunakan Recuva.
Anda tidak perlu khawatir jika ada file yang disembunyikan virus, dengan Recuva maka semuanya akan teratasi.
Berikut cara melakukannya:.
- Download terlebih dahulu aplikasi Recuva dan install aplikasinya.
- Koneksikan flashdisk ke perangkat dan tunggu hingga terbaca.
- Buka aplikasi Recuva dan ikuti langkah-langkah yang tertera di layar.
- Klik Next dan klik opsi Recovery menjadi All Files.
- Klik Next, setting lokasi penyimpanan menjadi Flashdisk.
- Klik Next lalu klik Start untuk mulai scan.
- Selesai, dan file Anda akan terlihat. Anda bisa langsung melakukan restore.
6. File Khusus dari Notepad
Notepad juga sangat berguna agar kita bisa menampilkan file yang disembunyikan atau hilang karena virus.
Mungkin banyak orang yang belum mengetahui fungsi canggih dari Notepad yang satu ini, sebenarnya cara tersebut mirip dengan penggunaan CMD yang sudah dijelaskan sebelumnya.
Namun perbedaannya dengan Notepad kita bisa langsung mengaplikasikannya ke flashdisk sehingga jadi lebih efektif.
Berikut caranya:
- Jalankan Notepad di menu Start Windows.
- Kemudian ketik attrib -r -s -h /s /d.
- Klik File dan klik Save As.
- Di tipe file klik All Files dan simpan, beri nama di bagian akhir file .bat
- Pindahkan file tadi dan simpan ke flashdisk, lalu lanjankan.
- Tunggu hingga prosesnya selesai, dan lihat kembali apakah file yang hilang sudah muncul kembali atau belum.
7. Menggunakan Regedit
Dan cara terakhir yaitu menggunakan Regedit. Tidak hanya menampilkan file yang tersembunyi, Anda juga bisa menggunakan Regedit untuk mengubah berkas sistem.
Begini cara melakukannya:
- Jalankan Jendela Run > di bagian Open ketik Regedit > tekan Enter.
- Klik tanda penunjuk di bawah folder HKEY_CURRENT_USER agar file selanjutnya bisa tampil.
- Klik Software > klik Microsoft > Windows > CurrentVersion.
- Lalu klik Explorer > Advanced.
- Kemudian cari kata kunci dengan nama ShowSuperHidden, dan double klik.
- Ganti nilainya menjadi 1 untuk mengaktifkan.
Kesimpulan
Kini Anda tidak perlu bingung mengenai bagaimana cara menampilkan file tersembunyi di Windows 10, karena tutorialnya sudah kami jelaskan di atas, selamat mencoba ya!
Baca Juga:
- 4 Cara Memformat Flashdisk di Windows 10
- Cara Mengaktifkan Panel File Explorer di Windows 10
- Cara Pin Folder ke Taskbar di Windows 10
- Cara Mengembalikan Folder Pengguna ke Lokasi Default di Windows 10
- Cara Hapus Folder Windows.old di Windows 10
- Cara Cek Versi .NET Framework di Windows 10
- Cara Ubah Lokasi Folder Pengguna di Windows 10