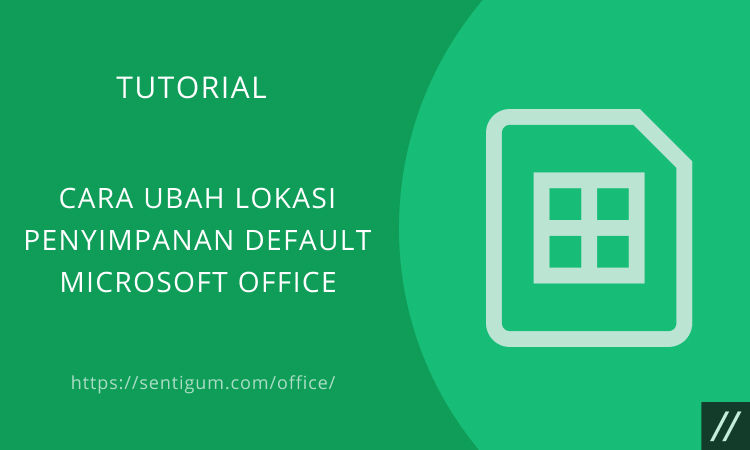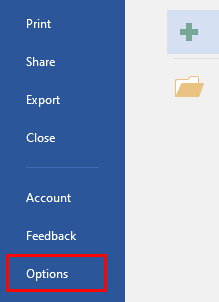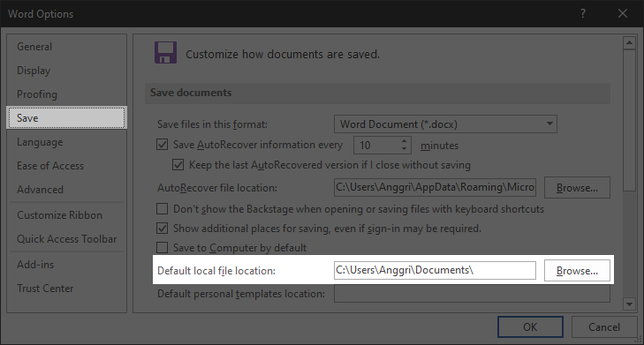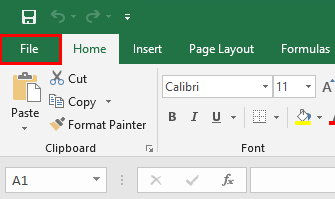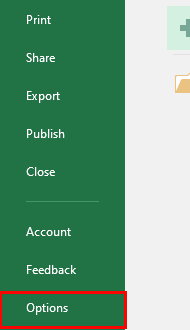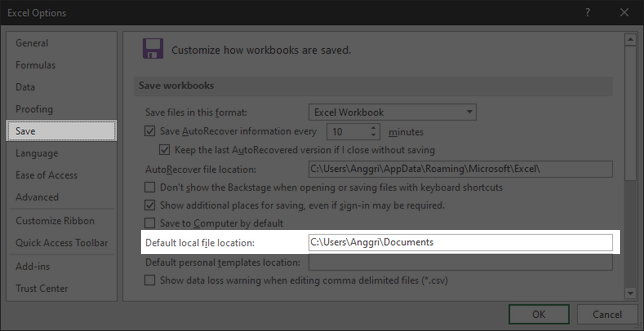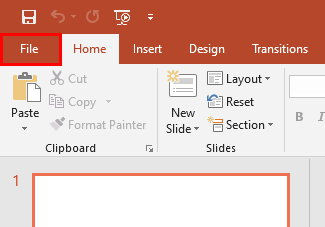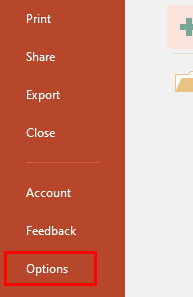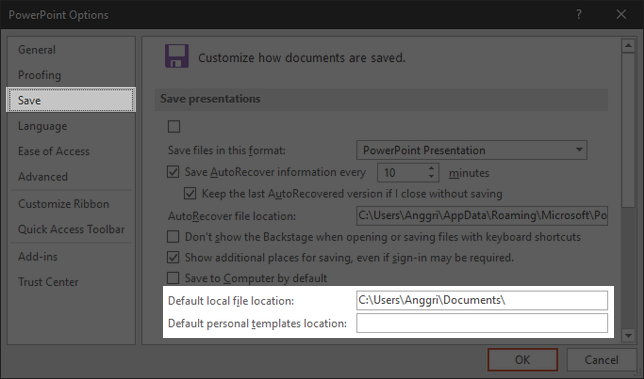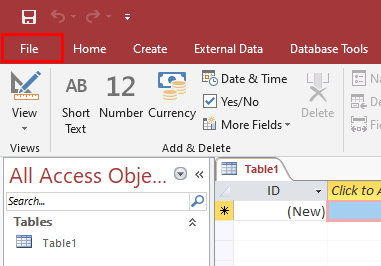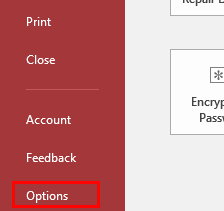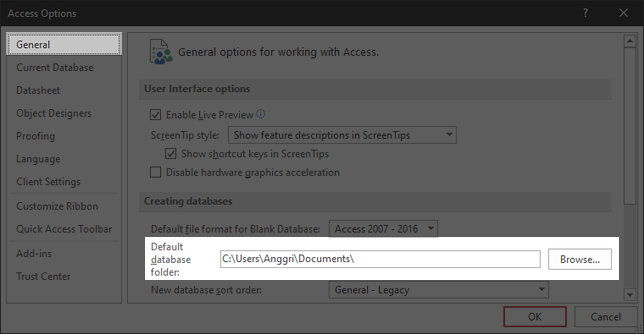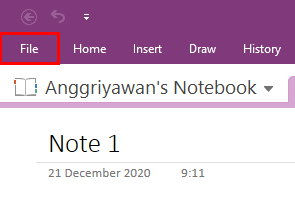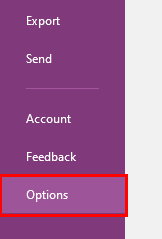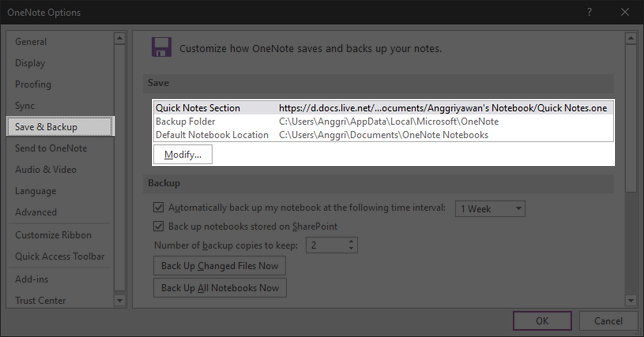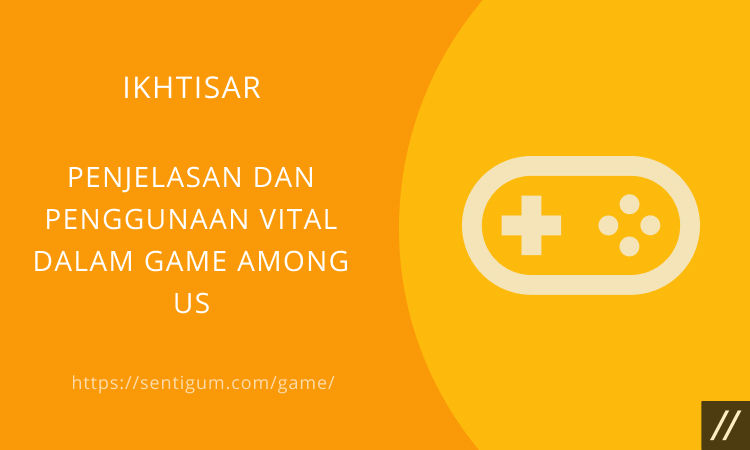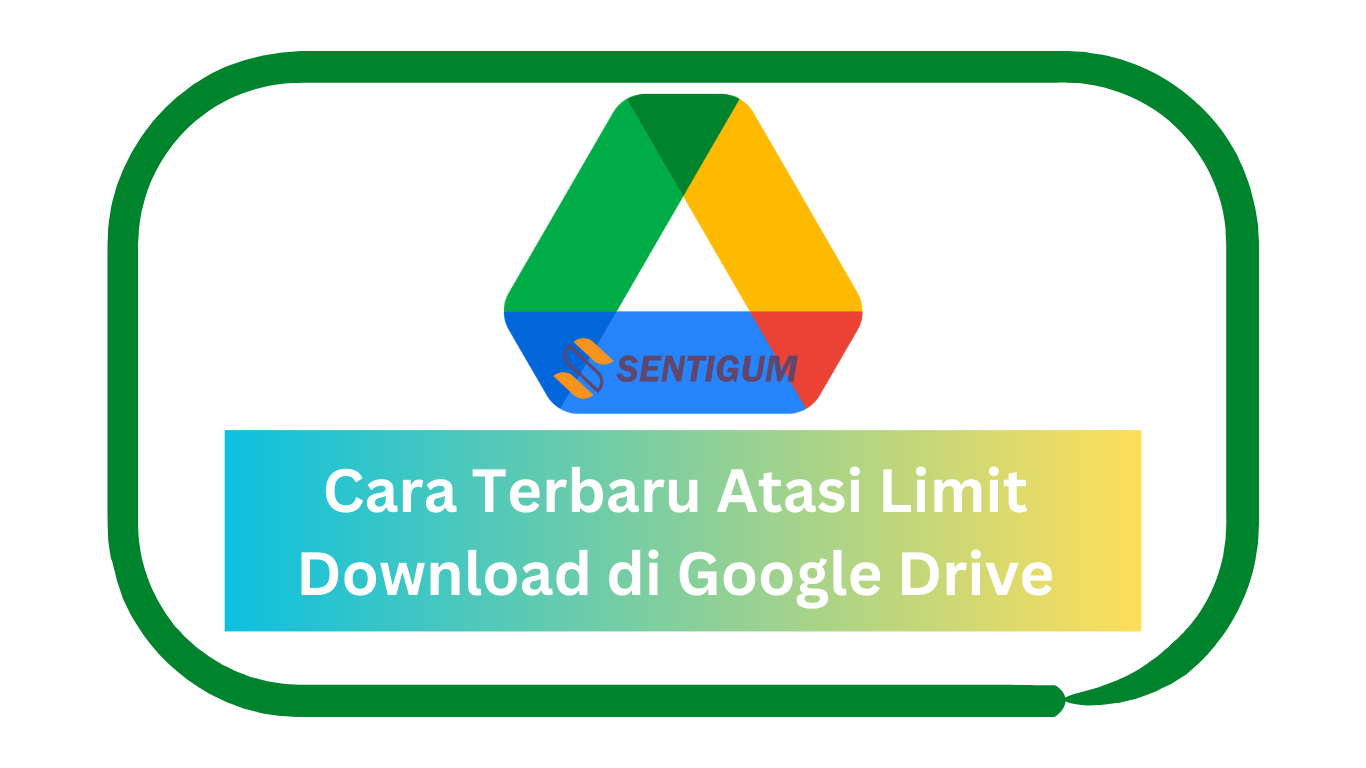Contents show
Sebagian besar produk Microsoft Office menggunakan direktori C:\Users\Username\Documents\ sebagai lokasi penyimpanan default.
Jika Anda ingin menggantinya dengan direktori lain, ikuti langkah-langkah di bawah ini.
Microsoft Word
- Buka program Microsoft Word dan buatlah dokumen baru, atau buka dokumen yang sudah ada.
- Klik menu File di bagian atas.
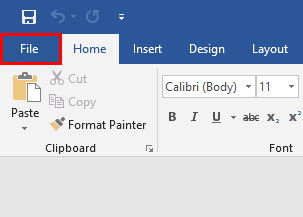
- Klik menu Options di samping kiri.

- Pada jendela di samping kiri klik Save. Pada jendela di samping kanan tentukan direktori penyimpanan di bagian Default local file location.

Microsoft Excel
- Buka program Microsoft Excel dan buatlah dokumen baru, atau buka dokumen yang sudah ada.
- Klik menu File di bagian atas.

- Klik menu Options di samping kiri.

- Pada jendela di samping kiri klik Save. Pada jendela di samping kanan tentukan direktori penyimpanan di bagian Default local file location.

Microsoft PowerPoint
- Buka program Microsoft PowerPoint dan buatlah dokumen baru, atau buka dokumen yang sudah ada.
- Klik menu File di bagian atas.

- Klik menu Options di samping kiri.

- Pada jendela di samping kiri klik Save. Pada jendela di samping kanan tentukan direktori penyimpanan di bagian Default local file location. Anda juga dapat menentukan lokasi penyimpanan default khusus untuk file template pada bagian Default personal templates location.

Microsoft Access
- Buka program Microsoft Access dan buatlah dokumen baru, atau buka dokumen yang sudah ada.
- Klik menu File di bagian atas.

- Klik menu Options di samping kiri.

- Pada jendela di samping kiri pilih menu General. Pada jendela di samping kanan tentukan lokasi penyimpanan default di bagian Default database folder.

Microsoft OneNote
- Buka program Microsoft OneNote.
- Klik menu File di bagian atas.

- Klik menu Options di samping kiri.

- Pada jendela di samping kiri pilih menu Save & Backup. Pada jendela di samping kanan klik Default Notebook Location lalu klik tombol Modify.

Baca Juga:
- Cara Atur Jenis dan Ukuran Huruf Default di Microsoft Word
- Cara Mengunci Dokumen Microsoft Access dengan Password
- Cara Ubah Skema Warna Microsoft Word
- Cara Hilangkan Menu Styles dari Ribbon Microsoft Word
- Mengatur Bahasa Tampilan dan Bahasa Penulisan di Microsoft Office
- Cara Mengunci Dokumen Microsoft Word dengan Password
- Cara Cek Duplikasi Entri di Microsoft Excel