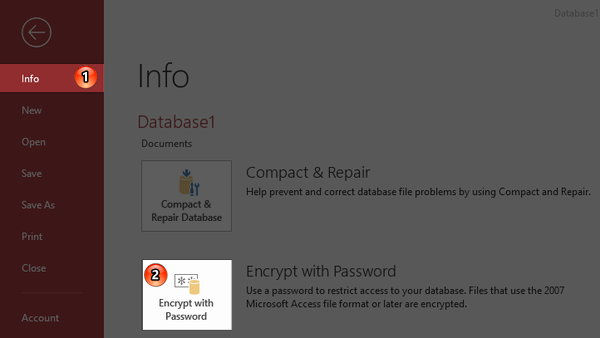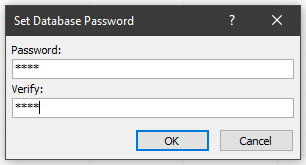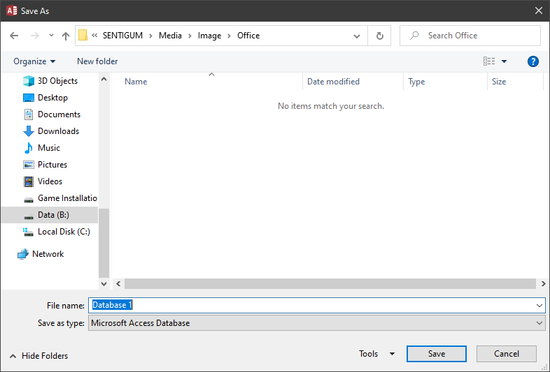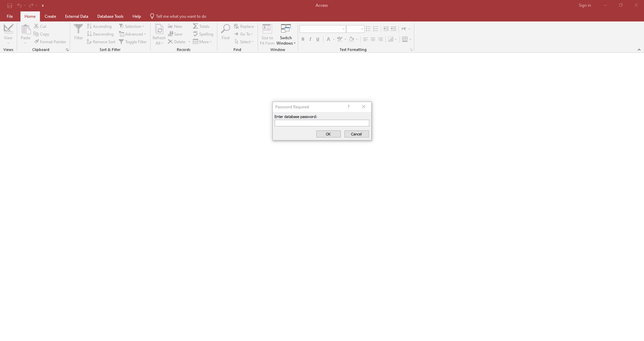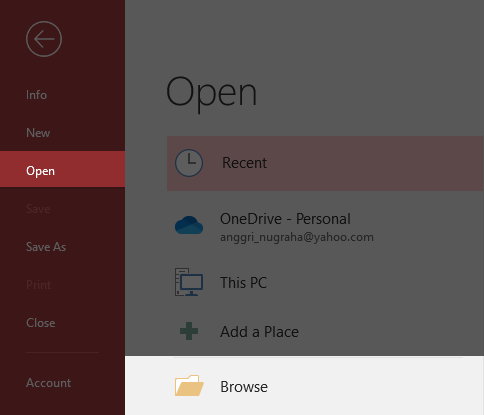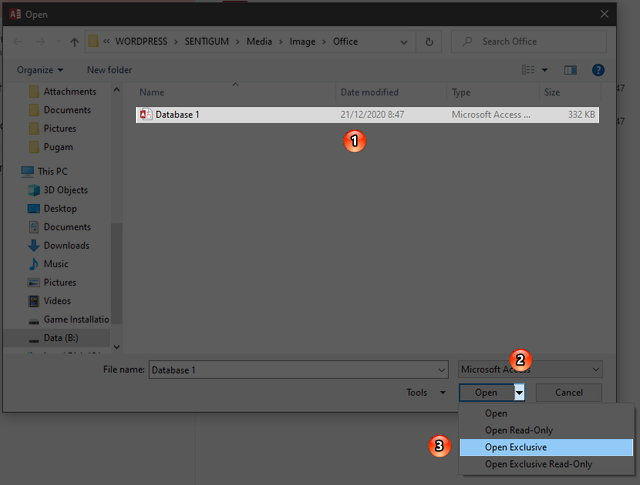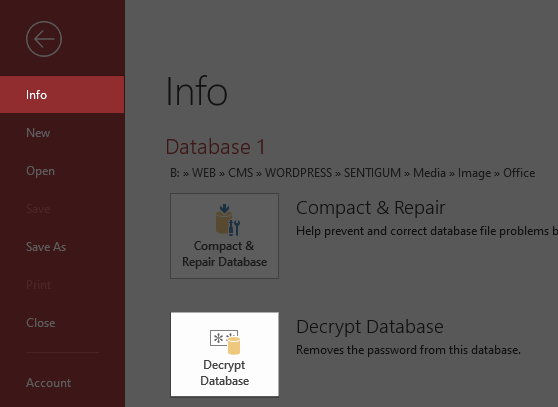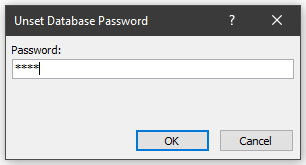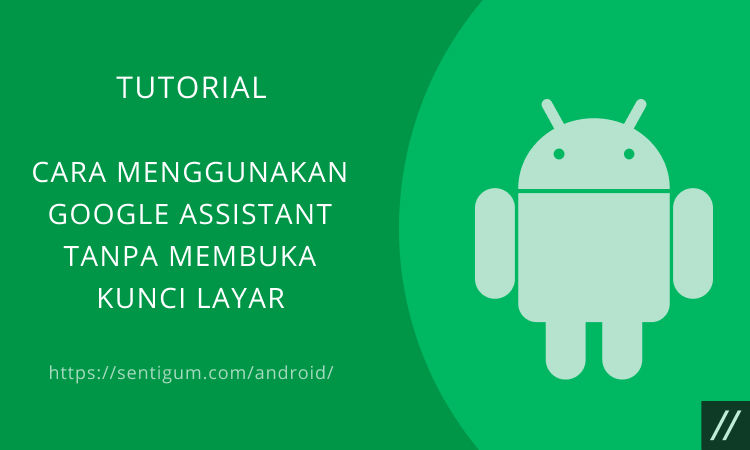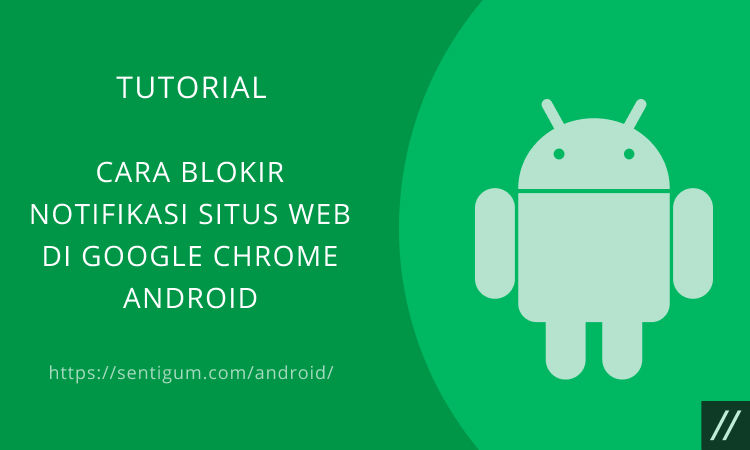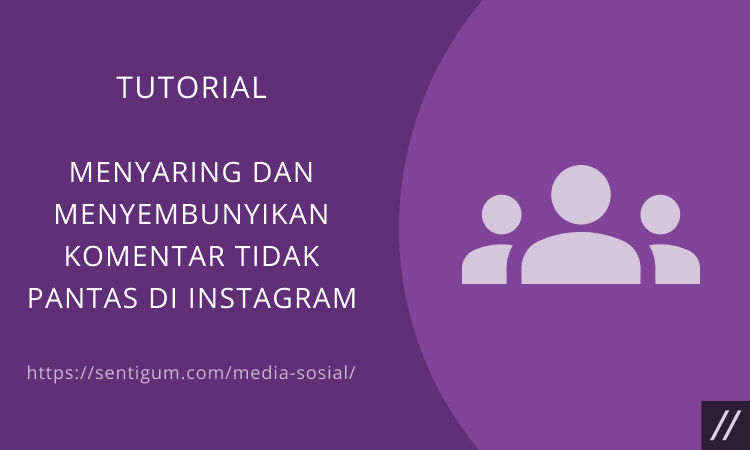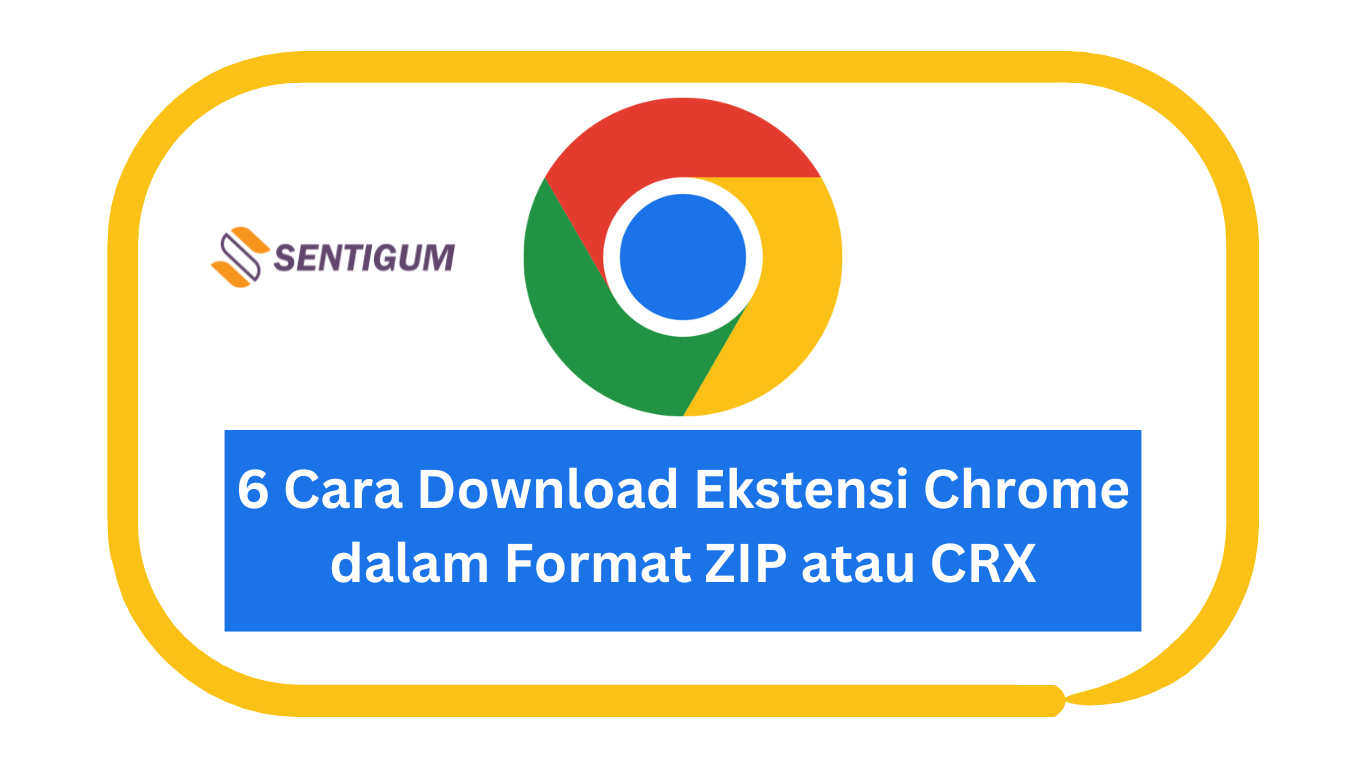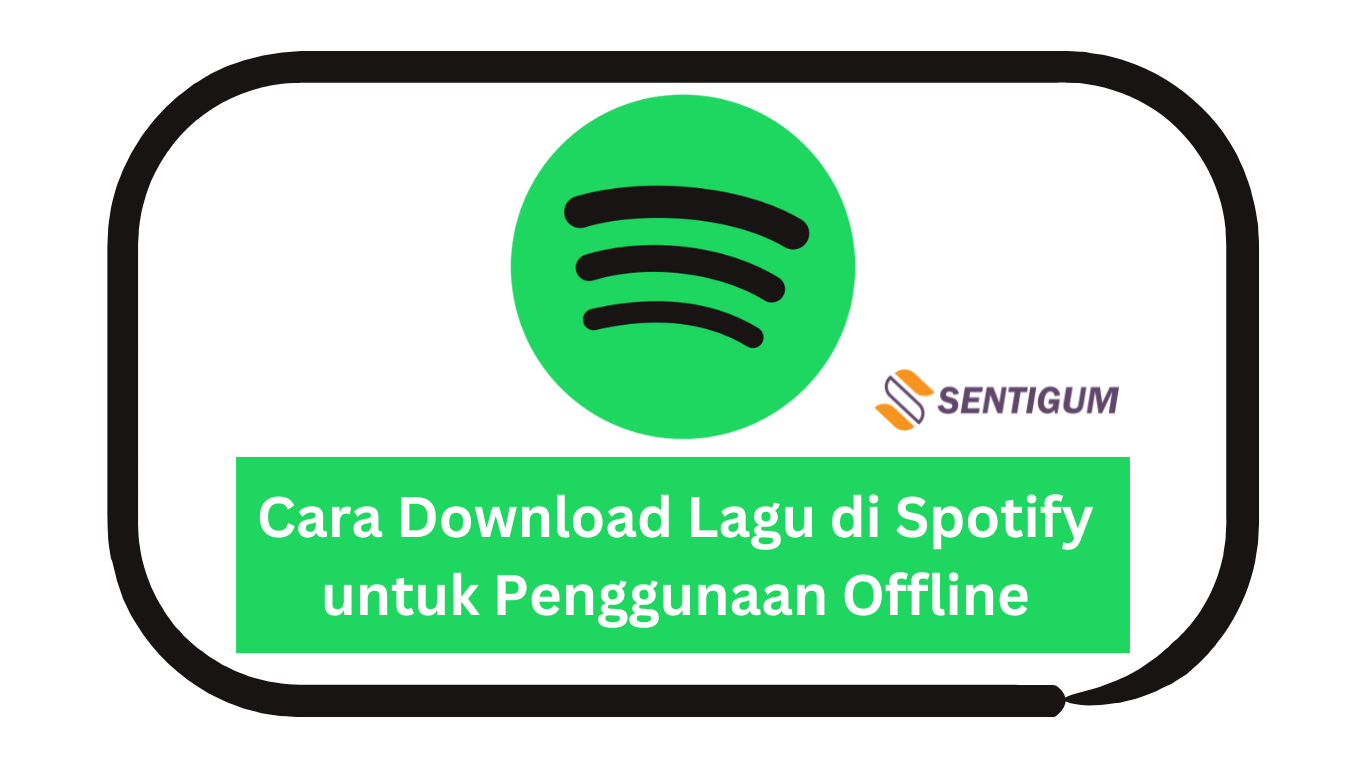Contents show
Berikut bagaimana cara mengunci file atau dokumen Microsoft Access dengan password.
Catatan: Tutorial ini dipraktikkan menggunakan Microsoft Office Professional Plus 2019.
Mengunci dengan Password
- Buka program Microsoft Access dan buatlah dokumen baru, atau buka dokumen yang sudah ada.
- Klik menu File di bagian atas.
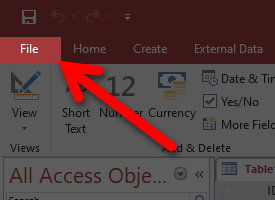
- Buka menu Info lalu klik bagian Encrypt with Password di samping kanan.

- Ketikkan password dan ulangi pada bagian Verify. Jika sudah, klik OK.

- Simpan dokumen menggunakan opsi Save atau Save As. Jika Anda lupa menyimpan password maka penguncian tidak akan berlaku.

- Sekarang jika Anda mencoba membuka kembali dokumen program akan meminta password sebelum isi dokumen ditampilkan.

Membatalkan Penguncian
Cara menghapus atau membatalkan penguncian di Microsoft Access sedikit berbeda dengan produk Office lainnya.
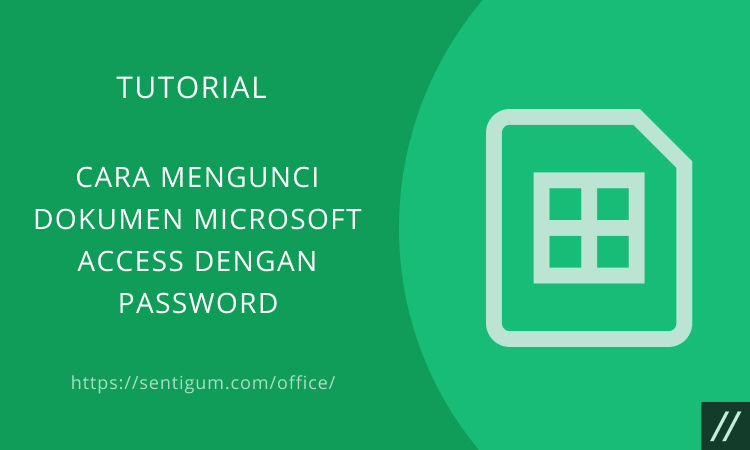
- Klik kembali menu File di bagian atas.
- Buka menu Open di samping kiri lalu pilih Browse di samping kanan.

- Klik pada dokumen kemudian klik ikon panah di samping tombol Open dan pilih Open Exclusive.

- Sekarang klik kembali menu File > Info.
- Klik bagian Decrypt Database di samping kanan.

- Ketikkan password untuk dokumen tersebut kemudian klik OK.

- Simpan dokumen menggunakan opsi Save atau Save As. Jika Anda lupa menyimpan dokumen maka pembatalan penguncian tidak akan berlaku dan Anda harus mengulang prosedur di atas.
Baca Juga:
- Cara Mengunci Dokumen Microsoft Word dengan Password
- Cara Mengunci Dokumen Excel dengan Password
- Cara Ubah Lokasi Penyimpanan Default Microsoft Office
- Cara Mengunci Dokumen OneNote dengan Password
- Cara Nonaktifkan Password Manager di Browser Komputer
- Cara Mengunci Dokumen PowerPoint dengan Password
- Komparasi 2 Dokumen Menggunakan Microsoft Word